

作者: Vernon Roderick, 最新更新: 2021年4月7日
您对旅行感到非常兴奋。 使用数码相机,您始终可以拍摄到美丽的地方和景点的照片。 这些照片会自动存储在SD卡上。 您急切地将SD卡连接到计算机,并意外地无法访问照片或SD卡上的照片已删除。 当您没有照片的备份副本时,这甚至会成为一个更大的问题。 在本文中,让我们讨论有关如何 从SD卡Mac恢复照片.
第1部分。最好的软件,从Mac中的SD卡恢复照片第2部分。删除或丢失照片的常见原因第3部分。SD卡恢复和问题预防的重要提示第4部分。如何通过垃圾桶从Mac中的SD卡恢复照片 第5部分。如何通过撤消选项从Mac中的SD卡恢复照片第6部分。如何使用Time Machine从Mac中的SD卡恢复照片第7部分。如何通过磁盘实用程序从Mac中的SD卡恢复照片 第8部分。如何通过终端从Mac中的SD卡恢复照片 综上所述
为了帮助您从SD卡中恢复已删除或丢失的照片,请运行功能强大且可靠的数据恢复工具,例如 FoneDog数据恢复。 该工具可在Mac和Windows OS中使用。 它可以帮助你 恢复任何类型的文件,如照片 从您的任何设备。 它可以是SD卡,计算机,内部或外部驱动器,数码相机,智能手机,USB闪存驱动器等等。
该工具具有简单易用的界面向导,该向导提供了逐步指导来恢复您的重要文件。 它以快速或深度扫描模式扫描您的设备。 您可以选择预览每个文件结果以查看内容,对结果应用搜索过滤器,然后选择要恢复的特定文件。
FoneDog数据恢复提供了高度安全的数据恢复程序,而不会丢失任何数据。 无论您处于哪种恢复情况下,都可以确保使用FoneDog Data Recovery的成功率很高。
数据恢复工具
恢复已删除的图像,文档,音频和更多文件。
从计算机(包括回收站)和硬盘驱动器中获取已删除的数据。
恢复因磁盘事故,操作系统崩溃等原因引起的丢失数据。
免费下载
免费下载

完成FoneDog Data Recovery的下载和安装后,在Mac计算机中启动该程序。 您可以通过“开始”菜单中的程序,桌面上的快捷方式图标或任务栏上的固定图标访问数据恢复程序。
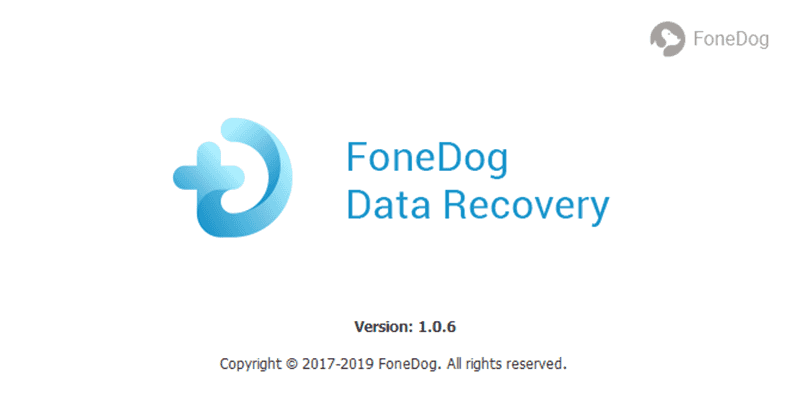
在FoneDog数据恢复工具的主屏幕上,选择文件类型为照片/图像,以及SD卡驱动器,您将在其中恢复已删除的照片。

在此步骤中,通过单击“扫描”按钮对设备执行快速扫描或深度扫描。 深度扫描将返回更多结果,并且需要更长的时间才能完成。 返回的结果被归类为易于搜索的类别。 您还可以应用过滤器来限制结果,并预览每个文件以查看其内容。
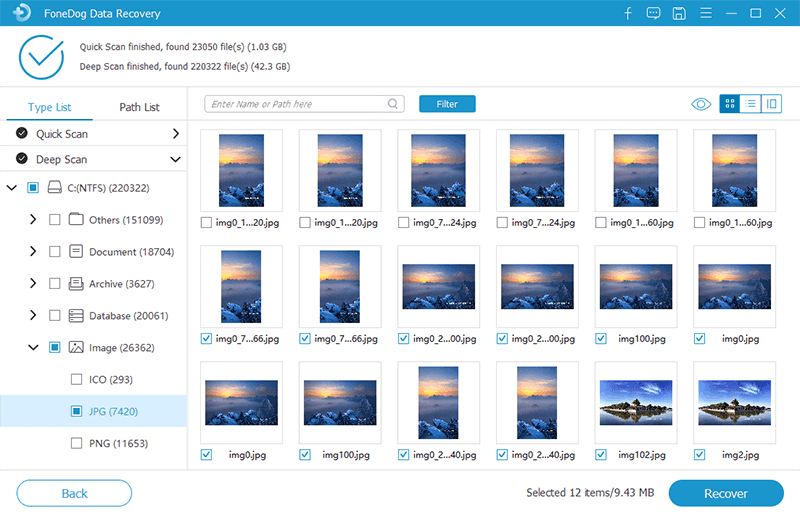
扫描过程完成后,选择要恢复的照片文件。 您可以选择全部或特定文件,预览文件,通过单击“恢复”按钮选择并恢复它们。 等待数据恢复过程完成,确保没有中断。 确保与SD卡和计算机建立良好的连接,并提供稳定的电源。
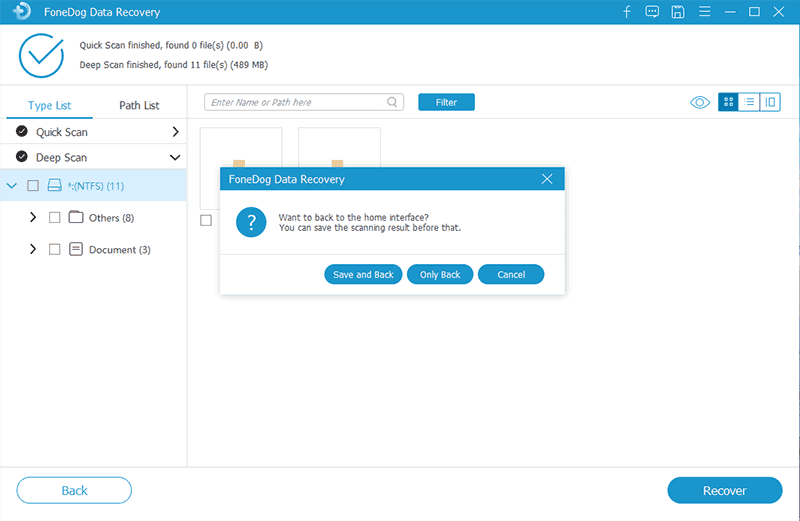
有某些原因导致照片在您的设备(例如SD卡)中被删除或丢失。 您的设备可能已损坏或物理损坏。 数据传输中断,突然断电, 系统崩溃,意外删除,驱动器格式化,病毒威胁,错误地弹出SD卡,在电池电量不足的情况下使用带有SD卡的设备,可能会导致SD卡出现问题。
要从SD卡成功恢复已删除或丢失的照片,请确保在意识到删除已完成后立即停止所有操作。 请勿对您的设备进行任何覆盖或格式化。 使用实用工具和数据恢复程序,可以尽快恢复照片。
为避免SD卡出现问题,请确保数据传输过程中没有中断。 安全弹出SD卡 从您的设备。 确保不要掉落SD卡,避免物理损坏,高温和潮湿。 清洁SD卡,使其干燥,无灰尘。
本部分提供了有用的信息,将教您如何从Mac中的SD卡恢复照片。 临时删除的文件将自动发送到回收站。 但是,当文件被永久删除时,这些文件不会发送到垃圾箱,并且需要您运行数据恢复软件来恢复文件。
步骤01:在Mac电脑上,前往 发现者.
步骤02:在扩展坞上,点击 垃圾桶 图标,然后从列表中查找已删除的照片。
步骤03:将已删除的照片拖到您的桌面或PC上的其他位置。 您也可以右键单击已删除的照片,然后选择 放回去 将已删除的照片从“废纸rash”移动到原始文件位置。
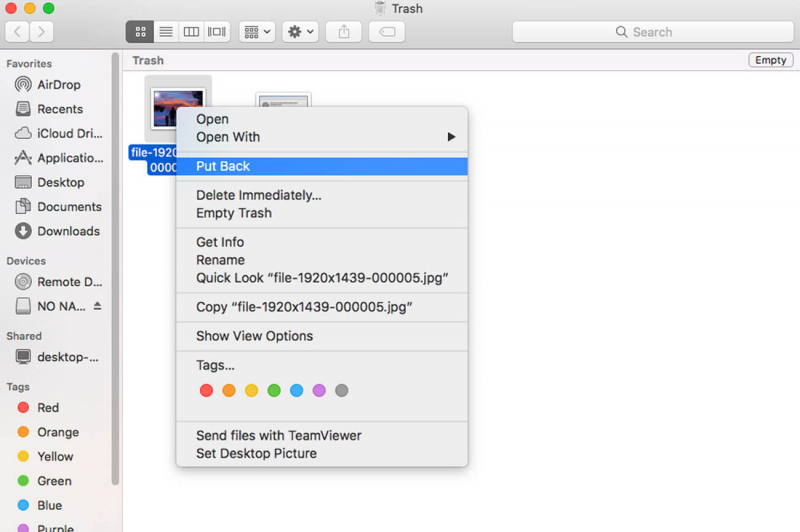
如果未找到已删除的照片(因为这些照片已经被永久删除),则可以使用数据恢复工具(例如FoneDog Data Recovery)来恢复已删除或丢失的照片,本文另一部分将详细介绍这些照片。
本节提供了有关如何使用“撤消”选项从Mac中的SD卡恢复照片的基本过程。 仅当删除操作最近完成并且设备上没有进一步的操作或覆盖时,此方法才有效。 必须在删除文件后立即执行此操作。 如果已清空垃圾箱或文件被永久删除,则无法使用此方法。
步骤01:在Mac电脑上,前往 发现者.
步骤02:点击 编辑.
步骤03:选择 撤消移动 撤消删除。
步骤04:检查照片现在是否已还原到原始位置。
如果未成功还原已删除的照片,则可以使用数据恢复工具(例如FoneDog数据恢复)来恢复已删除或丢失的照片,本文另一部分将对此进行详细介绍。
此过程提供了详细的说明,以帮助您使用内置的Time Machine工具从Mac中的SD卡恢复照片。 Time Machine应用程序是Mac中的一个实用程序,当您将其设置为自动运行时,它将执行数据的常规备份。
步骤01:在Mac电脑上,前往 发现者.
步骤02:点击 应用。
步骤03:选择以打开 时光机应用程序。
如果备份磁盘在另一台可移动设备上,请将其连接到Mac计算机。 在 状态 菜单中,单击Time Machine应用程序。
步骤04:前往 发现者。
步骤05:点击 图片.
步骤06:在 时间机器 应用程序,找到已删除照片的关联备份。
步骤07:滚动到屏幕上找到的时间轴,以查看已删除照片的日期。 在“ Time Machine”窗口的右侧,单击向上箭头以找到备份版本。
步骤08:选择要还原的已删除照片的备份版本。 您可以选择预览照片,只需按空格键即可。
步骤06:点击 恢复 按钮检索已删除照片的先前备份版本。
步骤07:导航到还原已删除照片的位置,以检查现在是否可以看到这些照片。
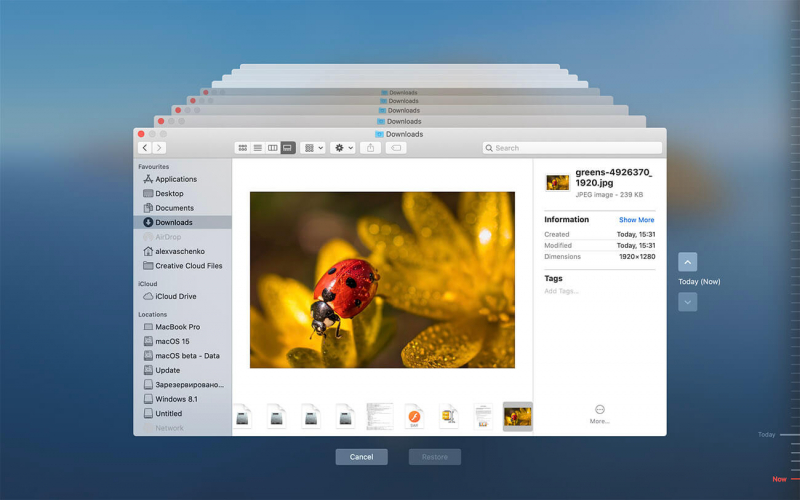
如果曾经无法在Mac计算机上还原已删除的照片,则可以使用FoneDog数据恢复工具来恢复已删除的文件,本文另一部分对此进行了讨论。
本节提供逐步说明,指导您如何使用“磁盘工具”工具从Mac中的SD卡恢复照片。 macOS恢复工具包含Mac中预建的各种实用程序,可以帮助修复或擦除磁盘,重新安装Mac OS,从Time Machine恢复文件备份等。 在运行该工具之前,请确保先创建SD卡数据的备份。
步骤01:将SD卡连接到Mac计算机。
步骤02:在Mac电脑上,前往 发现者 菜单。
步骤03:选择 Go 菜单。
步骤04:选择 实用工具 从下拉菜单中选择。
步骤05:选择并双击以打开 磁盘工具 从Mac OS实用程序列表中。
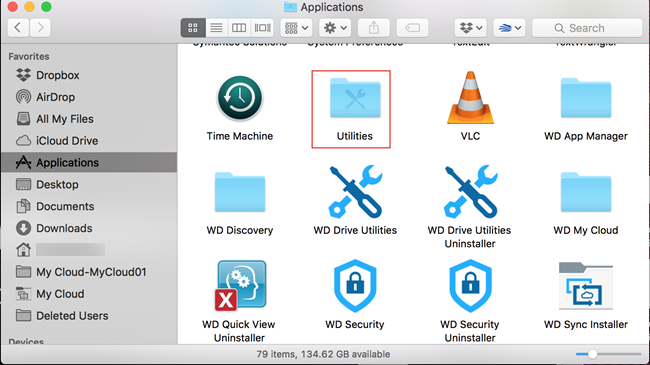
步骤06:点击 继续.
步骤07:在Disk Utility(磁盘工具)窗口中,选择左窗格中列出的SD卡设备。
步骤08:点击 急救 “磁盘工具”工具中的“选项卡”选项卡来修复所选的SD卡驱动器。
步骤09:点击 修复盘 按钮位于右下角。 该工具将开始扫描并修复您的SD卡驱动器。 等待该过程完成。
步骤10:扫描后,“磁盘工具”工具将返回结果。 如果它成功修复了SD卡,请关闭“磁盘工具”工具,然后转到Finder。 SD卡已安装。 检查照片是否现在已恢复。
如果仍然失败,请第二次运行“磁盘工具”工具。 如果尝试修复后失败,请备份您的SD卡数据,并按照本文另一部分中有关使用FoneDog Data Recovery从SD卡恢复照片的准则进行操作。
您可能还需要 重新格式化SD卡。 这将删除SD卡中的所有文件,并且需要您运行数据恢复工具以恢复之后删除的数据。
此替代过程包含一些步骤,这些步骤将教您如何通过“终端”应用程序使用“磁盘工具”从Mac中的SD卡恢复照片。 在运行该工具之前,请确保先创建SD卡数据的备份。
步骤01:将SD卡连接到Mac计算机。
步骤02:在Mac电脑上,前往 发现者 菜单。
步骤03:选择 Go 菜单。
步骤04:选择 实用工具 从下拉菜单中选择。
步骤05:选择并双击以打开 终端.
作为快捷方式,按住 命令+空格 键,直到出现Spotlight搜索并输入 终端。 双击 终端 结果中的应用程序。
步骤06:在“终端”应用上,键入 cd /卷。 这将使您切换到Volumes目录。
步骤07:输入 ls 然后按回车键。 这将显示Mac PC上的磁盘列表。 您的SD卡必须显示在列表中。
步骤08:输入 diskutil verifyVolume SD。 将在您的SD卡上执行文件系统验证。
步骤09:测试后,返回结果,表明文件系统验证已完成。 如果返回的消息表明已测试的卷已损坏,则需要对其进行修复。
步骤10:输入 diskutil修复卷/ Volumes / SD / 开始维修,然后按回车键。
步骤11:等待修复过程完成。 它返回一条消息,表明SD卡上的文件系统修复已完成。
如果仍然失败,请第二次在“终端”应用程序中运行“磁盘工具”。 如果尝试修复后失败,请备份您的SD卡数据,并按照本文另一节中有关使用FoneDog Data Recovery从SD卡恢复照片的准则进行操作。
人们也读如何从三星SD卡恢复丢失的图片如何从SD卡恢复已删除的文件
如果您的数据文件陷入困境,例如丢失或删除,那将是极大的挫败感。 重要文件(例如保存最完好的照片和旅行记录)可能会突然变得无法读取或无法访问。
来帮你 从Mac中的SD卡恢复照片 计算机,本文提供了您可以遵循的不同方法。 名为FoneDog数据恢复的数据恢复程序支持从任何设备(如SD卡)恢复任何类型的文件,例如照片。 它可以在任何情况下通过启动,扫描和还原三个简单步骤来进行数据恢复。
发表评论
评论
热门文章
/
有趣乏味
/
简单困难
谢谢! 这是您的选择:
Excellent
评分: 4.8 / 5 (基于 87 评级)