

作者: Vernon Roderick, 最新更新: 2021年6月3日
丢失重要文件是悲剧。 这是肯定的。 无论是亲人的照片还是求职面试的文件,当您不小心点击文件上的删除按钮时,您都会面临一些严重的后果。
更具有破坏性的是在 Mac 上很容易遇到文件删除的事实。 这是因为有多种方法可以在 Mac 计算机上永久删除文件。 出于这个原因,许多用户试图找到一种方法 恢复已删除的文件 Mac.
幸运的是,您还有很多选择可供选择。 出于这个原因,专门撰写了本文,旨在为您提供在 Mac 上恢复各种文件的最佳方法。
但是在我们进入本文的那部分之前,让我们首先了解为什么您首先丢失了数据,这样您就不会像其他人那样经常遇到它。
第 1 部分。 Mac 中已删除文件的常见原因第 2 部分。 使用第三方工具恢复已删除的文件 Mac第 3 部分。 从垃圾箱中恢复文件第 4 部分。 从隐藏的垃圾桶中恢复文件第 5 部分。使用 iTunes 恢复任何文件第 6 部分。 从照片应用程序中恢复照片第 7 部分。通过还原旧版本来恢复文档第 8 部分。 从垃圾文件夹中恢复邮件第 9 部分。 从 iTunes 恢复歌曲第 10 部分。 使用撤消恢复联系人第 11 部分。防止通过备份删除总结
虽然 Mac 有很多方法可以恢复已删除的文件,但原因也是如此。 但首先,重要的是要了解已删除的文件与数据丢失的不同之处在于,数据丢失可以表现为病毒攻击、损坏等形式,而删除的文件只是人为错误。
此外,解决方案也可能取决于问题是如何产生的。 因此,了解问题的来源非常重要。
以下是 Mac 用户常见的文件删除原因列表:
由于它不是病毒的原因,因此清除病毒是不可能的。 这也不是错误的结果,因此也不合理。 现在唯一剩下的就是依靠 Mac 的备用副本实际恢复已删除的文件。
但这并不完全正确,因为还有另一种方法可以在不查找重复项的情况下完成此操作,那就是使用第三方工具。
Mac 用户应该已经知道不同类型的文件都有自己指定的目录。 这包括用于照片的照片应用程序、用于电子邮件的电子邮件应用程序等等。 这就是为什么为了 recover 删除的文件 Mac,你将不得不去不同的地方,这需要一些时间。
这就是为什么我们建议您使用 FoneDog数据恢复 这使您可以随时恢复所有类型的文件。 此外,FoneDog 数据恢复支持 Mac 和 Windows。
该软件使您能够 直接从存储卡恢复文件、文档、电子邮件,当然还有有意和无意删除的文件所在的回收站。
数据恢复工具
恢复已删除的图像,文档,音频和更多文件。
从计算机(包括回收站)和硬盘驱动器中获取已删除的数据。
恢复因磁盘事故,操作系统崩溃等原因引起的丢失数据。
免费下载
免费下载

既然我们已经解决了这个问题,下面是使用该工具需要遵循的步骤:
下载并安装 FoneDog 数据恢复软件,然后在您的计算机上运行该工具。 完成后,您应该会看到弹出的窗口。
在软件界面上,您将看到文件类型列表以及存储驱动器。 文件类型指示您要恢复的文件所属的位置以及可以找到该驱动器的位置。 对于文件类型,由您决定,但您必须确保选择 回收站 在界面底部找到。

现在单击“扫描”按钮。 该软件将开始扫描过程。 默认情况下,扫描类型为 快速扫描,但如果您想进行更准确的扫描,请选择深度扫描。 在左侧,有类型列表和路径列表。 这将是项目将被列出的方式。 你可以选择任何你想要的。

完成配置扫描和列表类型后,找到要恢复的文件。 然后您可以通过单击相应的框来选择文件。 您也可以通过在搜索栏上输入名称来搜索文件。
完成选择文件后,您现在可以单击 恢复 按钮。 现在您所要做的就是等待恢复过程。
完成后,您将能够轻松恢复已删除的文件 Mac。 唉,你不能确定这会奏效。 因此,让我们转向您的其他选择。
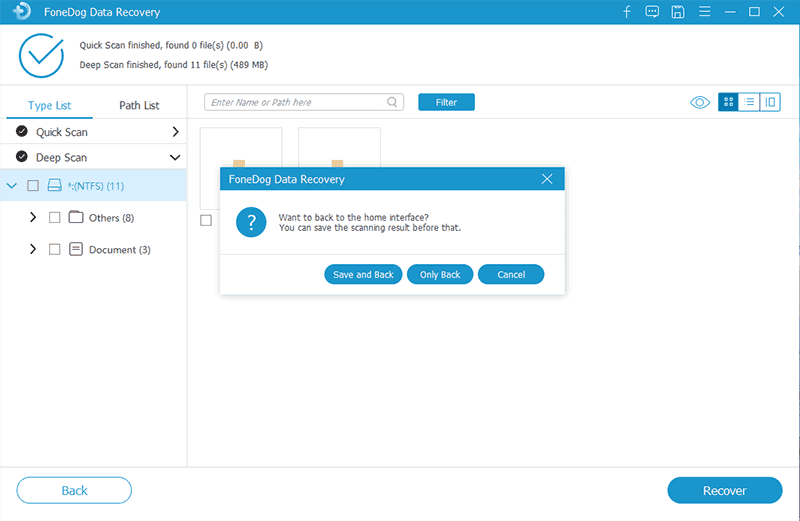
当然,您必须做的第一件事是确保该文件确实已被删除,而不仅仅是反应过度。
为此,您必须按照以下步骤前往垃圾桶:
如果文件仍在那里,那么您不必完全恢复已删除的文件 Mac 因为它不是您可以称之为已删除文件的内容,因为您可以轻松恢复它。
这是如果您最近没有清除垃圾箱或者您只是点击了删除按钮。 现在,如果您在此处找不到该文件,那么您的下一个任务是检查其他垃圾桶。
如果在垃圾桶中找不到您要查找的文件,则它可能位于隐藏的垃圾桶中。 隐藏的垃圾桶是从外部驱动器或闪存驱动器中删除的文件所在的位置。
因此,查看这些地方也很重要。 但是,由于它们是隐藏的,因此您必须付出额外的努力才能找到它们。 要在 Sierra 上执行此操作,只需按 Shift + CMD + 句号 键盘上的键。
另一方面,您可以通过按在较旧的操作系统版本上执行此操作 命令+空格 然后输入终端。 在这里,输入“默认写com.apple.finder AppleShowAllFiles TRUE”。 在此之后,输入另一个带有“kill all”字样的命令 发现者“。
完成此操作后,应该有一个。 在 Mac 上找到垃圾文件夹。 要找到它,您只需搜索此名称。 现在要撤消您所做的操作,您只需输入之前的两个命令,除了现在不是 TRUE,您必须将其替换为 FALSE。
但是,如果您在垃圾桶或隐藏垃圾桶中找不到该文件,则很有可能它真的被删除了。 在这种情况下,您真的必须恢复已删除的文件 Mac。
如前所述,如果您要依赖文件的备用副本,则需要很长时间。 所以你不妨依靠一种更简单的方法。 这就是我们建议先尝试 iTunes 的原因。
虽然它并不是完全可以恢复您意外删除的文件,但如果您想恢复已删除的 Mac 文件,它仍然是一个合理的选择。
以下是您需要遵循的步骤来完成此操作:
这将使您的计算机能够自动创建备份,以便您可以 恢复已删除的文件 Mac 如果你需要它。
如果觉得以上步骤不是很详细,可以点击这篇文章学习 如何使用 iTunes 恢复任何文件.
您可能已经使用过它,但实际上有一个应用程序可以存储您的照片,即使您在互联网商店本地删除它们也是如此。 照片应用程序有自己的服务器,您可以在其中找到您设备上的所有照片。
删除照片后,您将有 30 天的时间在应用程序的“最近删除”部分将其恢复,然后再将其永久删除。
以下是使用此功能的步骤:
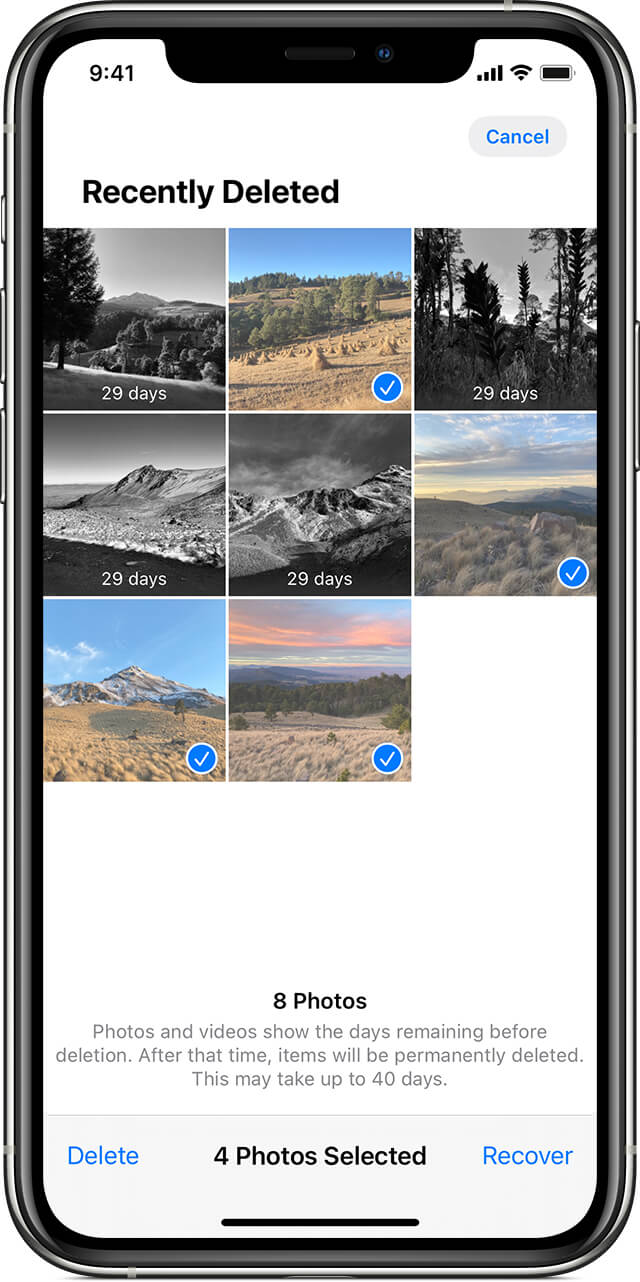
这应该将该照片带回照片应用程序的主库。 在您的内部存储上,该目录将位于它被删除之前所在的位置。
虽然这不是一种常见的方法,但也有一种方法可以使用 iWork 应用程序在 Mac 上恢复已删除的文件。 这一次,它将是文件而不是照片。 iWork的 是 macOS 上的一组内置应用程序。
有一个像文本编辑和预览这样的应用程序。 还有一个用于演示文稿和数据库,类似于 Windows 中的 Microsoft 应用程序。
幸运的是,iWork 应用程序的工作方式与 Microsoft 类似,因为它们保留了以前版本的文档。
因此,如果您丢失了文档,要恢复它们,您只需按照以下步骤操作:
唯一的缺点是您不一定要尝试恢复已删除的 Mac 文件。 这是因为您仍然拥有该文件,您正在恢复的只是其中丢失的一部分。
您可以恢复的第三种文件类型是邮件。 您应该已经知道每个 macOS 设备上都有一个内置的邮件应用程序。
在此邮件应用程序中,您会找到不同的文件夹。 这些文件夹之一是垃圾箱,您可以在其中找到几周前删除的电子邮件。
至 恢复已删除的文件 Mac 通过垃圾箱文件夹,您必须按照以下步骤操作:
有了这个,您可以轻松地从垃圾箱文件夹中恢复电子邮件。 此功能没有任何限制,当然您只能恢复最近删除的电子邮件这一事实,这是非常可以理解的。
您可以单独恢复的下一个文件类型是歌曲或音频文件。 为此,您将使用 iTunes 应用程序。 这是因为每当您删除音乐文件时,您都可以选择保留文件或将其移至垃圾箱文件夹。
无论哪种方式,您都有可能恢复它,方法如下:
在那里你会找到你正在寻找的丢失的音频文件。
但是,请记住,您必须删除 iTunes 中的音乐文件才能使用 iTunes 恢复它,因此这是它的缺点。
最后,你可以 恢复已删除的文件 Mac 使用您的通讯录应用程序。 虽然人们对已删除的联系人文件感到压力可能不是很常见,但知道您不必担心容易丢失联系人仍然有帮助。
以下是恢复联系人的方法:
这应该会恢复您上次删除的联系人卡片。 所以它可能无法恢复所有联系人,除非您一一进行。
无论如何,这总结了 Mac 恢复已删除文件的方法列表。
归根结底,我们仍然不能否认这样一个事实,即保存文件的最佳方法是确保它们有自己的备份。 要做到这一点,您将不得不主要依赖 Time Machine。
顾名思义,Time Machine 是一款能够在 macOS 上倒转时间的应用程序。 您有两种创建备份的选项,即手动或自动。 让我们从如何自动执行此操作开始:
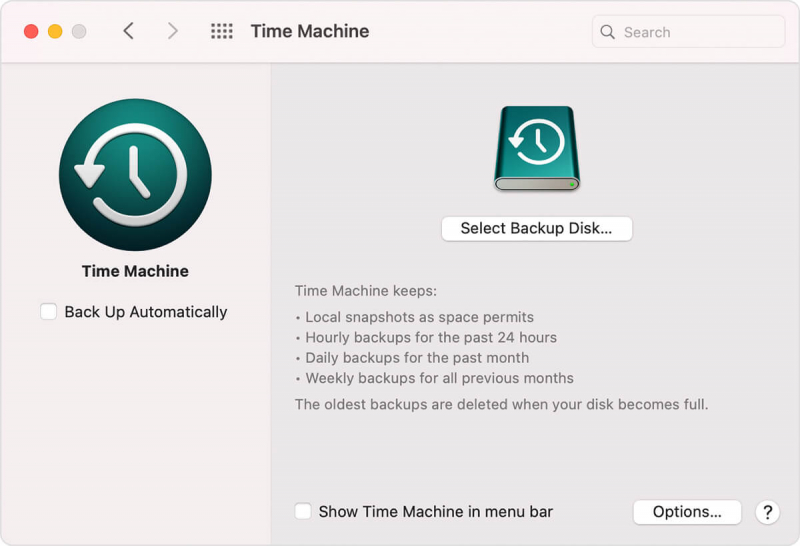
如果您不喜欢过多依赖该应用程序,也可以手动进行。 您可以这样做:
有了这个,只要您有备份,您就可以在 Mac 上恢复已删除的文件。
人们也读我可以从回收站中恢复文件吗?如何免费从三个平台恢复丢失的电子邮件
macOS 是一个强大的系统,可让您有效地管理文件。 但是,它仍然远非完美,您仍然会遇到问题。
您必须记住的最重要的事情是始终为最坏的情况做好准备。 因此,我们建议您始终备份文件。
你应该满脑子都是关于如何做的方法 恢复已删除的文件 Mac 这样您就可以随时解决不可避免的问题。
发表评论
评论
热门文章
/
有趣乏味
/
简单困难
谢谢! 这是您的选择:
Excellent
评分: 4.7 / 5 (基于 93 评级)