

作者: Nathan E. Malpass, 最新更新: 2023年10月25日
在日益数字化的世界中,USB 驱动器已成为数据存储和传输不可或缺的工具。 无论是重要的工作文档、珍贵的家庭照片还是重要的项目文件,我们都依靠这些紧凑的设备来保证数据的安全和可访问性。
但是,当您不小心从 USB 驱动器中删除文件时会发生什么? 恐慌可能会出现,但不要害怕! 凭借正确的知识和工具,您可以 从 USB 恢复已删除的文件 驱动并防止数据丢失的噩梦。
在这份综合指南中,我们将带您踏上 USB 文件恢复过程的旅程。 我们将介绍各种方法,从简单且用户友好的解决方案到更先进的技术,确保您有最好的机会挽救丢失的数据。
因此,无论您是不小心删除了文件还是您的 USB 驱动器遇到了意外错误,例如 无法格式化您的 USB 正确地,请跟随我们一起为您提供成为 USB 文件恢复专家的技能。 让我们开始拯救您宝贵的数据吧。
第 1 部分:如何从 USB 驱动器恢复已删除的文件第 2 部分:从 USB 恢复已删除文件的最佳工具:FoneDog 数据恢复总结
当您不小心从 USB 驱动器中删除了重要文件时,您的第一反应可能是恐慌。 不过,在您失去希望之前,请注意 Windows 提供了一项内置功能,可以帮助恢复已删除的文件 - 属性上的“以前的版本”选项卡。
如果您在计算机上启用了系统还原并且您过去创建过还原点,则此方法有效。 以下是如何使用此方法逐步从 USB 恢复已删除的文件:
步骤#1:插入 USB 驱动器
将 USB 驱动器插入计算机的 USB 端口,确保系统可以识别它。
步骤#2:找到已删除的文件夹或文件
导航到 USB 驱动器上已删除文件或文件夹最初所在的文件夹或位置。
步骤#3:右键单击文件或文件夹
右键单击要恢复的文件夹或文件。 在出现的上下文菜单中,选择 “财产”.
步骤#4:打开以前的版本选项卡
在“属性”窗口中,您会在顶部找到几个选项卡。 单击 “之前的版本” 选项卡以访问可用还原点的列表。
步骤#5:选择以前的版本
在“以前的版本”选项卡中,您将看到文件夹或文件的以前版本的列表。 这些是创建还原点时 Windows 拍摄的快照。 选择要恢复的文件或文件夹的版本。
步骤#6:恢复以前的版本
选择所需的先前版本后,单击 “恢复” 按钮。 Windows 将要求确认; 再次单击“恢复”以启动恢复过程。
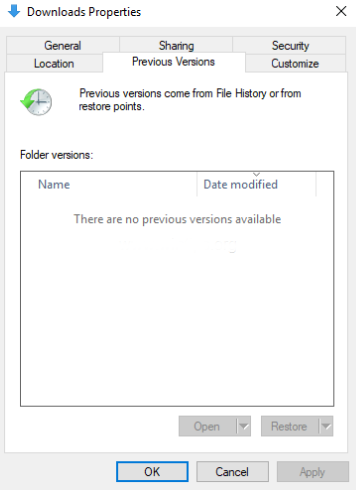
步骤#7:检查恢复的文件或文件夹
恢复完成后,导航回 USB 驱动器上的原始文件夹位置。 您应该会发现已删除的文件或文件夹已恢复到之前的状态。
使用属性上的“以前的版本”选项卡是从 USB 驱动器恢复已删除文件的便捷方法,但它依赖于 Windows 创建的还原点的可用性。 如果您尚未启用系统还原或不存在合适的还原点,请不要担心。 在接下来的部分中,我们将探索 USB 文件恢复的替代方法,确保您有多种选择来挽救您的宝贵数据。
如果“以前的版本”方法没有产生您希望的结果,或者您使用的是 Windows 10 或更高版本的系统,您可以使用名为“Windows文件恢复该工具专为 Windows 中的文件恢复而设计,在尝试从 USB 驱动器恢复已删除的文件时可以成为救星。使用方法如下:
步骤#1:以管理员身份打开命令提示符
首先,使用管理权限打开命令提示符。 您可以通过输入来完成此操作 “命令提示符”或“cmd” 进入 Windows 搜索栏,右键单击它,然后选择 “以管理员身份运行”.
步骤#2:安装 Windows 文件恢复
在“命令提示符”窗口中,键入以下命令,然后按Enter:
winfr 源驱动器:目标驱动器:[/switches]
将“源驱动器”替换为 USB 驱动器的驱动器号(例如 F:),并将“目标驱动器”替换为要保存恢复文件的驱动器号。 您还可以指定可选开关以获得更高级的恢复选项。
步骤#3:选择恢复类型
Windows 文件恢复提供三种恢复模式:
要使用默认恢复模式,只需在出现提示时按“Y”即可。
步骤#4:找到并恢复已删除的文件
Windows 文件恢复现在将扫描您的 USB 驱动器以查找可恢复的文件。 此过程可能需要一些时间,具体取决于驱动器的大小和 USB 驱动器的性能。
步骤#5:查看并保存恢复的文件
扫描过程完成后,您将看到可恢复文件及其原始路径的列表。 仔细查看列表,选择要恢复的文件,然后按 “Y” 以确认他们的康复情况。
步骤#6:检查恢复的文件
导航到步骤 2 中指定的目标驱动器以查找恢复的文件。 确保它们完好无损且易于使用。
使用“Windows 文件恢复”是从 USB 驱动器恢复已删除文件的可靠方法,特别是如果您使用的是 Windows 10 或更高版本。 与“以前的版本”方法相比,它提供了更多的控制和灵活性,并且通常可以恢复其他方法可能丢失的文件。 如果此方法没有产生预期的结果,请不要担心; 为了从 USB 驱动器恢复您的宝贵数据,我们有更多技术需要探索。
如果您更喜欢更实际的方法,或者以前的方法不适合您,您可以使用命令提示符 (CMD) 从 USB 驱动器恢复已删除的文件。 以下是使用命令从 USB 恢复已删除文件的分步指南:
步骤#1:连接您的 USB 驱动器
确保您的 USB 驱动器已连接到计算机并被系统识别。
步骤#2:以管理员身份打开命令提示符
在 Windows 搜索栏中输入“命令提示符”或“cmd”。 右键单击搜索结果中的“命令提示符”。 选择“以管理员身份运行”以使用管理权限打开 CMD。
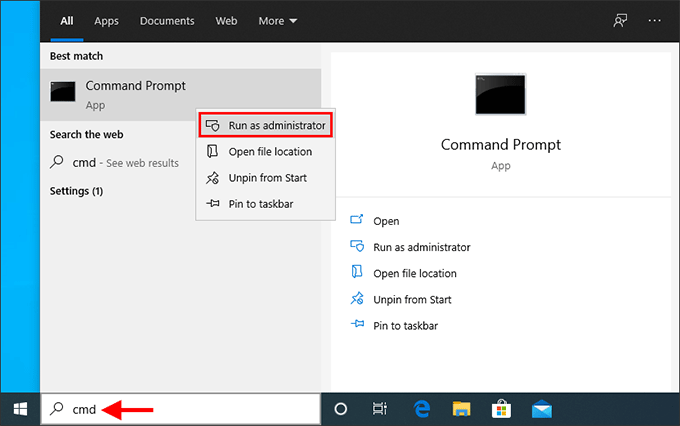
步骤#3:导航至 USB 驱动器
在命令提示符窗口中,您需要导航到 USB 驱动器。 您的 USB 驱动器的驱动器号可能会有所不同,因此您需要确定它。 键入以下命令并按 Enter:
cd /d X:\
将“X”替换为分配给 USB 驱动器的实际驱动器盘符。
步骤#4:运行 CHKDSK 命令
CHKDSK(检查磁盘)命令可能会从 USB 驱动器恢复丢失或删除的文件。 使用以下语法使用此命令:
chkdsk X: / f
将“X”替换为您的 USB 驱动器的字母。 “/f”参数指示 CHKDSK 修复它发现的任何错误。
步骤#5:检查根目录
CHKDSK 完成扫描和任何必要的修复后,您可以导航到 USB 驱动器的根目录。 键入以下命令并按 Enter:
DIR
这将显示 USB 驱动器根目录中的文件和目录列表。
步骤#6:恢复文件
您现在可以尝试查找并恢复已删除的文件。 使用“cd”命令浏览文件夹,使用“复制”命令将文件复制到计算机上的另一个位置。 例如,如果您删除的文件位于名为“Documents”的文件夹中,您可以使用:
光盘文件
复制文件名.扩展名 C:\DestinationFolder
将“filename.extension”替换为已删除文件的名称及其扩展名,并将“C:\DestinationFolder”替换为计算机上所需的目标位置。
使用命令提示符从 USB 驱动器恢复已删除的文件是一种手动且可能有效的方法。 但是,它需要一些技术知识并仔细浏览目录。 如果此方法不能提供所需的结果,请不要放弃。 为了从 USB 驱动器恢复您的宝贵数据,我们仍然需要探索其他技术。
当谈到 USB 文件恢复时,有时您需要一个专用且用户友好的工具来确保最大的成功机会。 FoneDog数据恢复 就是这样一个工具,它是一个强大而可靠的解决方案。 在本部分中,我们将概述 FoneDog 数据恢复 并引导您完成使用此软件从 USB 驱动器恢复已删除文件的步骤。
数据恢复工具
恢复已删除的图像,文档,音频和更多文件。
从计算机(包括回收站)和硬盘驱动器中获取已删除的数据。
恢复因磁盘事故,操作系统崩溃等原因引起的丢失数据。
免费下载
免费下载

FoneDog数据恢复是一款全面的数据恢复工具,旨在帮助您从各种存储设备(包括USB驱动器)恢复已删除的文件。 无论您的文件是意外删除、由于格式化而丢失还是由于损坏而无法访问,FoneDog数据恢复都可以处理各种数据丢失情况。
这个的主要特点 USB分区软件:
现在,让我们完成以下步骤 从 USB 恢复已删除的文件 使用 FoneDog 数据恢复 驱动器:
访问 FoneDog 网站并下载适合您各自操作系统(Windows或Mac)的软件。 按照安装说明在您的计算机上安装该软件。
安装后,在计算机上启动 FoneDog Data Recovery。
插入 USB 驱动器以确保软件能够识别它。
在FoneDog数据恢复界面中,系统会提示您选择要恢复的文件类型(例如照片、视频、文档)。 接下来,从可用驱动器列表中选择您的 USB 驱动器。
点击 “扫描” 按钮启动 USB 驱动器扫描。 该软件将执行快速和深度扫描以找到已删除的文件。
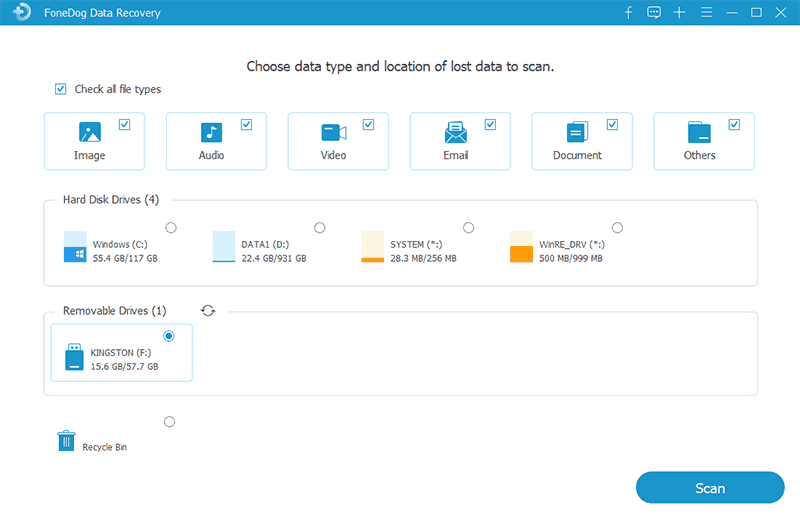
扫描完成后,您将看到可恢复文件的列表。 预览文件以验证其完整性。 选择要恢复的文件,然后单击 “恢复” 按钮。
选择计算机上要保存恢复的文件的位置。 建议不要将它们保存回同一个 USB 驱动器,以免覆盖数据。
再次单击“恢复”即可完成恢复过程。 FoneDog数据恢复会将所选文件保存到您指定的位置。
FoneDog数据恢复提供了一种简单有效的解决方案来从USB驱动器恢复已删除的文件。 其用户友好的界面、广泛的文件类型支持和深度扫描功能使其成为数据恢复任务的首选。 有了这个工具,您就可以自信地从 USB 驱动器中检索宝贵的数据,确保您的重要文件永远不会丢失。
人们也读有关USBFix审查,成本及其最佳选择的完整指南完全无效的USB重置解决方案
成为 从 USB 恢复已删除的文件 是一项可以使用各种方法和工具完成的任务。 在这份综合指南中,我们探索了多种方法,包括 FoneDog 数据恢复软件来帮助您检索有价值的数据。
这些方法中的每一种都提供了不同的 USB 文件恢复方法,可满足不同的场景和用户偏好。 无论您喜欢使用内置Windows功能还是FoneDog Data Recovery等第三方软件,您现在都拥有从USB驱动器恢复已删除文件的工具和知识。
请记住迅速采取行动以提高成功恢复的机会,并始终将恢复的文件保存到其他位置以避免覆盖数据。 借助这些技术,您可以挽救重要数据并防止数据丢失的噩梦。
发表评论
评论
热门文章
/
有趣乏味
/
简单困难
谢谢! 这是您的选择:
Excellent
评分: 4.7 / 5 (基于 100 评级)