

作者: Gina Barrow, 最新更新: 2019年12月9日
我们一直听到并阅读有关使用所有设备进行备份的信息,因为我们不知道下次使用它时会发生什么。 但是,仍然有很多人认为这是理所当然的,最终为了最佳解决方案而塞满了钱。
好消息是,您仍然很有可能从损坏的Mac Book Pro硬盘驱动器中恢复数据。 只要硬盘驱动器正常,您就可以在任何Mac计算机上实际使用它并恢复所有重要数据。
因此,我们提出了这篇文章,以指导您如何 从Mac Book Pro硬盘驱动器恢复数据 包括可以使用的最佳数据恢复软件,以及其他高度期望数据恢复的相关情况。
本文中,建议您使用4常用方法从Macbook Pro硬盘驱动器恢复数据。 其中,最有效的数据恢复方法是使用FoneDog数据恢复。 详细步骤如下:
第1部分。 从Mac Book Pro硬盘恢复数据的最佳软件第2部分。 2有关如何修复故障的Macbook Pro硬盘的更多方法部分3。 概要
在进行数据恢复之前,首先需要确保的是,硬盘驱动器在与另一台Mac计算机连接时必须仍然可以正常工作,并且应该被识别为外部存储或硬盘驱动器。
确保可行之后,免费下载 FoneDog数据恢复 软件。 此恢复软件能够从崩溃的Windows或Mac计算机甚至删除的文件中检索数据。
它还从硬盘,分区,SD /存储卡和闪存驱动器执行恢复。 FoneDog数据恢复可确保您获取驱动器中存储的所有类型的数据,例如图片,档案,文档,视频等。
那么,怎么做 FoneDog数据恢复 工作?
数据恢复
恢复已删除的图像,文档,音频和更多文件。
从计算机(包括回收站)和硬盘驱动器中获取已删除的数据。
恢复因磁盘事故,操作系统崩溃等原因引起的丢失数据。
免费下载
免费下载

将Mac Book Pro硬盘驱动器连接到另一台Mac并被识别后,启动程序FoneDog Data Recovery并启动,选择要检索的文件类型。 默认情况下,所有这些文件都被选中,但是您始终可以自定义选择。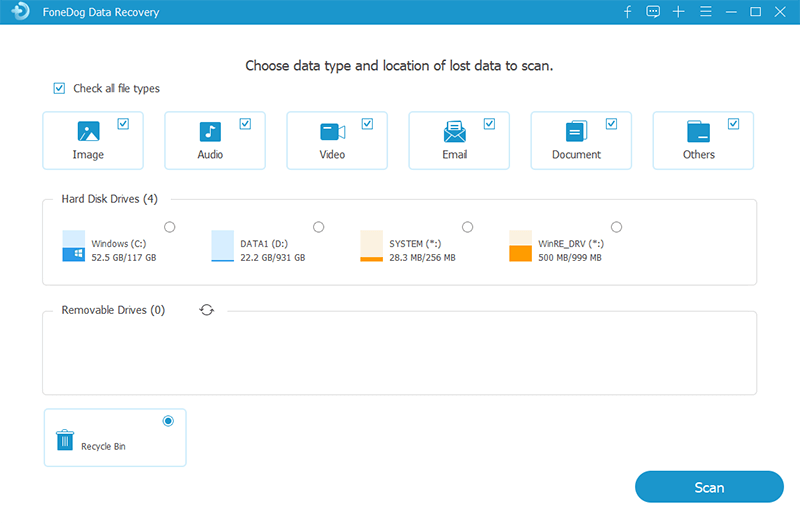
在文件下,类型将是恢复存储位置。 由于我们将从连接的硬盘驱动器中检索数据,因此应将其列为可移动存储。 选择此选项,然后单击“扫描”继续进行下一步。
在下一个屏幕上将为您提供两个扫描选项。 快速和深度扫描模式,您可以选择适合当前情况的模式。 深度扫描模式运行深度扫描,与快速扫描模式相比,实际上需要更长的时间。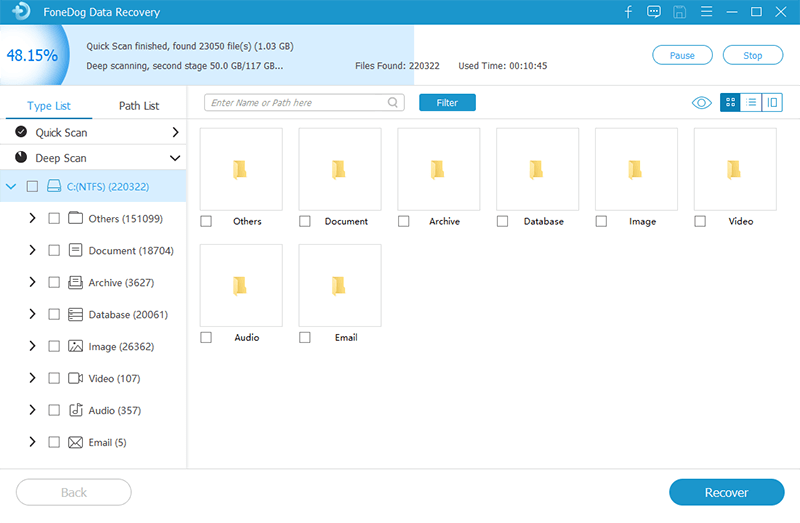
FoneDog数据恢复 将根据其类型列表和路径列表在屏幕上显示所有扫描的数据。 所有文件也会根据其格式和类别进行排序,因此您无需费心查找文件。
在这里,您可以预览每个项目并突出显示它们以进行恢复。 您可以全部选择它们,也可以只选择您认为更重要的文件。 单击恢复按钮并确认操作。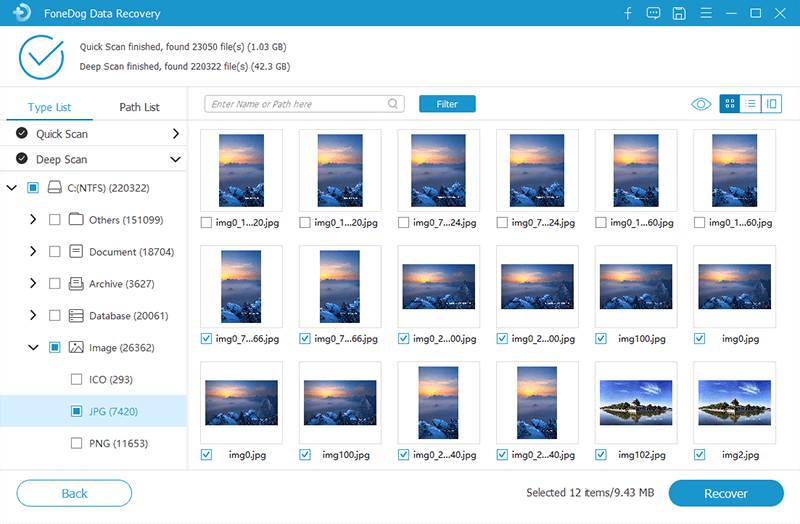
您还可以在计算机上设置目标位置。
您现在已成功从Mac Book Pro硬盘驱动器恢复了数据! 关于最好的事情 FoneDog数据恢复 您是否可以在任何其他情况下使用它,例如恢复已删除的文件或从其他存储设备恢复数据。
如果在其他情况下您的硬盘驱动器崩溃了,但您仍然可以修复它,则可以从本指南中实际学习如何修复它。
首先,您只需要确保在此之后它就无法修复,请按照以下两个解决方案来解决硬盘驱动器问题。
在大多数故障排除情况下,重新启动可以缓解任何进一步的问题,并且通常可以解决任何正在处理的问题。
macOS恢复包含您的制造商上安装的最新版本的操作系统,并具有修复当前版本所遇到的各种问题的选项。
但是,使用macOS恢复将清除Mac中存储的所有内容,因此可以安全地通过Time Machine或当前认为可能的任何备份选项备份所有文件。
创建备份后,请遵循本指南,了解如何进入MacOS恢复:
macOS Recovery的另一种选择是使用Internet恢复方法,该方法直接从Apple的服务器重新启动Macbook,然后执行所有必需的故障排除。
请按照以下步骤输入Internet恢复:
数据恢复
恢复已删除的图像,文档,音频和更多文件。
从计算机(包括回收站)和硬盘驱动器中获取已删除的数据。
恢复因磁盘事故,操作系统崩溃等原因引起的丢失数据。
免费下载
免费下载

您终于学会了 从Mac Book Pro硬盘驱动器恢复数据 运用 FoneDog数据恢复。 该软件仅需3个步骤,即可提供一个简单且预先的恢复过程。
除了数据恢复,我们还着重介绍了如何使用两个默认选项修复损坏的硬盘的解决方案。
您之前是否遇到过类似情况? 您采取了哪些步骤来解决该问题? 在下面的评论中分享!
发表评论
评论
热门文章
/
有趣乏味
/
简单困难
谢谢! 这是您的选择:
Excellent
评分: 4.7 / 5 (基于 61 评级)