

作者: Adela D. Louie, 最新更新: 2021年6月21日
众所周知,MS Outlook 程序是您电子邮件的知名客户端之一,它在世界各地都有使用。 然而,也有一些情况,其中 Outlook 没有响应 由于一些问题。 因此,无论何时使用它,甚至在尝试打开或发送电子邮件时,它都可能导致程序崩溃。
在这种情况下,大多数用户会做的最常见的解决方案之一是等待几秒钟或重新启动程序。 但是,您最好找到永久修复此类错误的方法。 在文章的最后,我们还提到我们使用 FoneDog 数据恢复来检索被无响应的 Outlook 损坏的文件。 FoneDog 数据恢复也可用于 恢复视频.
第 1 部分。 为什么我的 Outlook 被冻结?第 2 部分。 Outlook 出现无响应错误时的解决方案第 3 部分。 如何找回因错误 Outlook 无响应而损坏的文件
但是,在您继续执行当您收到 Outlook 未响应错误消息时可以执行的解决方案之前,以下是您收到此错误的第一个原因。
因此,由于获得 Outlook 无响应错误的原因尚不清楚,那么您应该做的是寻找解决方案,以便您可以修复此类错误。 有了这个,我们将在下面向您展示您可以申请以修复它的最佳解决方案。
正如我们在本文前面一直向您提到的那样,您应该找到一种永久解决方案来修复 Outlook 无响应错误,而不是临时解决方案。 因此,这里有一些解决方案,您可以应用它们来一劳永逸地摆脱它。
这被认为是您收到 Outlook 无响应错误的主要原因之一。 因此,这就是您需要执行的操作。
步骤 1:启动任务管理器
您应该做的第一件事是转到 Windows 任务管理器。 您只需右键单击任务栏或按键盘上的 Ctrl + Alt +Del 键即可完成此操作。
第 2 步:启动您的任务管理器
进入后,请继续并单击“启动任务管理器”选项以开始使用此选项。
第 3 步:导航到“流程”选项卡
开始在您的计算机上启动任务管理器后,继续前往程序的“进程”选项卡。
第 4 步:选择您的 Outlook.exe
从“进程”选项卡中,继续查找您的 Outlook.exe,然后选择它。
第 4 步:结束进程
一旦找到 Outlook.exe 文件,请继续并单击“结束进程”按钮将其关闭。
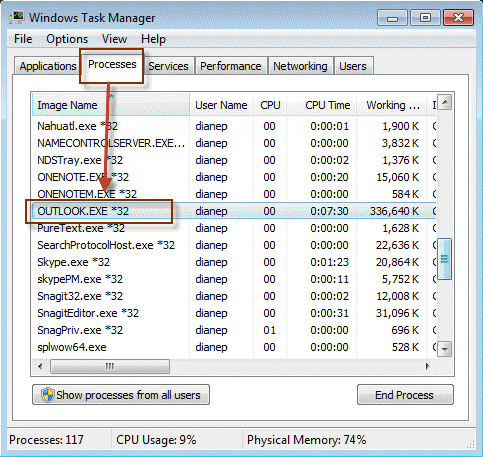
修复 Outlook 无响应错误的另一种方法是在安全模式下使用 MS Outlook 程序。 当您在运行 MS Outlook 时使用安全模式时,它将无需自定义文件及其加载项即可运行。 此外,如果您这样做,您将能够确定发生的问题是由于其加载项还是来自其自定义文件。
运行 MS Outlook 安全模式,以下是您需要遵循的步骤。
步骤1:继续并单击“开始”按钮,然后单击“运行”。
步骤 2:从那里开始,输入 Outlook.exe/safe,然后按 Enter 按钮。
步骤 3:一旦开始正常工作,请继续并单击“文件”,然后选择“选项”,然后单击“加载项”。
第 4 步:从那里,只需继续选择 COM 加载项,然后单击 Go 按钮。
步骤5:之后,继续取消所有这些复选框的标记,然后继续并单击“确定”按钮。
第 6 步:完成后,继续并重新启动您的 MS Outlook 程序。
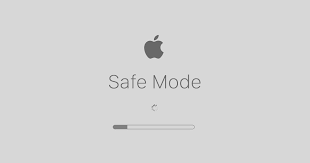
如果您收到错误消息,其中显示 Outlook 没有响应,大多数用户会告诉您停止 MS Outlook 程序下载任何其他外部内容。 为了让您做到这一点,以下是您应该遵循的步骤。
步骤1:继续并单击文件,然后选择选项。
第 2 步:从那里,继续导航到信任中心,然后单击自动下载。
步骤 3:之后,继续并单击选项不要自动下载 HTML 电子邮件中的照片和其他内容。
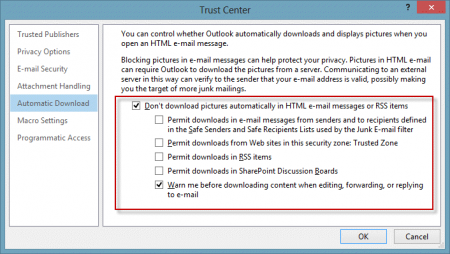
据说 MS Outlook 程序应该具有改进的性能,以便它可以使您做的任何事情都更容易。 但是,仅仅因为其加载项的一些问题可能会导致其功能出现一些冲突。 因此,如果您收到错误消息 Outlook 没有响应,那么您应该继续关闭加载项。 这是您如何做到的。
第 1 步:导航到您的 Outlook 选项,然后只需选择显示加载项的选项卡。
第 2 步:之后,点击 Go 按钮。
第 3 步:然后从出现在屏幕上的弹出框中取出 MS Outlook 程序的加载项。
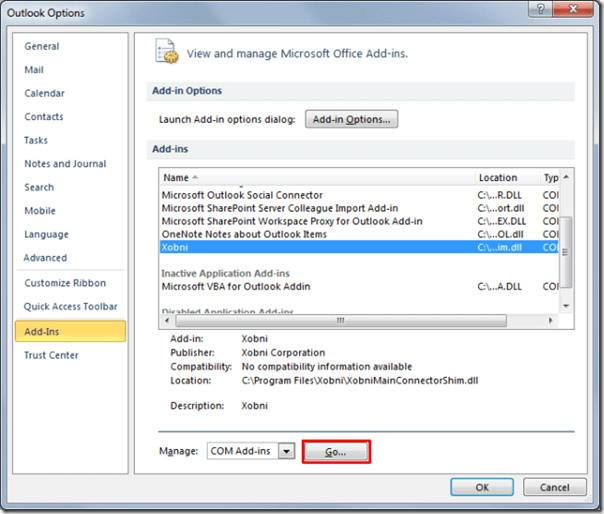
如果您的某些 PST 文件已损坏,那么这也可能是您收到错误消息 Outlook 未响应的原因之一。 为了能够修复此问题,您必须使用内置的收件箱修复工具。 这是一种有效的工具,您可以使用它来自动修复损坏的 PST 文件。 为了让您了解如何执行此操作,您可以遵循以下快速步骤。
第 1 步:首先是您必须关闭您的 MS Outlook。
第 2 步:之后,查找您的 OFFICE 文件夹。
第 3 步:然后从那里查找 Scanpst.exe,然后双击它。
步骤 4:然后继续选择您的 PST 文件,然后选择浏览。
步骤 5:然后,单击选项,然后选择扫描。
第 6 步:之后,继续点击开始按钮。 一旦检测到一些错误,这将开始修复过程。
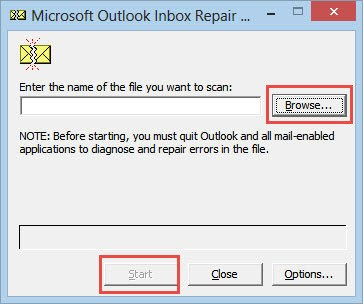
另一件事是,当您的 MS Office 出现问题时,这显然会对您的 MS Outlook 程序产生影响。 因此,您将需要修复此问题,方法如下。
第 1 步:只需关闭在您的计算机上运行的 MS Office 应用程序。
第 2 步:然后点击开始按钮,然后点击前往按钮并选择控制面板。
第 3 步:从那里,选择程序和功能。
步骤 4:然后右键单击您的 MS Office 应用程序,然后选择修复。
第 5 步:然后,只需关闭当前打开的所有其他应用程序。
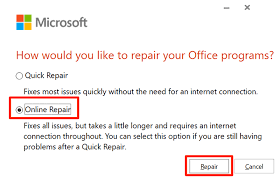
但是,如果在任何情况下您的 PST 文件严重损坏,那么您都可以尝试使用恢复工具来找回那些损坏的文件。
当您的邮箱全部堆积时,这也意味着您需要更多资源才能启动任何文件夹。 一旦您在一个文件夹中有多个文件,则可能导致错误消息 Outlook 无响应。 因此,为了检查邮箱大小,您需要执行以下操作。
步骤 1:在您的 PC 上启动 Outlook,然后导航到文件。
步骤 2:然后选择位于顶部的编辑视图并选择工具。
第 3 步:然后屏幕上会出现一个下拉菜单。 所以从那里选择邮箱清理。
第 4 步:在该页面上,只需单击查看邮箱大小。
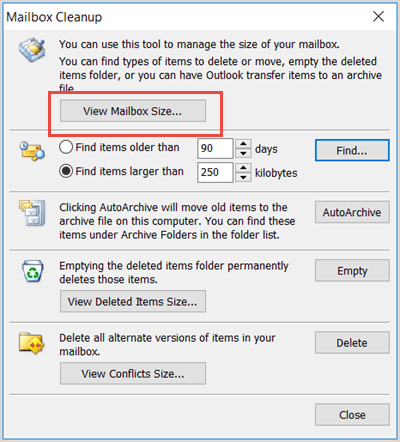
因此,从那里开始,一旦您看到 Outlook 邮箱的巨大大小,尤其是当它超过千兆字节时,那么您需要做的就是将其中的一些移动到您的存档中。 不要担心,因为您移动的那些电子邮件仍然存在,只是它不会占用您邮箱中的任何空间。
当您的 Outlook 程序尝试将您的消息以及您的联系人同步到其他设备时,请记住,在此过程仍在进行时,您不应使用 Outlook 执行任何操作。 这样,它将有一个顺利的过程,而不会出现任何中断,例如让 Outlook 没有响应错误。
如果您碰巧有任何未更新的防病毒软件,那么这将导致您的 Outlook 程序出现故障,从而导致 Outlook 没有响应错误消息。 因此,如果您希望一切顺利进行,那么您应该首先考虑关闭防病毒软件。 或者更好的是,您应该考虑获取防病毒软件的最新更新(如果有的话)。
如果在任何情况下您的用户配置文件已损坏或损坏,那么您应该做的是删除该配置文件,然后创建一个新的配置文件。 这样,您将能够修复您遇到的错误。 为了让您了解如何为 Outlook 创建新的用户配置文件,您需要执行以下操作。
步骤 1:单击 PC 上的“开始”按钮。
第 2 步:然后选择控制面板选项。
第 3 步:从那里,单击邮件。
第 4 步:然后选择“显示配置文件”选项。
第 5 步:进入后,只需选择要删除的配置文件。
第 6 步:单击“删除”按钮。
步骤 7:然后为您选择“添加”选项以创建新的用户配置文件。
第 8 步:从那里,从“个人资料名称”弹出框中输入您的个人资料名称,然后点击“确定”按钮。
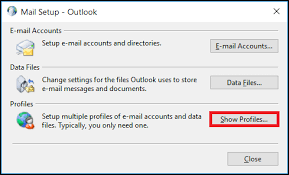
现在,正如我们之前提到的,一旦您在修复错误的过程中看到一些损坏的文件,您就可以使用恢复软件来恢复它们。 在恢复 PC 上丢失或损坏的数据时,您应该考虑使用 FoneDog数据恢复 软件。
该软件将能够恢复您 PC 上那些损坏的数据,例如您的照片、文档、电子邮件、视频和音频。 这是一个易于使用的软件,也非常安全。 除了它可以从您的 PC 恢复数据这一事实之外,它还可以从您拥有的任何外部设备恢复数据。 如 SD卡中删除的文件. 您拥有的外部设备,例如 USB 驱动器、存储卡、硬盘驱动器等。
人们也读4修复Microsoft Word不响应的方法修复“您需要先格式化磁盘才能使用它”错误
当您在使用该程序时,计算机上出现 Outlook 未响应错误消息时,您可以简单地参考我们上面指出的所有解决方案。 这样,您将更容易完全解决问题。
发表评论
评论
热门文章
/
有趣乏味
/
简单困难
谢谢! 这是您的选择:
Excellent
评分: 4.5 / 5 (基于 80 评级)