

作者: Vernon Roderick, 最新更新: 2021年7月13日
您的分区对您的计算机很重要。 但是,我们不能否认这些分区仍然不完美并且有时可能容易受到攻击的事实。 事实上,你在这里的原因可能是你删除了一个分区。
幸运的是,有一些方法可以解决这些分区的问题,最好的方法之一就是学习 如何使用CMD恢复已删除的分区. 这对某些人来说可能听起来不可能,但实际上非常值得。 另一篇文章也是关于恢复分区的。 你也可以参考一下,是关于 win10恢复分区. 首先,让我们先讨论一下为什么要删除分区。
第 1 部分。删除分区的主要原因第 2 部分。是否可以使用 CMD 恢复已删除的分区?第 3 部分。有关如何使用 CMD 恢复已删除分区的提示第 4 部分。 如何使用 CMD 恢复已删除的分区第 5 部分。以最简单的方式恢复已删除的分区(推荐)
在学习之前你需要知道的第一件事 如何使用CMD恢复已删除的分区 问题最初是如何开始的。 由于我们谈论的是已删除的分区,原因有很多。 以下是一些最常见的原因:
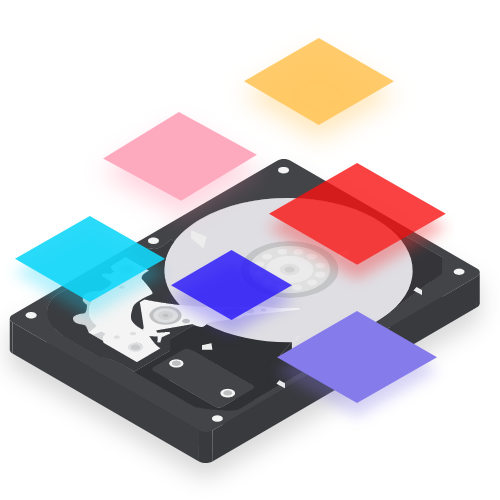
对于这些原因中的每一个,您都可以采取一些措施来避免它们。 您可以通过重新检查您的输入来避免用户错误。 可以通过查看停电迹象来防止停电。
只有在您鲁莽地管理计算机时才会出现坏扇区。 仅在您愿意时才会执行重新分区。 这同样适用于更新。
关键是,如果您想遵循某些规则,则可以避免删除分区。 但是,并非总是可以做到这一点。 这将我们引向人们提出的最大问题 如何使用CMD恢复已删除的分区.
删除分区并不完全是您所说的不存在。 它们仍然存在于系统的某个地方。 大多数时候,它们只对用户隐藏。 有了这个,我们可以肯定地说这个问题的答案是肯定的。
一方面,分区信息存储在 分区表 其中即使删除分区,数据也不会完全消失。 它仍然从表中存储,当您成功恢复分区时,系统将尝试识别相关数据并将其提供给您。
大多数情况下,人们为此使用文件资源管理器,但有些专家更喜欢使用磁盘管理。 无论您使用何种方法,成功的机会仍然取决于您是否遵循规则以增加恢复分区的机会。
虽然我们的主要目标是提供解决方案 如何使用CMD恢复已删除的分区,我们将首先讨论您如何才能获得最大的康复成功机会。
正如我们所提到的,在学习之前你需要知道一些事情 如何使用CMD恢复已删除的分区 同样的方法也有防止删除分区的方法。 为了给您一个更好的主意,以下是这些方法的一些示例:
通过遵循这些规则,您将增加成功恢复的机会。 但是,请记住,即使涉及使用命令提示符,也不可能达到 100% 保证的恢复已删除分区的机会。 尽管如此,让我们从实际的方法开始 如何使用CMD恢复已删除的分区。
您可能会丢失分区的原因有很多。 然而,同样的 如何使用CMD恢复已删除的分区. 您有很多选择,使用 CMD 或命令提示符可能是最好的方法之一。
此方法涉及使用 Diskpart 功能,这也是删除分区的主要方法。 事不宜迟,以下是您需要遵循的步骤:
您必须知道的第一件事是删除问题涉及哪个分区。 要弄清楚,您必须首先访问 “磁盘管理”. 您可以按 快捷键+ R 在键盘上打开 运行 命令。 在这里,输入“diskmgmt.msc”然后按 输入.
在磁盘管理窗口的底部,应该有一个标记为 未分配. 这是我们要查找的已删除分区。 记住分配给这个分区的字母以及其他信息,如磁盘字母。
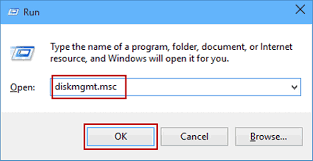
确定应该恢复哪个分区后,您现在应该访问将在其上使用的工具 如何使用CMD恢复已删除的分区. 显然,这将是 命令提示符.
要访问此类功能,请按 快捷键+ R 再次按下键盘以打开 运行 命令。 接下来,输入“CMD”然后按 输入. 这应该打开命令提示符。 你也可以去 Start 开始 菜单然后输入“CMD“ 就像之前一样。 现在右键单击第一个选项,然后选择 以管理员身份运行“. 这应该打开命令提示符。
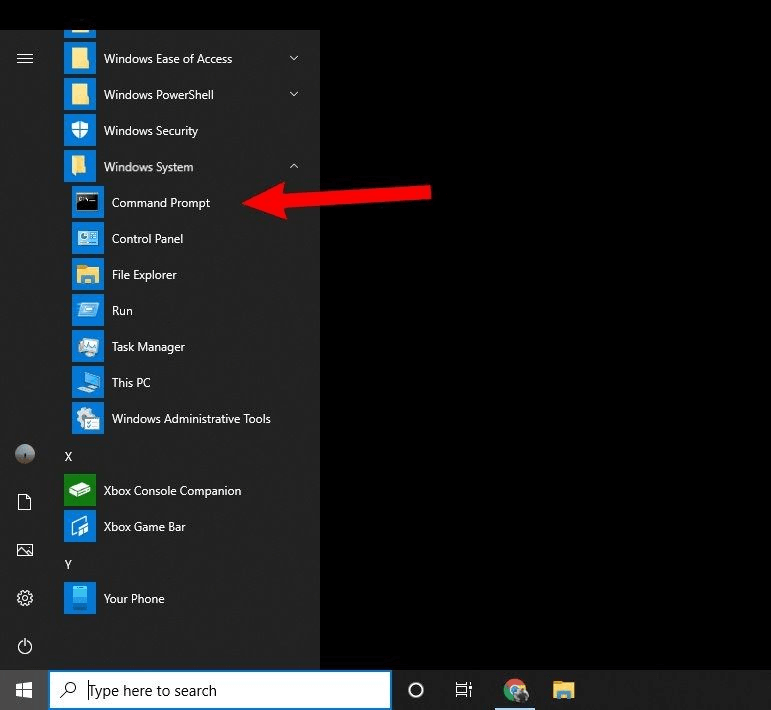
在命令提示符下,您将能够通过键入适当的命令来执行各种专门的任务。 首先,您必须输入“DISKPART”然后按 输入. 这样做后,您将进入 Diskpart 模式。 之后,在输入每个命令后按 Enter 键的同时键入这些命令:
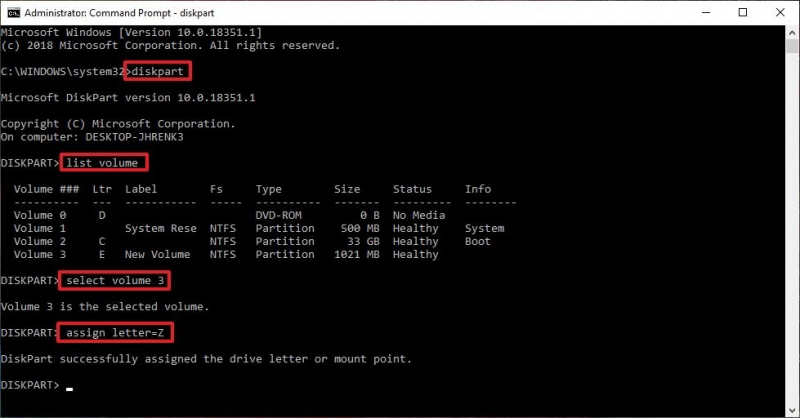
请记住删除“<>”符号。 磁盘盘符应该是指被删除分区所在的磁盘。 盘符应该是指被删除分区的盘符,首选盘符是你在恢复过程后要分配给它的盘符。 执行此操作后,恢复过程应开始。 现在退出命令提示符窗口以完成该过程。
请记住,Diskpart 不是很容易管理。 这种方法的坏处是即使学习了也可能失败 如何使用CMD恢复已删除的分区. 因此,我们建议非常小心地执行这些步骤。
前面说过,学习 如何使用CMD恢复已删除的分区 是一个微妙的过程。 这主要是因为您使用的是 Diskpart。 所以为了避免这种会导致更多问题的情况,最好多了解 CMD 和 Diskpart。
CMD 代表命令提示符。 它解释了 Windows 操作系统的代码。 话虽如此,它是 Windows 计算机独有的。 它也可以被认为是 macOS 终端的对应物。
虽然命令提示符可能能够使用简单的代码运行任务,但对其他人来说太高级了。 有些人甚至可能会执行他们不知道有害的任务。 这可能包括用于编辑注册表、禁用基本功能等的命令。 使用 CMD 最有害的方法之一是访问 Diskpart
命令提示符是运行命令的实用工具,而 Diskpart 是命令提示符的一部分,主要涉及磁盘。 这包括分区和驱动器。
使用 Diskpart,您将能够更有效地管理磁盘。 您可以创建磁盘、修改磁盘、调整磁盘大小,甚至删除磁盘,这可能是您在这里学习的主要原因 如何使用CMD恢复已删除的分区.
Diskpart 的命令是敏感的,输入错误的命令可能会导致灾难性的后果。 话虽如此,我们建议您在使用 Diskpart 时要小心。 此外,如果您对 Diskpart 不了解,您可能希望依靠在某种程度上了解它的其他人。
如果您不认识了解命令提示符和 Diskpart 的人,那么也许您最好的选择是依靠无风险的学习方法 如何使用CMD恢复已删除的分区.
有许多软件专门用于恢复您的文件。 这可能来自不同的存储驱动器,无论是外部硬盘驱动器、闪存驱动器,还是分区。 这就是为什么我们建议使用 FoneDog数据恢复.
FoneDog 数据恢复是您典型的数据恢复,但它不是。 它能够恢复文件,喜欢 恢复移位删除文件. 如果您愿意,它具有使您能够恢复整个分区的功能。
然而,虽然它功能强大且易于使用,但您仍然需要知道如何使用该软件,特别是因为它是一个专门的工具。 无论哪种方式,FoneDog 数据恢复应该足以帮助您完成学习任务 如何使用CMD恢复已删除的分区.
人们也读雷莫恢复审查及其理想的选择如何对USB驱动器进行分区的不同有效方法
关于分区,您需要了解很多事情。 您现在可能已经删除了分区,但将来可能会遇到更严重的问题。 话虽如此,学习还是很重要的 如何使用CMD恢复已删除的分区.
但是,即使您始终可以使用 CMD 解决此类问题,您也必须首先了解问题的根源。 此外,了解 CMD 的工作原理至关重要。 无论哪种方式,这肯定会帮助您找到很好地使用命令提示符的方法。
发表评论
评论
热门文章
/
有趣乏味
/
简单困难
谢谢! 这是您的选择:
Excellent
评分: 4.7 / 5 (基于 66 评级)