

作者: Vernon Roderick, 最新更新: 2021年7月14日
本文介绍了有关如何永久删除文件或格式化存储设备以使数据无法恢复的几种方法。 这些过程提供了逐步说明 如何确保删除的文件无法恢复 在 Windows 和 Mac 操作系统中。
请注意,这会永久清除设备中的数据,因此请确保选择正确的文件和驱动器进行格式化。 如果您想测试文件是否确实被删除并且无法恢复,您可以使用FoneDog Data Recovery等数据恢复软件,看看该方法是否适合您。
如果您需要恢复的文件被意外删除,如果您仍然可以恢复重要文件,请尝试使用 FoneDog 数据恢复。 例如, 从Mac恢复已删除的文件.
第 1 部分。 如何确保无法使用最佳软件恢复已删除的文件第 2 部分。 如何确保无法在 Mac 垃圾箱中恢复已删除的文件第 3 部分。 如何确保 Mac 格式无法恢复已删除的文件第 4 部分。 如何确保 Windows 格式无法恢复已删除的文件第 5 部分。 如何确保无法使用 DBAN 恢复已删除的文件第 6 部分。 如何确保无法使用橡皮擦恢复已删除的文件
强烈推荐的可靠且专业的工具包,可满足您的数据恢复需求, FoneDog数据恢复 软件是一个可免费下载的工具,如果您需要从不同的存储设备恢复已删除或丢失的数据,您可以使用它。
它可以从任何类型的设备恢复任何类型的数据,例如文档、电子邮件、存档、音频、视频、照片和任何其他文件格式。 凭借其简单易用的界面向导,它支持所有情况下的数据恢复。 均适用于 Windows 和 Mac OS.
FoneDog 数据恢复工具还支持不同的文件系统,如 NTFS 和 FAT。 该工具可以对您的设备进行快速和深度扫描,并按路径或文件列表返回结果。 您可以选择预览文件并选择要恢复的文件。
此基本方法提供了有关如何通过使用 Mac 中的安全清空垃圾箱功能永久删除移至垃圾箱的文件来确保无法恢复已删除文件的详细步骤。
步骤 01:在 Mac 计算机上,通过移动到删除文件 垃圾桶. 您可以通过将文件拖到 垃圾桶,使用快捷方式 命令+删除 键,或右键单击文件并单击 移到废纸篓.
步骤02:打开 垃圾桶 看到删除的文件在那里。
步骤03:前往 发现者.
步骤04:接下来,点击 发现者 菜单中选择 安全清空垃圾箱. 将出现一个弹出对话框,其中包含一条消息“您确定要使用安全清空垃圾箱永久删除垃圾箱中的项目吗?”
步骤05:点击 OK. 等到垃圾文件删除完成,这取决于垃圾文件中的文件数量。
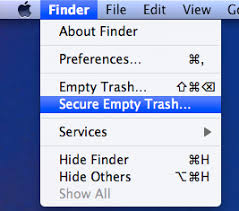
此基本方法提供了有关如何确保无法通过使用 Mac 中的“磁盘工具”功能格式化计算机上的驱动器来恢复已删除文件的分步说明。
备注:此方法将删除所选存储驱动器中要格式化的所有文件。 格式化将清除存储在驱动器中的所有文件。
步骤 01:重新启动 Mac 计算机。
步骤 02:在听到提示音后启动时,按 命令+ R 键立即启动 Mac OS 恢复。 如果 Mac 计算机启动到桌面,请再次重新启动它,并在启动时再次按 Command + R 键。
步骤03: 磁盘工具 将出现窗口。 点击 磁盘工具 菜单。
步骤04:点击 继续 并选择要格式化的驱动器。
请注意: 确保您选择的驱动器是您要格式化的正确驱动器。
步骤05:点击 抹去 选项卡位于屏幕顶部。
步骤06:在 格式 字段,选择 Mac OS扩展(日志式) 从下拉列表中。
步骤07:在 名称: 字段,为驱动器提供一个新名称。
步骤08:点击 安全选项 按钮。
步骤09: 安全擦除 选项,将滑块向右移动 安全 桥梁 标签选项。 此选项将指定如何擦除所选卷以及如何确保已删除的文件无法恢复,因为安全擦除会覆盖可访问的数据。
步骤10:点击 OK.
步骤11:点击 抹去 按钮。 这将开始在 Mac 计算机上格式化驱动器。 等待格式化过程完成。 格式化过程正在进行时,请勿关闭或重新启动计算机。 格式化完成后,您的 Mac 计算机将启动到桌面。
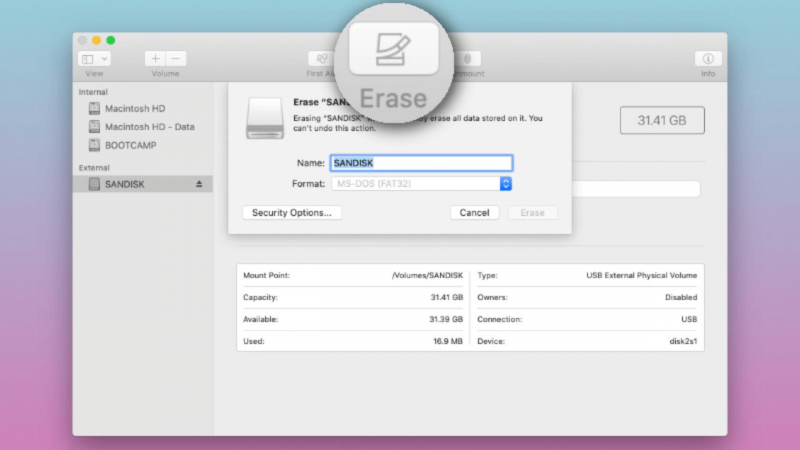
本节提供有关如何确保无法通过格式化数据来恢复已删除文件的分步说明 储存媒介、分区或硬盘驱动器。
备注:此方法将删除所选存储驱动器中要格式化的所有文件。 格式化将清除存储在驱动器中的所有文件。
步骤 01:如果文件存储在可移动驱动器中,请通过正确的连接将设备连接到计算机。
步骤02:启动 档案总管。 按 Windows徽标+ E 键作为快捷方式。
步骤 03:右键单击要擦除的驱动器并选择 格式.
请注意: 确保您选择的驱动器是您要格式化的正确驱动器。
步骤04:指定 文件系统 然后进入 卷标 名称。
步骤05:勾选 格式选项 如果您想对驱动器进行快速格式化。 如果您想要对驱动器进行高级格式化,这将需要更长时间才能完成,请取消选中该框。
步骤06:点击 Start 开始 按钮开始格式化所选驱动器。 这将开始在您的 Windows 计算机上格式化驱动器。 等待格式化过程完成。 格式化过程正在进行时,请勿关闭或重新启动计算机。
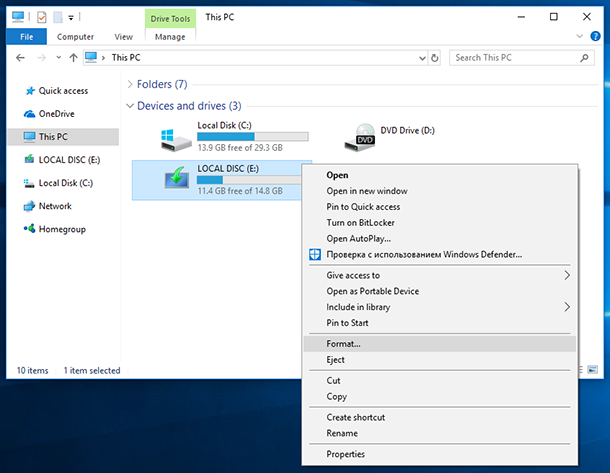
本节提供了有关如何确保无法通过使用 DBAN 方法在 Windows 中格式化驱动器来恢复已删除文件的高级分步说明。 DBAN (Darik's Boot and Nuke) 是一个免费软件工具,您可以使用它来清除 Windows 操作系统中的整个驱动器。
备注:此方法会破坏您要格式化的计算机驱动器中的所有数据。 DBAN 将清除存储在驱动器中的所有文件。 如果您对使用这种高级方法没有信心,可以向专家寻求帮助。
步骤 01:如果在 DBAN 过程完成后需要在计算机上重新安装操作系统,请保护 Windows 安装光盘。
步骤02:从网上下载一个名为DBAN的第三方数据擦除工具。 它是一款免费的擦除软件,可完全擦除驱动器中的数据。 下载的文件是 ISO 映像。 如果它是压缩格式或压缩格式,请先提取文件的内容。
步骤 03:将 DBAN ISO 映像刻录到 CD 或 DVD。
步骤 04:完成 CD 或 DVD 刻录后,将包含 DBAN 工具的 CD 或 DVD 插入计算机 CD/DVD 驱动器。
步骤 05:重新启动 Windows 计算机。
步骤 06:Windows 将引导至 DBAN 磁盘。
步骤07:按下 输入 键在交互模式下启动 DBAN。 如需故障排除提示,您可以在需要时按 F4 键。 使用向上和向下箭头键突出显示您的选择。
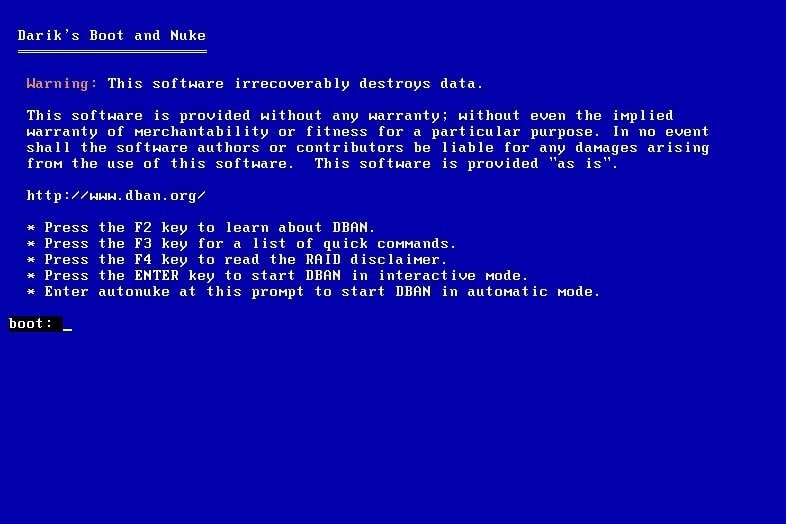
步骤08:按下 空格键 键选择要格式化的驱动器。 请注意: 确保您选择的驱动器是您要格式化的正确驱动器。
步骤09:按下 M 键选择擦拭方法。
步骤10:按下 F10 键开始删除过程。 等到 DBAN 过程完成。 这将取决于您的驱动器的大小。 清除过程正在进行时,请勿关闭或重新启动计算机。 剩余时间显示在屏幕右上角。
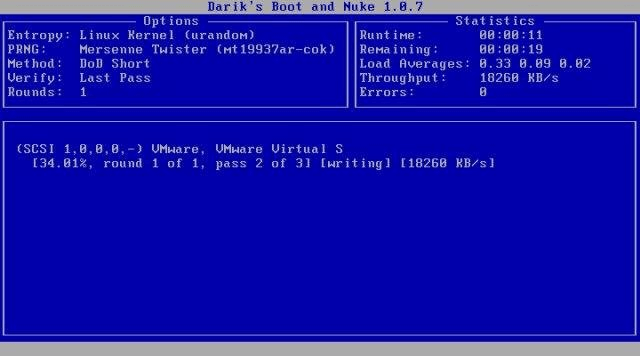
第 11 步:当您看到“通过”,您现在可以弹出 DBAN 磁盘。 这意味着清除过程已完成。 之后关闭你的电脑。
步骤12:如果您需要重新使用驱动器并重新安装操作系统,请插入步骤01中的Windows安装盘。
步骤 13:重新启动计算机以引导至 Windows 安装盘。 这将允许您重新安装 Windows 操作系统。 按照屏幕上的说明进行下一步。
本部分提供了有关如何确保无法使用可从 Web 下载的第三方工具恢复已删除文件的高级分步说明。 您可以使用的常用文件擦除工具称为 Eraser,它仅适用于 Windows 操作系统。 Eraser 是一款免费的磁盘擦除工具,可用于删除和覆盖文件。
步骤 01:从网上下载名为 Eraser 的免费第三方数据擦除工具。 在您的 Windows 计算机上安装该工具。
第 02 步:打开 Windows 档案总管。 按住 Windows徽标+ E 钥匙打开它。
步骤 03:找到要永久删除的文件或文件夹。 选择文件和文件夹。
步骤 04:右键单击文件和文件夹并选择 数据擦除.
步骤05:然后,选择 抹去. 这将开始永久删除选定的文件和文件夹,而不会将它们移动到回收站。 等待删除过程正在进行。 完成时间取决于文件的大小。
您还可以使用橡皮擦工具永久擦除您过去删除的文件。
步骤01:启动 数据擦除 程序。
步骤02:前往 设置 并选择 美国军队 or 空军 的值 默认文件擦除方法 和 默认未使用空间擦除方法。
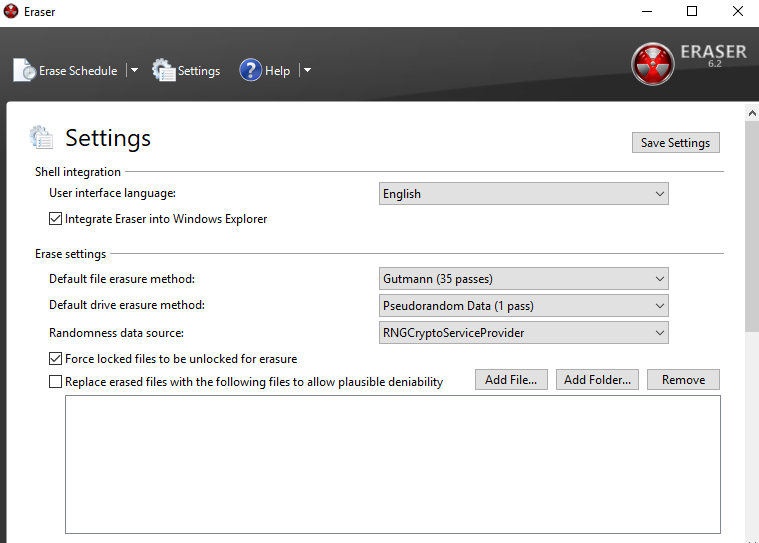
步骤03:点击 保存设置 按钮。
步骤 04:单击旁边的箭头 擦除时间表 并选择 新任务 从下拉列表。
步骤05:在 任务类型, 点击 手动运行.
步骤06:点击 添加数据 然后选择 未使用的磁盘空间。
步骤 07:从列表中选择主驱动器并单击 OK.
第 08 步:右键单击 擦除时间表. 单击您创建的任务,然后单击 现在跑步。
人们也读指南:有关Outlook电子邮件恢复软件的免费下载当磁盘管理中未显示SSD时如何解决
某些情况需要您完全删除文件并使其无法恢复。 这些文件的示例是包含敏感和私人信息的机密文档。 这涉及从未经授权的用户不应访问的存储设备中永久清除这些数据。
为此,本文指南介绍了几种方法来确保无法恢复已删除的文件,这些方法适用于 Windows 和 Mac 操作系统。 这还涉及可用于完全清除数据的可靠第三方工具。 某些方法可能适合您,也可能不适合您,具体取决于场景。
如果您想测试您的文件是否无法再恢复,请尝试使用强烈推荐的数据恢复软件,例如 FoneDog Data Recovery,它允许检索所有格式的文件。 您可以在任何类型的情况下从任何存储设备恢复数据。 当您需要恢复被删除或丢失的文件时,请尝试使用此专业工具包。 这里还有一篇文章 在电脑上恢复截图 供您参考,以便您更好地使用 FoneDog Data Recovery。
发表评论
评论
热门文章
/
有趣乏味
/
简单困难
谢谢! 这是您的选择:
Excellent
评分: 4.7 / 5 (基于 58 评级)