

作者: Gina Barrow, 最新更新: 2019年12月12日
就便携性和使用而言,外部硬盘驱动器非常方便。 我们可以随身携带所有文件,只需将其与任何计算机或设备连接即可。 您可以在外部硬盘驱动器上读写文件。
如今,兼容性不再是一个问题,但是,将存储设备连接到计算机(尤其是在Mac上)时存在一个问题,有时它会显示为“只读”数据。
如果您是受影响的用户之一 外部硬盘 显示为 只读 on Mac,那么您最好一起阅读这篇新文章! 我们将学习如何解决此问题而不丢失任何数据。 您不必成为专家来管理这种情况。
第1部分。 为什么外部硬盘驱动器显示为只读?第2部分。 修复Mac上的外部硬盘驱动器只读而不丢失数据第3部分。 修复在Mac上显示只读的外部硬盘驱动器部分4。 概要
关于您的外部硬盘驱动器为何显示为只读的原因可能有很多。 最常见的可能情况之一是由于存储设备的格式化方式所致。
通常,该文件被列为NTFS,这意味着它是在Windows NT文件系统中格式化的,并且仅针对Windows和Mac计算机进行了优化,仅能读取该文件而无法写入。
大多数外部驱动器都已预先格式化为NTFS,因为有更多的用户在PC上连接它们。 但是,更改文件系统并使其在Mac上可写很容易。 您只需要重新格式化驱动器。
OS X为系统内部的文件和文件夹的所有外部驱动器设置权限设置。 您的外部硬盘驱动器可能未被识别或没有访问该硬盘的权限。
因为您需要重新格式化外部硬盘驱动器以使其与Mac计算机兼容,所以您可能最终会丢失该驱动器中保存的所有文件。
幸运的是,仍然可以通过单击几下即可恢复这些文件。 所有你需要的是 FoneDog数据恢复 软件。
数据恢复
恢复已删除的图像,文档,音频和更多文件。
从计算机(包括回收站)和硬盘驱动器中获取已删除的数据。
恢复因磁盘事故,操作系统崩溃等原因引起的丢失数据。
免费下载
免费下载

该软件可从包括外部硬盘驱动器在内的不同设备上无缝恢复已删除的文件,例如文档,媒体文件以及更多文件。
FoneDog数据恢复 作用:
要了解更多如何利用的优势 FoneDog数据恢复,请查看本指南:
屏幕上的提示很容易下载和安装FoneDog数据恢复程序。 认真按照说明进行操作,并立即启动软件。
在主菜单中,将要求您选择计划恢复的文件类型,例如图片,视频,音频文件,文档,电子邮件等。 之后,您需要选择将从中检索文件的存储设备。 对于此示例,您可以选择“可移动驱动器”下列出的外部硬盘驱动器。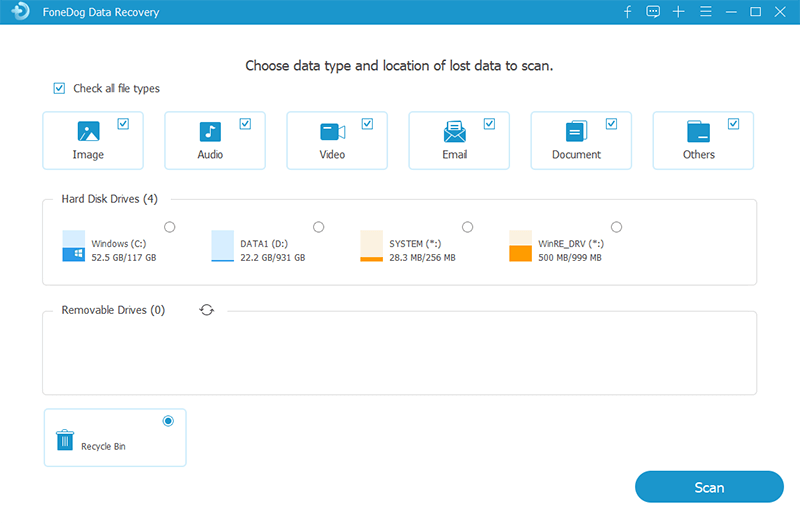
现在,您已经选择了数据类型和存储设备,接下来是单击“扫描”按钮,以便您直接选择打算使用的扫描模式。
有两种扫描类型,快速扫描和深度扫描。 选择所需的扫描模式后,请等待该过程完成或直到所有扫描的项目都显示在屏幕上。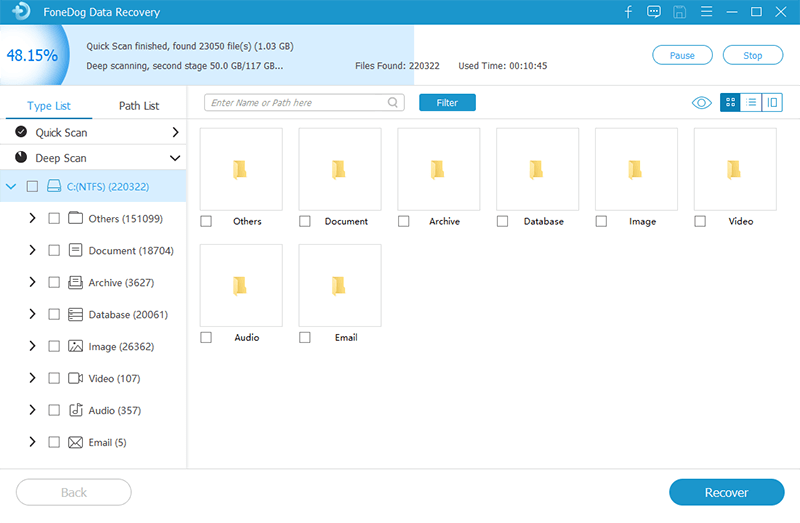
扫描完成后,您现在将有机会预览每个文件类别上的每个项目。 您可以根据重要性选择只检索几个文件,也可以选择全部恢复。
只需选中每个文件类别的框,然后单击“恢复”按钮将它们保存在您的计算机上。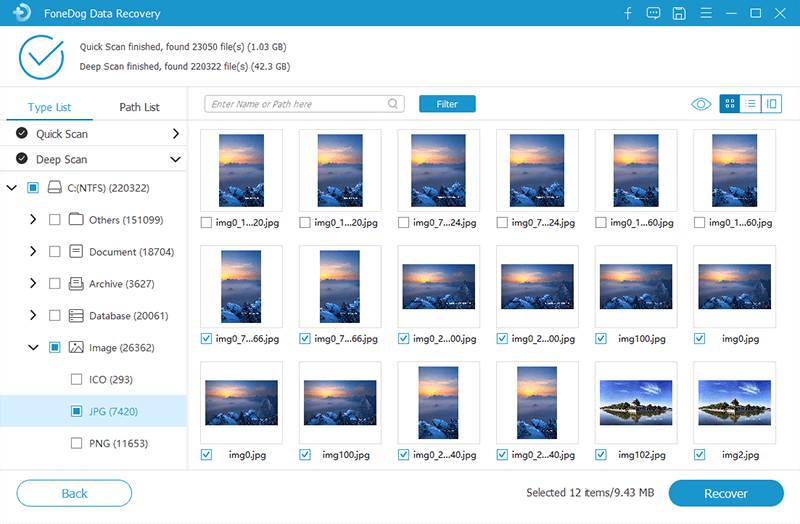
如果万一您丢失了一些文件,则可以始终重复该过程。
要更正外部硬盘驱动器的只读归档系统,您需要格式化设备。 这意味着您将丢失驱动器中的所有内容。
格式化后,您可以选择将文件复制或备份到另一个驱动器或平台中,或者使用恢复软件。
准备就绪后,请按照以下指南操作 在Mac上仅读取外部硬盘驱动器:
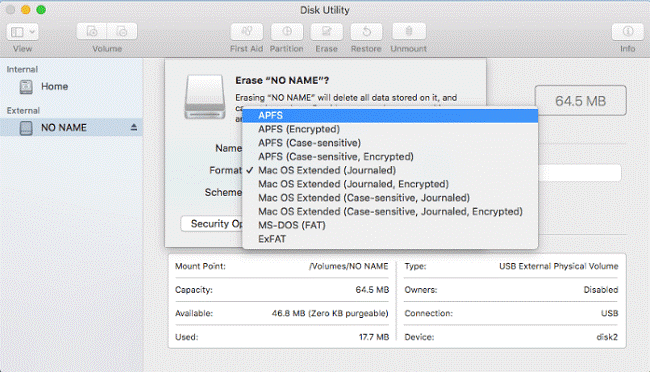
另一方面,如果此问题是由权限设置引起的,则可以将其忽略,以使Mac可以访问外部硬盘驱动器。
使用“磁盘工具”功能检查是否有任何可能导致只读问题的硬盘驱动器错误。
并非所有硬盘驱动器都设置为可在跨平台环境中使用。 这些设备大多数都是为Windows计算机预先格式化的。 但是,使Mac可以轻松访问它。
首先,您的 外部硬盘 将显示为 读 只要 on Mac,但是在解决问题之后,您将可以在任何类型的计算机上使用它。 如果您在途中丢失了文件,则始终可以使用 FoneDog数据恢复.
发表评论
评论
热门文章
/
有趣乏味
/
简单困难
谢谢! 这是您的选择:
Excellent
评分: 4.5 / 5 (基于 85 评级)