

作者: Vernon Roderick, 最新更新: 2020年7月2日
为了使人们在自己的计算机上和平地工作,必须有一个安静的环境,当然,还需要一台运行良好的计算机。 尽管前者可能很容易实现,但后者却并非如此,并非所有问题都会在硬盘驱动器上突然出现。 如果您依靠硬盘驱动器来正常运行计算机,那么您也将为可能或将要遇到的问题做好准备。
本文将讨论您需要了解的所有内容 外部硬盘崩溃 包括其迹象,原因以及最重要的解决方案。
第1部分。外部硬盘驱动器崩溃的迹象第2部分。外部硬盘驱动器崩溃后该怎么办第3部分。如何解决外部硬盘驱动器崩溃:冻结或挂起第4部分。如何修复外部硬盘驱动器崩溃部分5。 结论
由于遇到 外部硬盘崩溃 很常见,将一个单独的问题误认为是外部硬盘崩溃是很常见的。
有些人认为他们 外部硬盘崩溃ed 实际上,视频卡有故障。 当用户注意到性能下降时,也可能发生这种情况。 无论哪种方式,除非您真的很了解外部硬盘驱动器崩溃的外观,否则都不能太确定,因此您必须首先确定这一点。
以下是 外部硬盘崩溃:
现在,您已经知道这些迹象,您应该能够将其他问题与外部硬盘驱动器崩溃区分开。 但是之后会发生什么呢?
尽管了解导致外部硬盘崩溃的原因与其他问题很重要,但是您还必须知道确定问题的发生后必须执行的操作。 确定问题后,您可以执行许多操作,但是强烈建议您立即关闭硬盘驱动器。
关闭硬盘驱动器是为了防止进一步损坏,因为它可能会在故障中引发另一个问题。 除非您已解决问题,否则请不要重新打开它。
因此,您必须学习如何修复 外部硬盘崩溃 马上。 请记住,解决方案将取决于您遇到的崩溃类型,因此我们将讨论每种类型的解决方案。
当您的计算机明显死机或挂起时,这可能是由于制造故障所致。 不幸的是,您无法修复此问题,因为它从一开始就存在。 您至少可以根据您的保修要求制造商。 但是,最好的做法是从使用恢复软件造成的损坏中恢复过来,这就是为什么我建议 FoneDog数据恢复.
数据恢复
恢复已删除的图像,文档,音频和更多文件。
从计算机(包括回收站)和硬盘驱动器中获取已删除的数据。
恢复因磁盘事故,操作系统崩溃等原因引起的丢失数据。
免费下载
免费下载

FoneDog数据恢复是专门用于文件恢复的工具。 虽然这并不是最佳的解决方案 外部硬盘崩溃,可以通过妥善保存文件来最大程度地减少损坏。
以下是有关如何操作的步骤 恢复文件 使用软件:
打开计算机上的FoneDog数据恢复软件。 您应该在主页上看到文件类型的列表,并且在它们下面是连接的驱动器。 点击 检查所有文件类型 如果要包括所有文件。 接下来,选择要从中提取数据的驱动器,该驱动器应该是崩溃的外部硬盘驱动器。
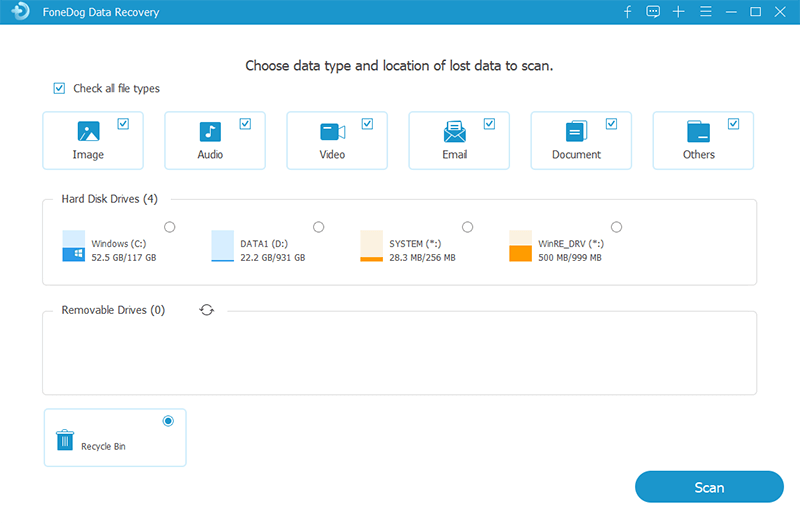
单击扫描按钮以扫描文件。 这将启动快速扫描,但是如果在初始扫描过程之后单击深度扫描,则可以获得更准确的结果。 这个决定取决于您。
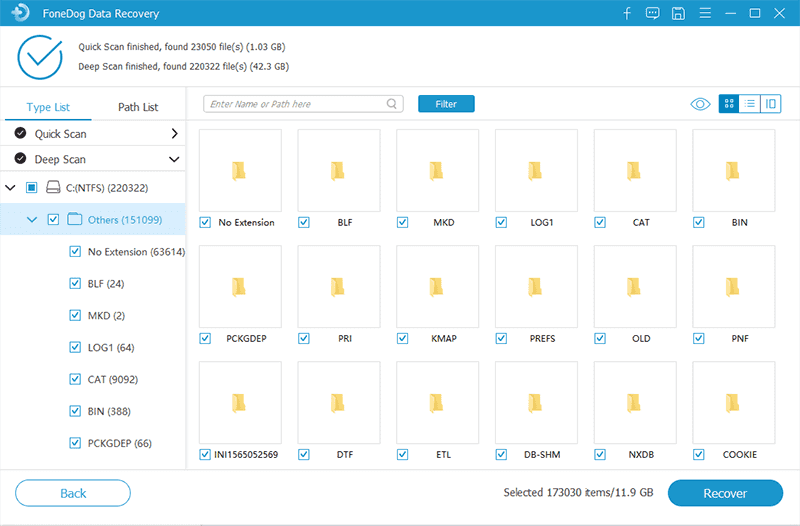
扫描过程完成后,您应该在窗口左侧看到文件列表。 通过单击相应的框,选择要包含的内容。 选择文件后,单击“恢复”。
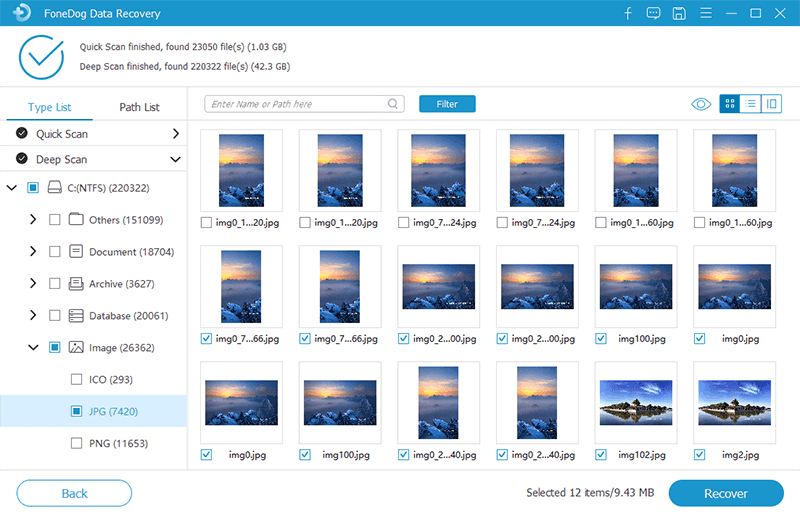
这应该能够 恢复文件 来自任何驱动器,甚至来自遇到 外部硬盘崩溃。 因此,您不必担心由于此问题而丢失文件。
当您无法从文件资源管理器上的卷列表中打开外部硬盘驱动器时,这仅意味着该驱动器已崩溃并且目前无法访问。 为此,您将必须使用“检查磁盘”实用程序。 检查磁盘实用程序,称为 CHKDSK 大多数专家都会扫描硬盘驱动器,以发现并修复所有问题。 这包括导致无法识别驱动器的外部硬盘驱动器崩溃。
有两种方法可以运行“检查磁盘”实用程序,即“属性”窗口和“命令提示符”。 让我们从前者开始:
请注意: 它将自动检查错误并可能修复它们。 但是,可能会出现一条消息,通知您未发现任何错误。
这是使用“检查磁盘”实用程序的传统方法。 不幸的是,有时它不起作用,因此用户只能使用另一种方法
无论您使用哪种方法, 外部硬盘崩溃 应该已修复,现在您应该可以照常访问驱动器了。
如果您可以打开驱动器,则问题可能是您无法使用驱动器执行任何操作。 您不能复制,移动或删除文件。 您可能也无法打开它们。 这是第三个问题,即驱动器变为写保护状态。
写保护驱动器是不允许进行任何更改的驱动器。 这意味着您可以访问它毫无意义。 为了使 外部硬盘崩溃 没发生,您必须更改字母。
据报告,更改驱动器是使驱动器脱离写保护状态的最有效方法。 方法如下:
请注意: 可以通过不同的方式访问磁盘管理工具。 您可以转到开始并搜索 “磁盘管理”。 您也可以按 快捷键+ R 并输入 数据库管理 然后按 输入.
尽管思考如何简单地更改字母可以解决一个严重的问题是很愚蠢的,但事实证明,这已被许多用户使用。 这可能是因为某些程序依赖驱动器号。
外部硬盘驱动器崩溃的另一种非常严重的情况是,由于上述崩溃导致文件损坏。 不幸的是,这些文件被恢复的几率几乎为零。 但是,当文件损坏时,可以通过格式化驱动器轻松解决问题。 毕竟,您不再有任何损失。
格式化驱动器的方法有很多,但我们仅讨论其中两种。 让我们从更常见,更简单的方法开始:
那是格式化磁盘通常应该执行的操作。 但是,就像使用Check Disk一样,它可能无法像往常一样工作,因此我们依赖于另一种更具技术性的方法。
这样,即使普通方法不起作用,您也应该能够轻松格式化驱动器。 无论哪种方式,这都不会消除外部硬盘驱动器崩溃所造成的损害,但是它将还原您的驱动器,以便将来可以使用。
最后一种情况是您的硬盘非常嘈杂。 这是因为您的房屋或办公室没有适当的通风或任何其他可能导致过热的因素。 无论哪种方式,最终都会导致 外部硬盘崩溃。 虽然您可能无法搬迁到更冷的地方,但您总可以这样做,以免过热。 这可以通过卸载程序来完成。
下面是有关如何卸载程序的步骤:
通过卸载不必要的程序,您基本上可以清除一些CPU使用率,从而不会过度工作,从而避免了诸如过热的情况。
数据恢复
恢复已删除的图像,文档,音频和更多文件。
从计算机(包括回收站)和硬盘驱动器中获取已删除的数据。
恢复因磁盘事故,操作系统崩溃等原因引起的丢失数据。
免费下载
免费下载

现在,您几乎了解每种情况下的所有解决方案 外部硬盘崩溃, 你没有什么可担心的。 但是,请记住,某些情况下会造成不可挽回的损害,因此在处理硬盘驱动器时仍要当心。 不过,现在应该是这样。 希望这将在外部硬盘驱动器崩溃以外的其他情况下为您提供帮助。
发表评论
评论
热门文章
/
有趣乏味
/
简单困难
谢谢! 这是您的选择:
Excellent
评分: 4.7 / 5 (基于 66 评级)