

作者: Nathan E. Malpass, 最新更新: 2021年5月25日
每次在计算机上创建或使用文件时,Windows操作系统都会自动生成一个临时文件,该文件临时保存数据并用作备份,直到保存工作文件为止。 保存文档后,临时文件将自动删除。
临时文件是垃圾文件,它们可能会降低计算机的性能并降低其性能。 由于它们会积聚巨大的空间和内存,因此应该每次都清理临时文件。 但是,一些用户报告说他们不能 在Windows 10中删除临时文件.
每次清理时,都会如结果所示删除临时文件,但是当他们再次进行检查时,这些文件仍然存在。 计算机上的磁盘空间每天都在变满,因此会降低其性能。
为了解决Windows 10中如何删除临时文件的问题,创建了本教程指南,以提供您需要针对每种给定方法执行的详细步骤。 它还引入了一个易于使用且可靠的专业数据恢复软件,如果您需要恢复已删除的文件,可以使用该软件。
第1部分。恢复已删除文件的最佳软件第2部分。通过磁盘清理在Windows 10中删除临时文件第3部分。通过文件资源管理器删除临时文件第4部分。通过命令提示符删除临时文件第5部分。通过Microsoft Store Reset删除临时文件第6部分。通过安全模式删除临时文件综上所述
如果您正在考虑Windows 10中的临时文件的位置,请检查以下路径。 C:驱动器可以更改为您已识别为系统驱动器的任何驱动器。
1.临时文件(由Windows创建):
C:\ WINDOWS \ Temp
2. App数据文件(由用户在使用应用程序时创建)
C:\ Users \您的用户名\ AppData \ Local \ Temp
3.预取文件(在首次运行应用程序时创建):
C:\ WINDOWS \ Prefetch
可靠,专业的数据恢复向导,可让您快速安全地进行操作 恢复已删除的文件 包括视频 FoneDog数据恢复 简单易用的工具,可以快速成功地对文件进行深度扫描,并具有很高的成功率和100%的数据安全性。
恢复之前预览您的数据文件,并轻松还原它们。 您可以完全放心,使用这一出色的数据恢复程序,恢复时不会丢失任何数据。
在任何情况下都可以从任何设备恢复,恢复任何数据类型。 可以免费试用该软件。 购买后,您将获得30天的退款保证。 您可以根据计算机的操作系统(OS)(例如Windows或Mac)下载软件。 数据恢复软件的其他详细信息和功能:
1.支持的操作系统:Windows,Macintosh
2.支持的设备:包括回收站,存储卡,硬盘驱动器,USB,数码相机,可移动驱动器在内的计算机
3.支持的数据类型:图像,视频,音频,电子邮件,存档,文档
4.支持的文件系统:NTFS,FAT16,FAT32,EXT, exFAT的
5.支持的情况:文件恢复,分区恢复, 硬盘恢复,存储卡恢复,闪存驱动器恢复,崩溃的Windows或Mac恢复
记住三下单击以恢复已删除的数据:启动,扫描和还原。 这是有关如何使用FoneDog数据恢复程序的过程:
下载并安装FoneDog数据恢复软件后,双击桌面上的快捷方式图标或单击任务栏上的固定图标(如果已创建快捷方式或将其固定到任务栏),即可启动FoneDog数据恢复软件。 )。 您也可以转到“开始”菜单,然后从“程序”列表中搜索FoneDog数据恢复。
在FoneDog数据恢复的主页上,选择一种或多种要还原的文件类型以及要在其中还原已删除文件的驱动器(硬盘或可移动磁盘)。 接下来,按“扫描”按钮开始扫描数据文件。
扫描数据时,需要在计算机和可移动设备之间建立稳定的连接。 您可以选择恢复不同的数据类型。 它可以是图像,音频,视频,电子邮件,文档等,也可以从各种存储设备中检索文件。

有两种扫描可用。 您可以选择快速扫描或深度扫描。 第一次扫描将以更快的速度工作,而后者将显示更多结果,但扫描时间会更长。 FoneDog Data Recovery扫描数据后,它将根据您输入的选项显示文件结果。

扫描后,选择要恢复的数据文件。 结果将按类型或路径显示。 要添加,您可以通过在搜索栏中输入文件名或路径来快速找到特定的数据文件,然后单击 筛选器。 选择要还原的数据文件后,单击 恢复 按钮恢复数据文件。
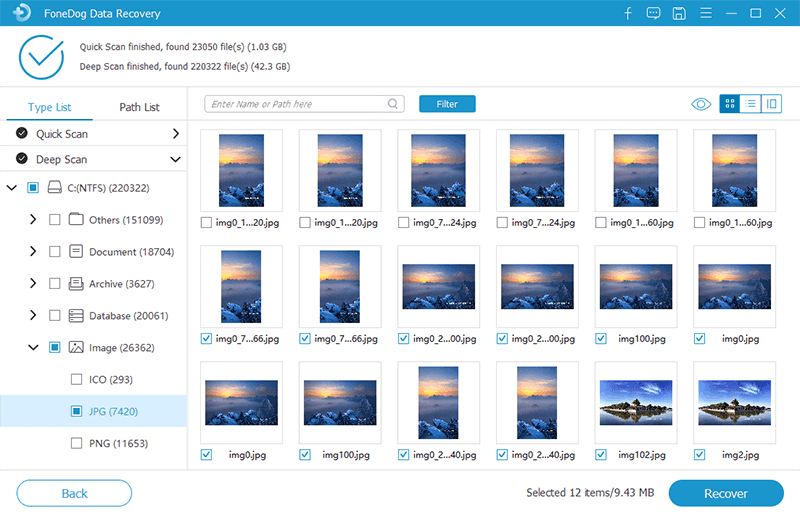
这个简单的过程将指导您如何使用Windows 10删除Windows XNUMX中的临时文件。 磁盘清理 工具。
步骤01:在您的任务栏上,输入“磁盘”在搜索框上。 您也可以按 Windows徽标 + S 键并输入“磁盘”在搜索框上。
步骤02:选择“磁盘清理结果”。
步骤03:选择系统驱动器(默认驱动器为 C:)进行清理,然后点击“OK”。 等待扫描完成。
步骤04:在“要删除的文件“。
步骤05:点击“OK“。
要通过删除其他文件释放更多空间,请按照以下步骤删除一些系统文件:
步骤01:打开 磁盘清理.
步骤02:点击“清理系统文件“。
步骤03:选择要清除的文件类型,然后单击“OK“。
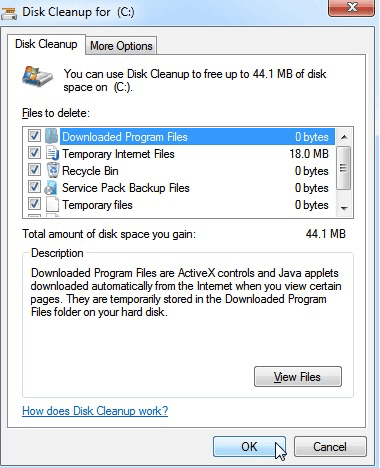
这是在Windows 10中清理不同临时文件并释放计算机空间的一种基本方法。
如果您在打开“临时文件资源管理器”时收到一条消息,指出“您当前没有访问此文件夹的权限=,只需点击“继续“。
要删除临时文件:
步骤01:按 Windows徽标 + R 启动键 运行 对话视窗。
步骤02:在“打开”框中,键入“温度“并且打了”OK“。
步骤03:出现“临时文件资源管理器”窗口。 选择所有文件,单击鼠标右键,然后单击 删除。 或者,您可以按 CTRL + A 键复制所有文件,然后按 删除 键。
这将删除所有临时文件,并将它们发送到回收站。 如果要永久删除临时文件,可以按 转移 + 删除 键。
要删除App Data临时文件,请执行以下操作:
步骤01:启动 运行 对话框窗口。 按 Windows徽标 + R 键。
步骤02:输入 %TEMP% 在盒子上,然后按“输入”或点击“OK“。
步骤03:按 CTRL + A 键复制所有文件,然后按 删除 键。
删除预取临时文件:
步骤01:启动 运行 对话框窗口。 按 Windows徽标 + R 键。
步骤02:输入“预取在盒子上按“输入”或点击“OK“。
步骤03:按 CTRL + A 键复制所有文件,然后按 删除 键。
如果您无法手动删除临时文件或使用磁盘清理工具删除临时文件,这是一种使用命令提示符或PowerShell在Windows 10中删除临时文件的简单解决方案。
步骤01:启动 运行 按下对话视窗 Windows徽标 + R 键。
步骤02:输入“CMD”,然后按“输入”或点击“OK“。
您也可以按 Windows徽标 + X 键,然后选择“命令提示符(管理员)“或”PowerShell(管理员)“。
步骤03:在命令提示符下,键入 删除/ q / f / s%TEMP%\ *
步骤04:按“输入”。 等待直到所有临时文件被删除。
如果您遇到磁盘空间不足的情况,则可能是由以下用户使用的应用程序文件引起的: 微软商店。 请按照以下步骤重置Microsoft Store并清除其缓存,并重置Windows Update并删除其文件。
要重置Microsoft Store,请执行以下操作:
步骤01:前往 Start 开始, 然后 ”设置“。
步骤02:选择“更新与安全“, 然后 ”疑难解答“。
步骤03:从列表中选择“Windows商店应用程序”,然后点击“运行疑难解答“。
要清除Microsoft Store缓存,请执行以下操作:
步骤01:启动 运行 按下对话视窗 Windows徽标 + R 键。
步骤02:输入“wsreset.exe”,然后按“输入”或点击“OK“。
步骤03:将显示命令提示符,并在10秒钟后关闭。 然后,Microsoft Store将自动打开。

重置Windows Update:
步骤01:前往 Start 开始, 然后 ”设置“。
步骤02:选择“更新与安全“, 然后 ”疑难解答“。
步骤03:从列表中选择“Windows更新”,然后点击“运行疑难解答“。
软件发行下载 目录是Windows Update文件的存储位置。 有时,这会阻止您删除临时文件。 一些用户报告说,删除此文件夹下的文件可以解决他们的问题,并允许他们此后成功删除临时文件。
要删除Windows Update文件:
步骤01:确认Windows Update未下载任何更新。
步骤02:启动 运行 按下对话视窗 Windows徽标 + R 键
步骤03:输入 %WINDIR%SoftwareDistribution下载 在方块上,然后按一下 “好的“。
步骤04:在[ “下载“ 文件夹,然后按 删除.
步骤05:重新启动计算机,然后查看问题是否仍然存在。
要记住的另一件事是始终为Windows安装最新更新。 有时,系统错误会阻止您删除Windows 10中的临时文件。要手动检查更新,请按照以下步骤操作。
步骤01:前往 Start 开始, 然后 ”设置“。
步骤02:选择“更新与安全,然后点击“检查更新“。
步骤03:系统将检查可用更新。 Windows 10将在检查后自动将更新下载到您的计算机,并提醒您重新启动计算机。
步骤04:在收到警报时重新启动计算机,Windows将开始安装更新。
如果其他所有方法均失败,则您还有另一种选择,可以通过在重新启动计算机时进入安全模式来删除Windows 10中的临时文件。
步骤01:前往 Start 开始,然后按“电源“按钮。
步骤02:按住 转移 键,然后点击“重新启动”从下拉列表中。
步骤03:选择“疑难解答“, 然后 ”高级选项“。
步骤04:选择“启动设置“然后点击”重新启动”。 计算机将重新启动。
步骤05:计算机重新启动后,选择“安全模式”,然后按相应的键。 现在,您应该能够在安全模式下删除临时文件。
人们也读如何从USB闪存驱动器中恢复已删除的文件如何从SD卡恢复已删除的文件
对于大多数使用Windows系统的人来说,无法删除临时文件很不高兴,因为它占用了更多空间并降低了计算机的速度。
生成临时文件以临时保存文件,直到保存文件或结束任务,并且应该删除临时文件,但仍保留在系统中,因此,如果不释放空间,则会累积更多的空间。 降低计算机的性能会影响您的工作效率。
为了使您免于进一步的麻烦,本教程指南为您提供了有关解决Windows 10中删除临时文件时所出现问题的各种方法的分步说明。建议定期清理临时文件,以便将其清除。不会占用您计算机上的大量磁盘空间和内存。
本指南中提供的解决方案可供您解决有关如何解决的问题。 在Windows 10中删除临时文件。 强烈建议您使用额外的报价,例如使用FoneDog数据恢复程序之类的数据恢复软件,如果您需要一种解决方案来还原已删除的文件,则该软件是一种特殊且必不可少的工具。
发表评论
评论
热门文章
/
有趣乏味
/
简单困难
谢谢! 这是您的选择:
Excellent
评分: 4.7 / 5 (基于 80 评级)