

作者: Adela D. Louie, 最新更新: 2019年3月7日
OneDrive 众所周知,它是Windows的云服务。 这就像Google拥有Google云端硬盘和Apple拥有iCloud一样。 许多人使用它来存储它们,并且它们也可以在线交换数据。
但是,有些情况下使用OneDrive时会发生错误。 一个错误称为 OneDrive错误代码6.
但不要担心,因为我们将向您展示如何修复OneDrive错误代码6,以便您可以继续将重要文件存储到OneDrive中。
此外,我们将向您展示一种替代工具,您可以使用它来备份和恢复从Windows移动设备到PC的数据,甚至无需使用OneDrive。
部分1:所有关于OneDrive错误代码6部分2:如何修复OneDrive错误代码6部分3:备份和还原数据的最佳替代方法第4部分:结论
人们也读如何修复Samsung Cloud Backup失败如何修复无法在Android上播放的视频的指南
访问OneDrive时出现的错误“错误代码6”只是您在使用OneDrive时会遇到的最常见错误之一。 这实际上只意味着在此期间发生了超时。
此错误通常会显示一条消息“无法显示文件夹”。 当您尝试登录或者正在处理OneDrive上的某个文件时会发生这种情况。
您获得的错误代码6意味着您无法查看OneDrive上的任何文件夹或文件。 实际上有很多原因导致错误代码6出现,这只是一个正常的故障。 您不必担心任何事情,因为这实际上是一件非常简单的事情。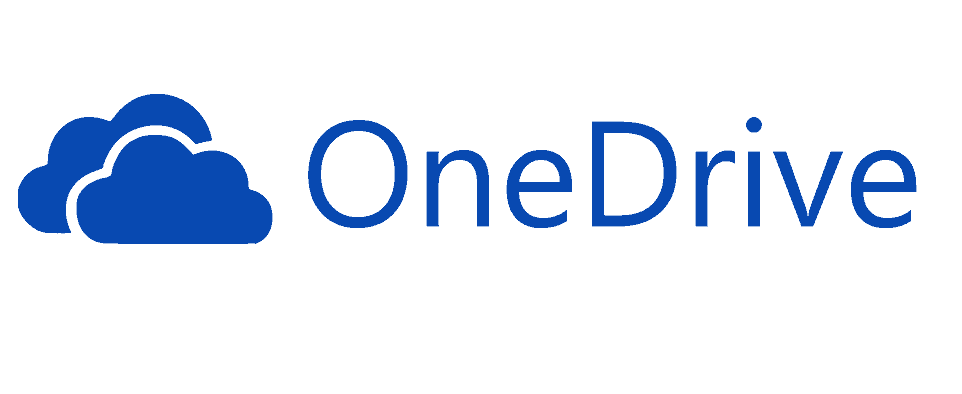
以下是在使用OneDrive帐户时遇到错误代码6时可以执行的一些解决方案。 您可以尝试这些解决方案,您将能够修复您遇到的错误代码6。
解决方案1:始终检查您的互联网连接。 您必须确保拥有稳定的互联网连接才能正确访问OneDrive。
解决方案2:尝试重新启动您正在使用的PC或智能手机。 在某些情况下,只需重新启动您正在使用的设备即可轻松解决OneDrive错误代码6。
解决方案3:尝试通过转到服务运行状况门户来检查Microsoft Office Online Services的状态。
解决方案4:继续并检查您是否可以使用与OneDrive一起使用的Microsoft帐户访问其他Microsoft服务。 你可以尝试一下 outlook.com 或者使用 people.live.com.
一旦您能够访问其他Microsoft服务,这意味着您遇到的错误代码6仅在您访问OneDrive时发生。
但是,如果您无法访问任何其他Microsoft服务(包括OneDrive),那么这仅表示存在更广泛的问题,或者可能是与帐户相关的问题。
解决方案5:在其他一些情况下,您实际遇到的OneDrive错误代码6只是一个临时错误,那么这意味着您只需要等待几分钟,几小时或几天。 您所要做的就是等到程序重新开启。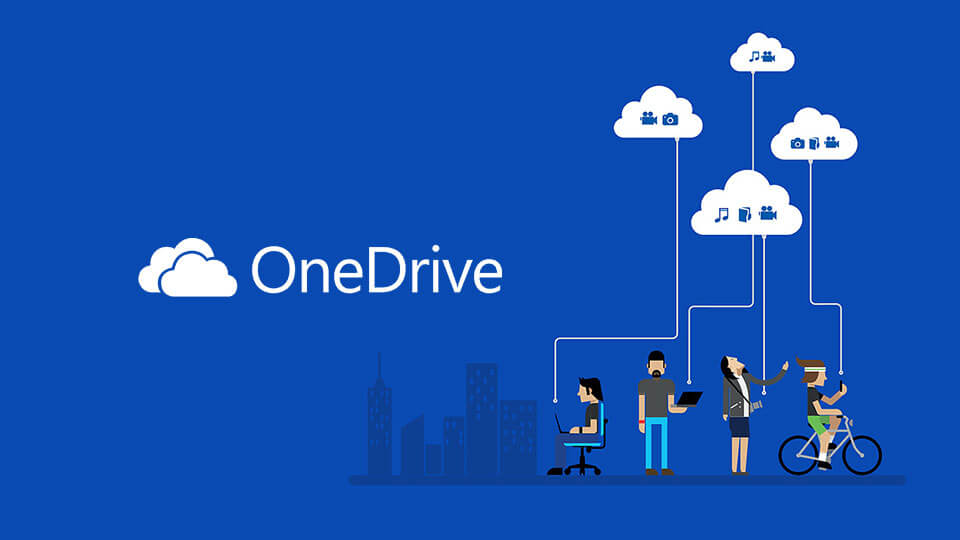
如果您真的需要一个可以使用的工具,并且您不能等到OneDrive正常工作,那么我们为您提供最好的替代方案,您可以使用它来备份Android上的重要数据。设备到您的电脑。 这个工具是 FoneDog Toolkit - Android数据备份和恢复.
FoneDog工具包 - Android数据备份和恢复功能可以备份Android设备上的所有重要数据。 它允许您通过一键备份从Android设备到PC的联系人,短信,通话记录,视频,照片,文档等等。
除此之外,FoneDog工具包 - Android数据备份和还原还可以从您的Android设备备份您的应用程序以及您的应用程序数据。
您还可以预览和恢复您拥有的任何Android设备的任何备份文件。 这是因为FoneDog工具包 - Android数据备份和恢复可以支持超过8,000 Android设备,这就是为什么你不必担心你的Android设备。
FoneDog工具包 - Android数据备份和恢复使用起来也非常安全,并且可以让您有100%的机会安全地备份数据并将其恢复到Android设备而不会丢失任何数据。
因此,如果您想了解如何使用FoneDog Toolkit - Android数据备份和还原,那么这里有一个分步指南。
*如何将数据从Android设备备份到PC *
步骤1:下载并安装
首先,您必须从我们的官方网站下载FoneDog Toolkit,然后将其安装在您的PC上。
步骤2:启动程序
一旦您成功安装了该程序,请继续并启动它。 运行FoneDog Toolkit软件时,请确保后台没有其他备份应用程序在运行。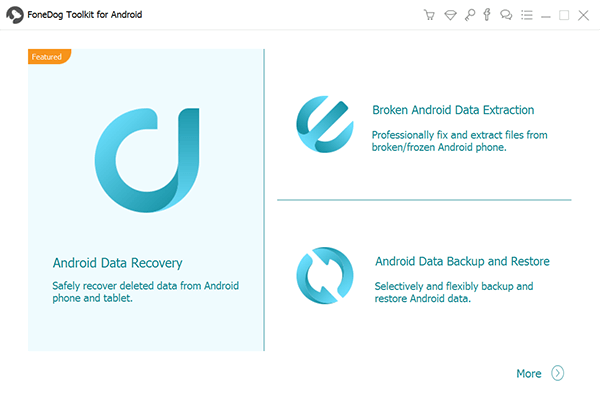
步骤3:将您的Android设备连接到您的PC
启动FoneDog Toolkit后,继续使用USB线将Android设备连接到PC。 确保您已在Android设备上启用USB调试。
如果您使用的是在Android设备的4.0版本上运行的Android设备,那么您将能够看到一个弹出窗口,要求您打开USB调试。 在该弹出窗口中,继续并点击“确定”按钮。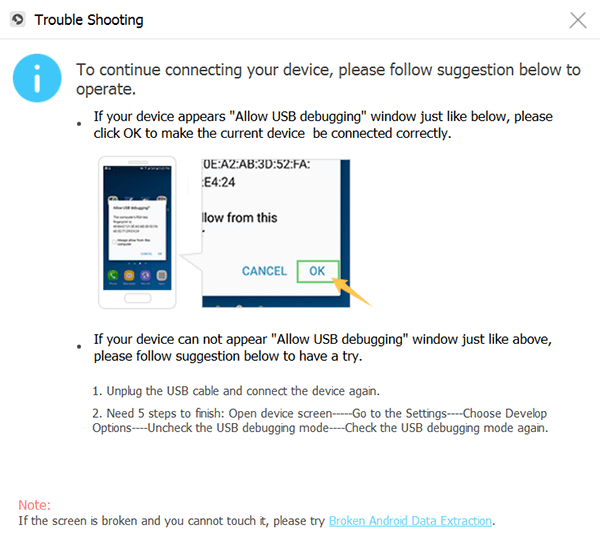
之后,继续并从程序的主界面单击“Android数据备份和还原”选项。
步骤4:选择备份选项
在FoneDog Toolkit - Android数据备份和还原程序检测到您的Android设备后,请继续并从屏幕上显示的选项中选择“设备数据备份”。
然后,FoneDog工具包 - Android数据备份和还原将显示它支持的所有数据文件。 它还会默认选择所有文件,但您仍可以在以后更改它。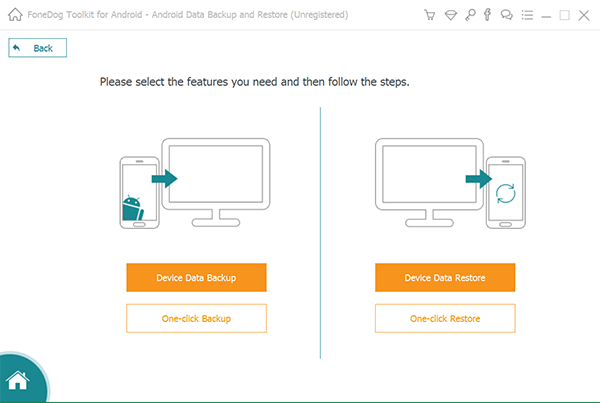
步骤5:选择要备份的所需数据
因此,从这里开始,您所要做的就是选择要从Android设备备份到PC的所有数据类型。 您可以通过单击每个文件旁边的复选框来完成此操作。
之后,继续并单击“开始”按钮,将开始备份数据的过程。 此过程将花费一些时间,具体取决于文件的大小。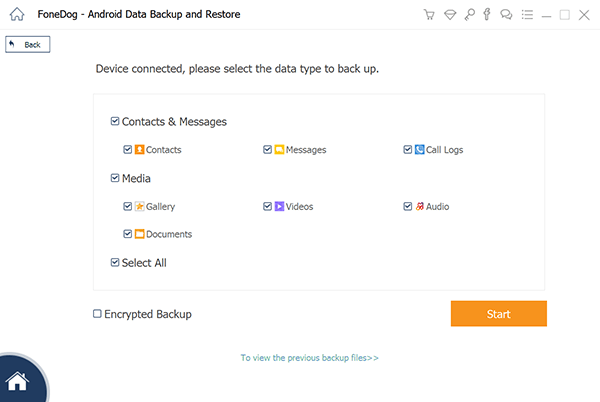
注意NOTE: 备份过程正在进行时,请不要断开Android设备与PC的连接。 在此过程开启时,请勿使用您的Android设备。
步骤6:备份完成
备份完成后,继续并点击“确定”按钮。 从那里,您将能够查看从Android设备备份到PC的每个文件的内容。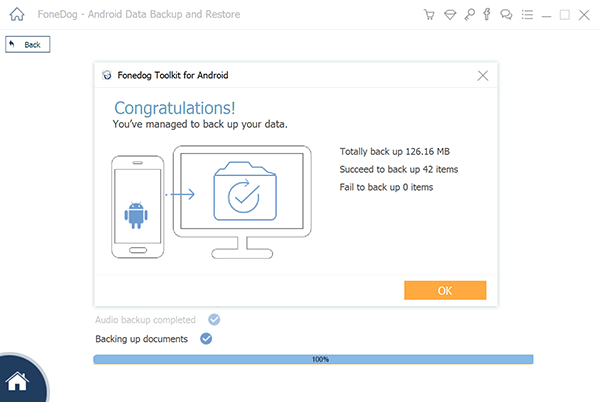
此外,您将来可以使用相同的程序恢复它们 - FoneDog Toolkit - Android数据备份和恢复。
*如何使用FoneDog Toolkit恢复备份文件 - Android数据备份和恢复*
现在,一旦您将所需的所有数据从Android设备备份到PC,我们将向您展示使用FoneDog Toolkit - Android数据备份和还原在任何Android设备上恢复它们是多么容易。
步骤1:启动程序
继续在您的PC上启动FoneDog Toolkit - Android数据备份和恢复。 同样,您必须确保没有其他备份和还原程序与FoneDog Toolkit同时运行。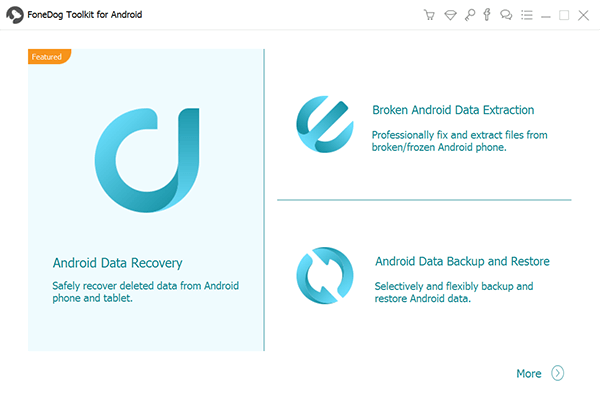
步骤2:连接任何Android设备
然后,使用USB线在PC上继续使用任何Android设备。 同样,请确保在您使用的Android设备上启用USB调试。
步骤3:选择还原选项
一旦您的Android设备被FoneDog Toolkit检测到 - Android数据备份和恢复,请继续并从屏幕上显示的选项中选择“设备数据恢复”。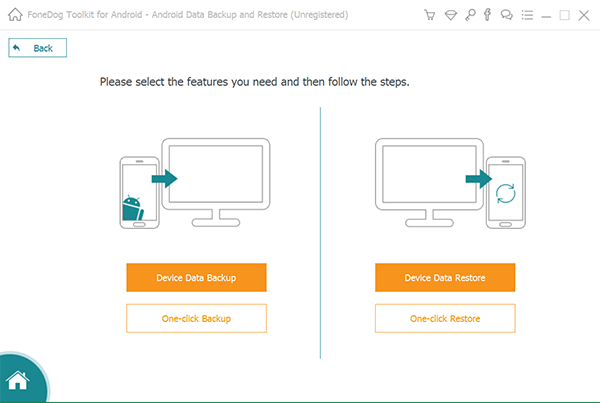
步骤4:选择要还原的备份文件
之后,FoneDog Toolkit - Android数据备份和恢复将能够显示您拥有的所有备份文件。 从这里,您将能够选择所需的备份文件。
您在屏幕上看到的备份文件包含日期和时间,您可以将其用作您想要在Android设备上恢复的参考。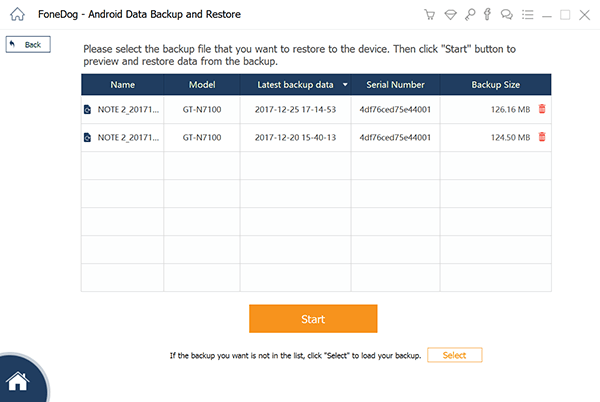
然后,一旦选择了要还原的备份文件,请继续并单击“开始”按钮。 然后,FoneDog工具包 - Android数据备份和还原将开始扫描备份文件中的数据。 这可能需要一些时间,具体取决于备份文件包含的大小。
步骤5:选择要还原的数据
扫描过程完成后,您就可以选择要在Android设备上恢复的所有数据。 一旦您选择了所需的数据,请继续并单击“恢复”按钮。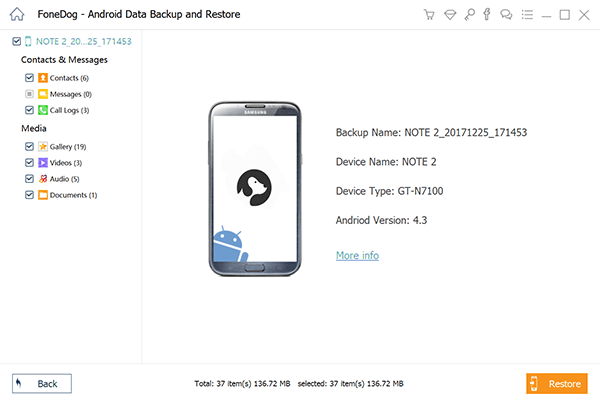
然后该过程将开始。 FoneDog Toolkit - Android数据备份和恢复也会要求您确认操作,因此请继续并单击“确定”按钮。
然后将开始恢复数据的过程。 同样,该过程可能需要一些时间,具体取决于您要还原的备份文件的大小。 然后,FoneDog Toolkit - Android数据备份和还原将在您完成该过程后通知您。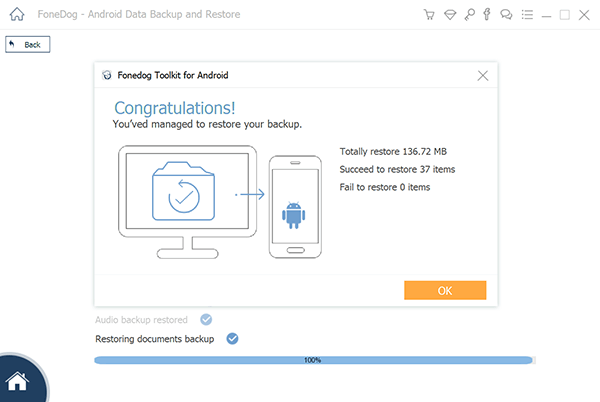
注意NOTE: 请确保您没有断开Android设备的连接,或者不要使用它来避免任何软件故障。 在此步骤中,请勿启动任何Android设备管理软件。
如您所见,OneDrive是最有用的备份软件之一,您可以使用它来备份从Android设备到PC的任何数据。 但实际上有些事情可能导致OneDrive错误代码6。 这基本上很容易修复,不会花费太多时间。
由数百家公司组成的创建、维护和提供物联网(IoT)全球开放标准的 FoneDog Toolkit - Android数据备份和恢复 能够帮助您完成任何工作,特别是在备份和恢复过程中。 该程序将能够帮助您备份和恢复笔记本电脑上的任何数据,从您的Android设备到PC的任何数据。
您还可以使用FoneDog工具包 - Android数据备份和恢复也可以帮助您恢复任何他们想要的任何Android设备的备份文件。
FoneDog工具包 - Android数据备份和恢复也非常简单易用,而且使用起来非常安全。 您不必担心Android设备的品牌和型号,因为它支持8,000设备。
继续尝试FoneDog工具包,请放心,这绝对适合您的需求。 您可以将Android设备中的所有数据保存到PC中,从而确保安全,并且您无法再担心丢失数据。
发表评论
评论
热门文章
/
有趣乏味
/
简单困难
谢谢! 这是您的选择:
Excellent
评分: 4.4 / 5 (基于 93 评级)