

作者: Adela D. Louie, 最新更新: 2018年10月13日
通过经历 恢复模式,您将能够解决移动设备上的各种问题。 如果你想要做的是恢复,消除数据,快速启动你的Android设备或只是为了获得有关你的移动设备的更多信息,这并不重要。 这是实际通过恢复模式的地方可能非常有用。
在这里,我们将讨论关于在Android设备上进入恢复模式的几个方面,我们将看看它能做什么以及 如何进入Android恢复模式.
部分1:您需要了解的关于Android恢复模式的事情部分2:Android恢复可以为您的Android设备做的事情部分3:在进入恢复模式之前备份所有数据部分4:如何在Android设备上进入恢复模式第5部分:结论
人们也读进入恢复模式时解决错误的最佳方法
恢复模式实际上是一个在任何Apple设备上常用和查看的过程。 但是,Android设备也有这种类型的过程。

在Android设备上,恢复模式实际上是指实际安装了恢复控制台的可启动分区。 Android恢复模式实际上有一些工具,您可以使用这些工具修复Android设备上的某些安装,以及在操作系统上安装更新。
由于我们的技术如今在移动设备上的增长速度更快,因此您在我们的移动设备上可以开始体验其功能的复杂性。 您在Android设备上遇到的这种复杂性也会带来一些问题。
这是Android恢复模式非常有用的地方。 这是因为它可以帮助您。
这些是Android上的恢复模式可以为您做的事情,也是您必须知道如何进入和退出Android恢复模式的原因。

正如我们之前提到的,恢复模式可以帮助您解决几个问题。 但是,在Android设备上进入恢复模式之前,您必须保持谨慎。这意味着在继续操作之前,您必须确保备份存储在Android设备上的所有重要数据。 您知道,以防万一需要删除Android设备上的所有数据。 正如他们所言,你永远不会知道会发生什么。
由于FoneDog工具包 - Android数据备份和还原,备份Android设备上的所有数据实际上是一件非常简单易行的事情。
FoneDog工具包 - Android数据备份和恢复,显然正如其名称所述,它可以帮助您将所有重要数据从Android设备备份到PC。 此工具还可以帮助您备份应用和应用数据.FoneDog Toolkit - Android数据备份和恢复还允许您查看和恢复您拥有的任何Android设备的备份。 这是因为该工具实际上支持8000 Android设备。 太棒了吧? 现在,您需要执行以下操作才能开始在Android设备上备份数据。
如何使用FoneDog Toolkit备份数据 - Android数据备份和还原:
步骤1:下载并安装FoneDog Toolkit
当然,您需要做的第一件事就是从我们的官方网站下载FoneDog Toolkit, www.fonedog.com。 一旦您成功下载了该程序,请继续将其安装到您的PC上。
步骤2:启动FoneDog Toolkit
成功安装FoneDog Toolkit后,继续在您的计算机上运行该程序。 在这里,您必须确保没有任何其他备份应用程序在后台运行。 如果是这样,那么您必须关闭其他备份应用程序并仅保留FoneDog Toolkit运行。
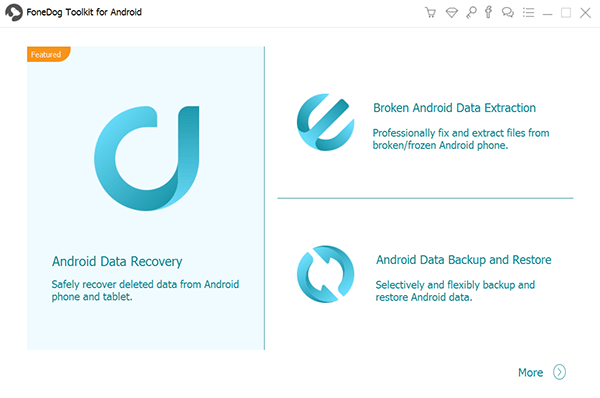
步骤3:在PC上连接您的Android设备
一旦FoneDog Toolkit启动并运行,请继续使用USB线将Android设备连接到PC。 然后,在程序的主界面上,继续选择 “Android数据备份和还原”。在这里,您必须确保在Android设备上启用了USB调试。 这是为了让程序完全进入您的Android设备并获取存储在那里的所有数据
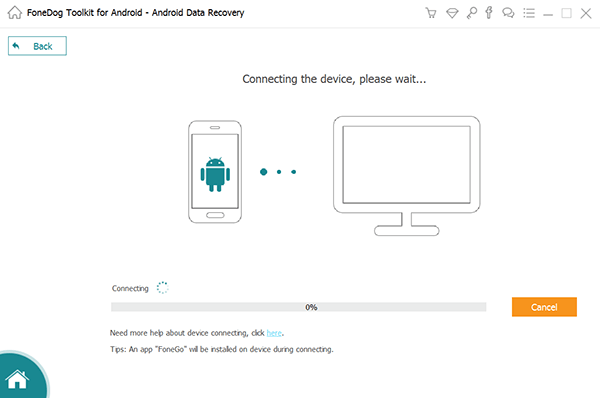
注意NOTE: 如果您的Android设备在4.0或更高版本的操作系统上运行,那么您将能够看到一个将出现在屏幕上的弹出窗口。 您需要做的就是通过点击来允许USB调试 “好” 按钮。
步骤4:选择备份选项
一旦您将Android设备连接到PC,FoneDog Toolkit - Android数据备份和恢复将开始识别您的Android设备。 一旦您的设备被程序识别,请继续并单击 “设备数据备份”.FoneDog工具包 - Android数据备份和恢复将检查您在Android设备上的所有数据。 但是,您仍然可以有选择地选择您只想备份的所有数据。
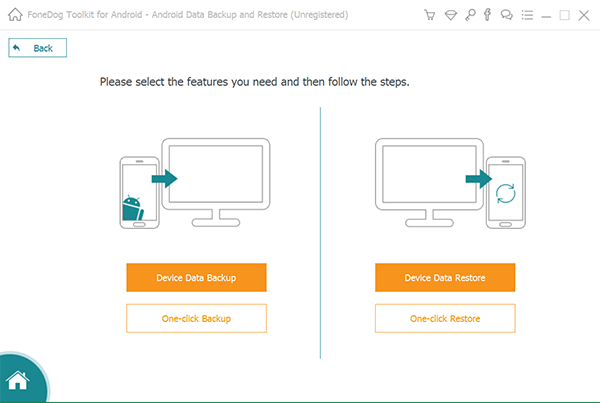
步骤5:选择要备份的数据类型
之后,FoneDog Toolkit - Android数据备份和还原将显示它支持备份的所有文件类型。 您将能够在屏幕上看到联系人,消息,呼叫日志,图库,视频,音频等文件类型。从屏幕上显示的列表中,继续选择要备份的所有文件类型勾选每个文件类型旁边的复选框。 之后,点击 “开始” 按钮。
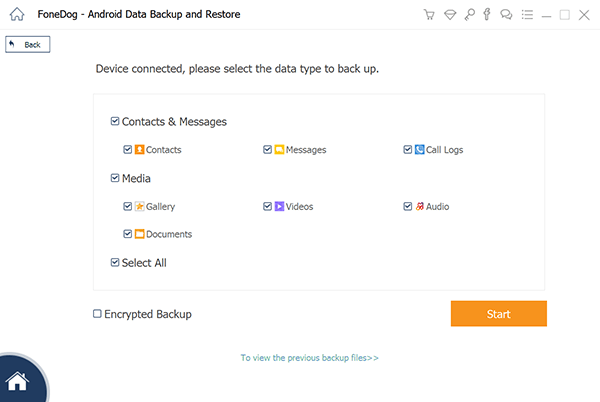
步骤6:扫描您的数据
一旦你点击了 “开始” 按钮,FoneDog工具包 - Android数据备份和恢复将开始扫描您选择的文件上的所有数据。 确保不要中断此过程,并且不要断开Android设备与PC的连接。
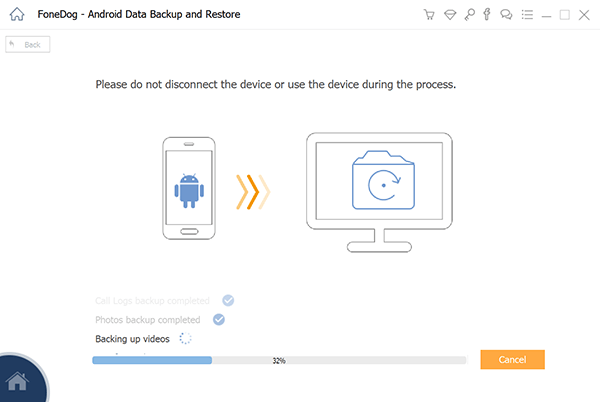
步骤7:备份完成
扫描完成后,它还表示备份所有已选择文件的过程已完成。 因此,您将能够查看所选文件的内容。 完成恢复模式后,您还可以恢复在Android设备上进行的备份。
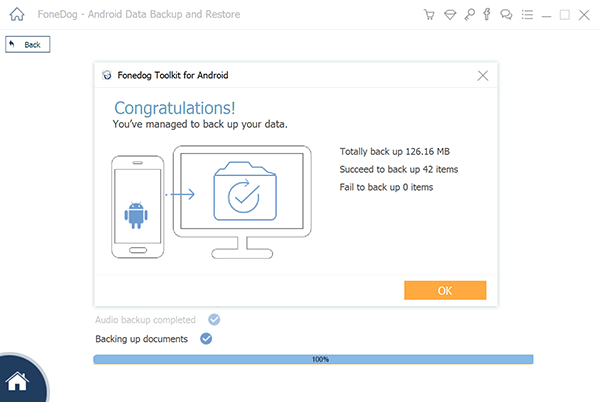
奖金: 恢复模式后在Android设备上恢复备份
现在,由于您可以清楚地备份Android设备中的所有数据,因此只需完成恢复模式后,您就可以轻松地将其恢复到Android设备上。 作为奖励,您可以使用FoneDog工具包 - Android数据备份和还原来完成此操作。
步骤1:启动并连接
继续在您的PC上启动FoneDog Toolkit - Android数据备份和恢复。 然后,继续使用USB线将Android设备连接到PC。
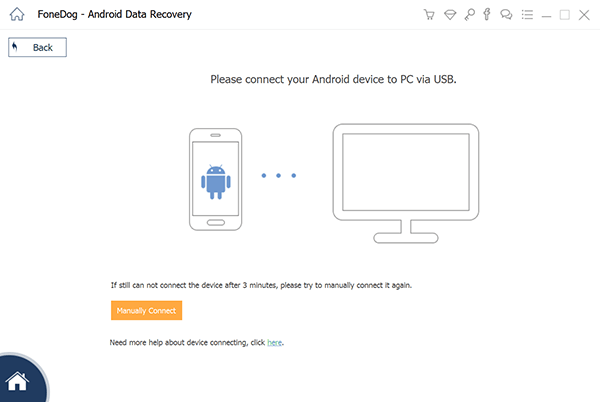
步骤2:选择要还原的备份文件
一旦FoneDog Toolkit - Android数据备份和恢复检测到您的Android设备,请继续并选择最新的备份。 您可以使用每个备份文件上指示的时间和日期来确定它。
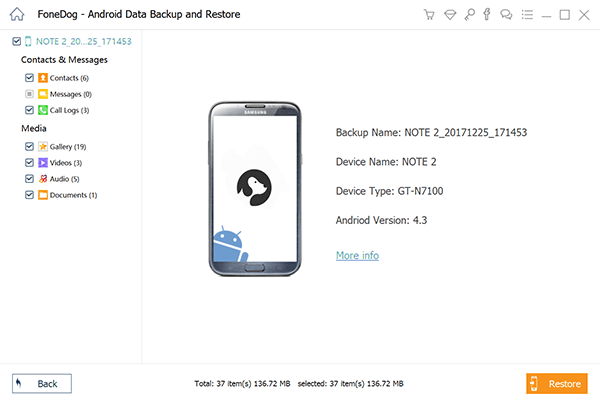
步骤3:选择要还原的数据
一旦您选择了要恢复的备份文件,请继续并单击 “开始” 按钮。 然后程序将开始扫描您的备份文件。一旦扫描过程完成,您将看到屏幕左侧的文件类型。 从该列表中,继续选择要在Android设备上恢复的所有文件,然后单击 “恢复” 按钮。 单击“确认此操作”好” 按钮。确保在恢复过程中不要断开Android设备与PC的连接。 FoneDog工具包 - Android数据备份和恢复将在流程完成后通知您。
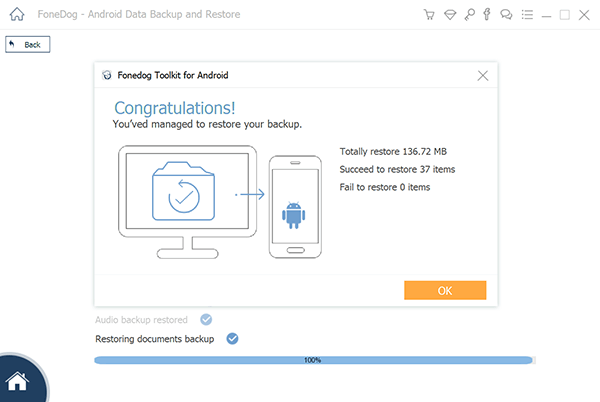
现在您已经备份了Android设备上的所有数据,现在可以继续进行恢复模式。您可以使用Android设备的硬件密钥进入恢复模式。 这就是为什么如果您要在Android设备上进行一些故障排除时使用的最后一个选项的原因。但是,如何将Android设备进入恢复模式实际上取决于Android设备的品牌。 有些品牌在进入恢复模式时有相同的方式,有些品牌与其他品牌的输入方式不同。因此,以下是根据您的Android设备进入恢复模式的步骤。
如果您使用的是Google Pixel 2,Pixel XL或Nexus P6等手机,那么您可以通过以下方式进入恢复模式
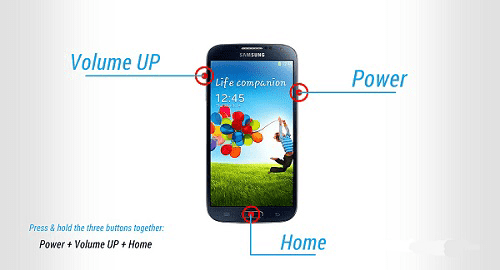

让您的Android设备进入恢复模式非常简单,可以帮助您的Android设备解决您遇到的一些问题。 但是,您必须确保始终在Android设备上备份数据,这样您就不会丢失任何重要数据。 您备份Android设备的最佳方式是使用FoneDog工具包 - Android数据备份和还原。
发表评论
评论
热门文章
/
有趣乏味
/
简单困难
谢谢! 这是您的选择:
Excellent
评分: 4.7 / 5 (基于 78 评级)