

作者: Nathan E. Malpass, 最新更新: 2018年10月12日
我有一部 Android 智能手机,用来拍摄很多照片和视频。 我在里面有一张 SD 卡来扩展它的内存。 最重要的是,我将我的文档和其他文件保存在我的 SD 卡中,这样我的应用程序就可以在内部存储中自由漫游。 现在,我想 备份我的 Android 设备 SD 卡。 我该怎么做?
~匿名安卓智能手机用户
这是有关如何使用 FoneDog Android 数据备份和恢复在 Android 上备份 SD 卡的快速指南。 请按照以下简单步骤操作:
快速指南:如何在 Android 上备份 SD 卡第一部分:简介:为什么需要备份 Android 设备的 SD 卡第二部分:使用 FoneDog 工具备份您的 Android 设备的 SD 卡第三部分:利用 Android 文件传输来备份 Android 设备的 SD 卡第 IV 部分:使用 USB 电缆将 Android 设备的 SD 卡备份到计算机第五部分:不使用任何工具将 Android 数据备份到 SD 卡的数据第六部分:结论
人们也读三星SD卡恢复指南:从三星SD卡恢复数据如何从存储卡中恢复已删除的照片
出于多种原因,您可能希望在 Android 手机上备份 SD 卡。 我们将在这里列出其中一些原因。 这些理由可能足以让你 备份您的 Android 设备 SD 卡.
首先,您可能希望格式化您的 Android 设备(例如智能手机或平板电脑)。 但是,您不希望您的文件被删除,而是希望它们保留在您的 SD 卡中。
其次,您可能希望对您的 Android 设备进行 root,但您担心在对您的 Android 智能手机或平板电脑进行 root 后,您的文件可能会被删除。第三,您定期备份您的 Android 设备的 SD 卡以制作这些数据始终安全。最后,您可能希望升级 Android 设备的固件。 这将导致您在 Android 设备上的所有数据被删除。 这就是您可能要备份 SD 卡的原因。

这只是可能导致您在 Android 设备上备份 SD 卡的四个原因。 还有很多。 无论您出于何种原因,您都很幸运您在本指南中。 我们将告诉您如何通过各种方法备份您的 Android 设备的 SD 卡。 让我们开始吧。
您可以试用 FoneDog 制作的名为 Android 数据备份和恢复的工具,以备份 Android 设备内 SD 卡上的数据。 该工具不一定单独备份 SD 卡上的数据。 它还可以备份您的整个 Android 设备,并在必要时进行恢复。
下面是 优点和步骤 使用该工具来备份您的 SD 卡:
*您只需单击几下即可轻松选择要备份和还原的数据。
*它同时备份您的应用程序和其中包含的数据。
*您可以预览备份及其内容。
*您可以有选择地将备份还原到任何Android设备。
* 支持超过 8000 款安卓设备。
* 它是 100% 安全的。 只有您有权访问您的数据。
*数据始终是安全的,不会被覆盖。
* 您将获得 30 天的免费试用期。 通过这种方式,您无需自掏腰包即可体验 Android 数据备份和恢复的好处。
*以无损质量备份Android数据。

以下是逐步使用它的方法:
步骤 01 - 下载 FoneDog工具包 从他们的官方网站。 如果您想要免费试用或想要立即购买,这取决于您。
步骤02-在您的计算机设备上启动FoneDog工具包。
步骤03-确保没有其他备份工具与FoneDog一起运行。
第 04 步 - 选择 Android数据备份和还原.
步骤 05 - 使用 USB 电缆将 Android 设备连接到计算机设备。 确保在您的 Android 设备上激活了调试模式。 如果您的版本为 Android 4.0 或更高版本,则会出现一个弹出窗口并确认您是否希望接受 USB 调试模式。 按确定。
步骤06-现在,FoneDog应该已经检测到您的手机。 在这种情况下,请按标记为设备数据备份的按钮。 通常,默认情况下将FoneDog设置为为您扫描所有类型的文件。 但是,您仍然可以选择要备份的数据类型。
步骤 07 - 选择各种数据类型后,按开始。 这将开始备份您的 Android 设备的过程。 请勿断开 Android 设备。 请勿在此过程中使用您的设备,甚至在此过程中传输或删除数据。
步骤 08 - 完成整个备份过程后,单击标有“确定”的按钮。 您现在可以查看备份文件的内容。 或者,您可以希望将其恢复到另一台设备。
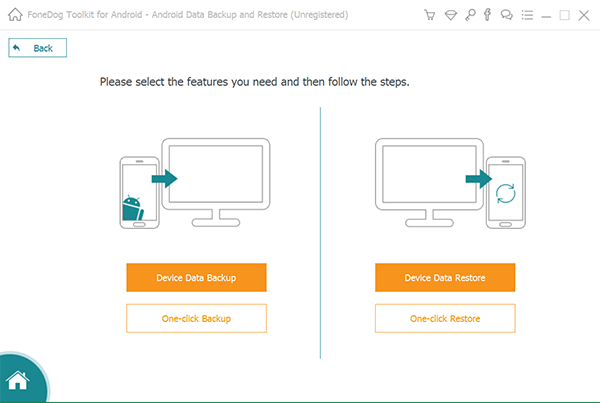
现在,您已使用备份数据 FoneDog的Android数据备份和还原. 这是将其还原到另一台设备的方法。
步骤09-选择“ Android数据备份和还原”。
步骤10-选择“设备数据还原”。
步骤11-FoneDog将显示备份文件。 您可以选择要还原的特定备份文件。
步骤12-选择要还原的数据类型。 之后,选择要还原的文件。
第 13 步 - 按恢复开始该过程。
第 14 步 - 按 OK 确认该过程以启动它。
第15步-等待过程完成。 请勿断开您的Android设备的连接或打开任何适用于Android的电话管理工具。 完成后,FoneDog将向您通知该过程已完成。
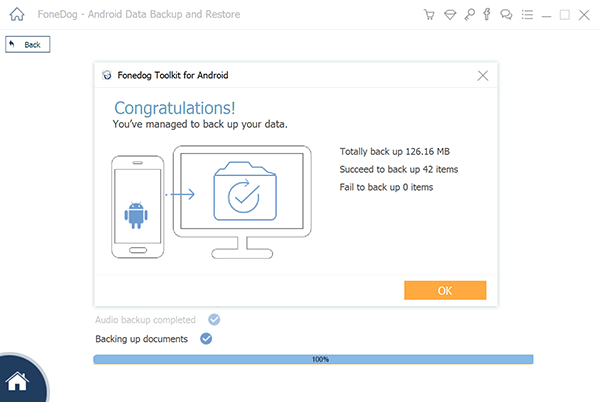
一款可让您轻松访问 Android 设备 SD 卡的软件称为 Android文件传输. 以下是如何逐步使用它:
步骤 01 - 在您的 Mac 设备上下载 Android 文件传输。
步骤 02 - 在您的计算机上安装上述软件。
步骤 03 - 在您的 Mac 设备中运行上述软件。
步骤 04 - 将您的 Android 设备连接到您的 Mac。
步骤 05 - Android 文件传输立即检测到 Android 设备。 该工具将自动启动 SD 卡的文件夹。
步骤 06 - 将您希望的数据(例如文件和文件夹)备份到您的 Mac 设备。
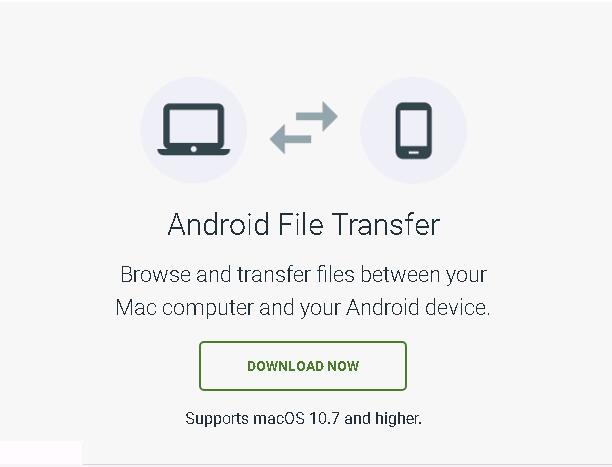
这是一种在 SD 卡上备份数据的免费方法。 它只是使用 USB 电缆来安装您的 Android 设备并让它充当外部硬盘驱动器。 执行此操作的通常步骤如下所示。 但是,不同的设备可能会出现一些变化:
步骤 01 - 为了创建 SD 卡的备份,找到一根 USB 电缆并使用该电缆将您的计算机设备连接到您的 Android 设备。
步骤 02 - 转到您的计算机。 找到 Android 设备外部硬盘驱动器。 打开这个文件夹。
步骤 03 - 找到 SD 卡的文件夹。 也开这个。
步骤 04 - 扫描您的 SD 卡的上述文件夹。 查找相应的照片、文档、音乐、视频等。通常,这些都保存在名为 DCIM、视频、音乐、照片等的文件夹中。
步骤 05 - 复制上述文件夹或其内容。
步骤 06 - 将它们粘贴到计算机的特定位置。

请记住,如果您希望备份 Android 设备 SD 卡中的所有内容,您只需将 SD 卡中的所有文件夹和所有文件复制到您的计算机上即可。 但是,一旦您下次恢复它们或将它们复制回您的 SD 卡,一些文件可能会 无法 使用。 其中包括类似于 App 文件夹的文件夹。
优点 这种方法很多。 首先,它易于实施。 此外,您还可以备份照片、视频和音乐等媒体文件。 您还可以使用此方法备份联系人和文档。 另外,它是免费的。
坏处 这种方法的最大特点是它不允许您备份您的应用程序和应用程序数据。 此外,它只能在 Windows PC 上完成。
您可以轻松地将音乐文件、视频文件和图像文件放入 Android 上的 SD 卡中。 有时,这些也可以直接保存到 SD 卡中。 但是,您的联系人(地址簿)和 SMS 不会放在您的 SD 卡中。
出于数据安全和保障等原因,您可能希望将其中一些数据备份到您的 SD 卡中。 当您能够做到这一点时,您还可以将这些类型的数据保存到您的计算机中,就像本指南第 IV 部分中所述的那样。
幸运的是,我们找到了一种将您的联系人(通讯录)备份到 SD 卡的方法。 但是,对于短信 (SMS)、应用程序和应用程序数据,您将需要第三方工具的帮助。
您可以按照以下步骤将 Android 设备上的联系人备份到 SD 卡上的联系人。
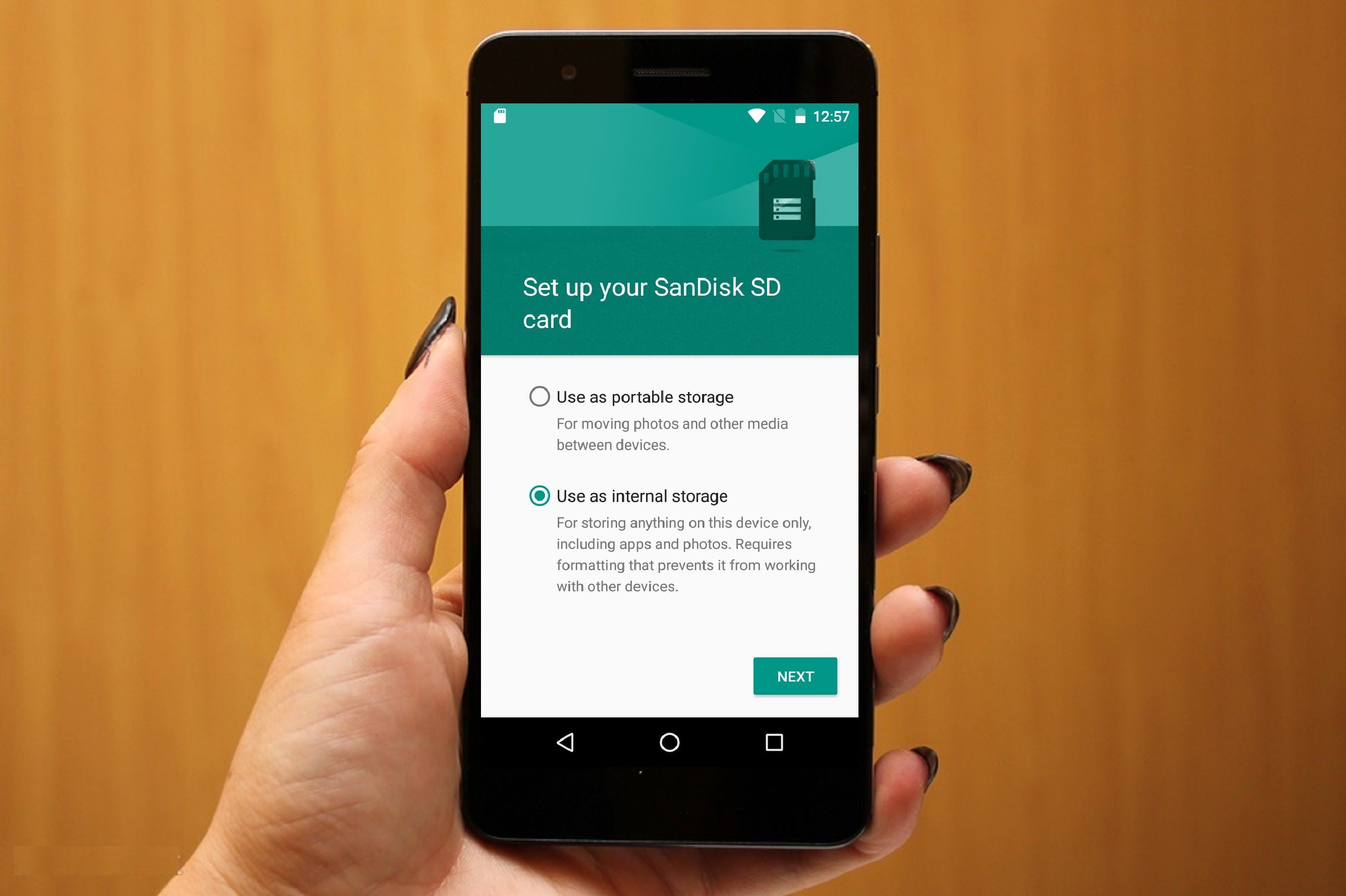
步骤 01 - 在您的 Android 设备上,按应用程序联系人。
步骤 02 - 按联系人选项卡以显示您的 Android 设备(例如智能手机或平板电脑)中的联系人列表。
步骤 03 - 转到菜单按钮的左侧。 之后,按下虚拟按钮。
步骤 04 - 按导入/导出。
步骤 05 - 选择 Expert To USB Storage(这是指内部存储器 SD 卡)或选择导出到 SD 卡(这是外部存储器 SD 卡)。
步骤 06 - 最后,等待该过程完成。 您拥有的每个联系人都将被保存。 这将是一个 .vcf 文件。 它将位于您的 SD 卡上。
您可以实施多种方法将数据备份到 SD 卡的数据。 无论您这样做的原因是什么,它始终是保证数据安全的好方法。 您可以使用 USB 数据线、第三方工具或其他方式进行操作。 您可以用来将数据备份到 SD 卡的一个很棒的工具是 FoneDog 的 Android 数据备份和恢复工具.
此工具不仅限于将您的数据备份到 SD 卡的数据。 它也可以将其备份到您的计算机。 此外,它可以备份不同的数据类型,包括消息、联系人、视频、照片、日历等。您也可以免费试用该工具。 这将帮助您在购买之前先体验该工具。
发表评论
评论
热门文章
/
有趣乏味
/
简单困难
谢谢! 这是您的选择:
Excellent
评分: 4.4 / 5 (基于 98 评级)