

作者: Nathan E. Malpass, 最新更新: 2018年10月10日
我的Android智能手机上有很多照片。 我一直拍照,我也拍摄视频。 现在,我想 备份Android照片 位于我的Android手机上。 但我不知道该怎么做。 你能告诉我怎么样吗?
~Android智能手机用户
TIPS:
第一部分:为什么人们需要备份Android照片?第二部分:使用一种名为FoneDog的Android数据备份和恢复工具第三部分:如何备份Android照片的其他方法第四部分:视频指南:如何备份Andoird照片
有些人是图片的狂热分子。 它们捕捉每一刻,并确保将它们保存到他们的设备中。 这些人希望珍惜每一个被捕获的时刻,并确保不会错误地删除照片。
像这样的人可能就是你。 您只需确保将所有照片备份到辅助存储设备(如云存储或外部硬盘驱动器)上。 辅助存储设备甚至可能是您的笔记本电脑或计算机。
无论二级存储是什么,如果您正在寻找如何在Android设备上备份照片的方法,那么您就在正确的位置。 本文将告诉您如何做到这一点。 让我们开始吧。
你可以做的一件事是使用 FoneDog的Android数据备份和恢复 工具,以备份您的照片并将其放在您的笔记本电脑上。 该工具是一个应用程序,允许您创建包括照片在内的不同类型数据的备份。您还可以将所述备份恢复到您的PC或其他Android设备的备份。 它使用起来非常简单,并且具有可理解的界面。
下面是 优点 以及使用该工具的步骤:
以下是如何逐步使用它:
步骤01 - 从他们的官方网站下载FoneDog工具包。 如果您想要免费试用或者想要立即购买,这取决于您。
步骤02 - 在您的计算机设备上启动FoneDog工具包。
步骤03 - 确保没有其他备份工具与FoneDog一起运行。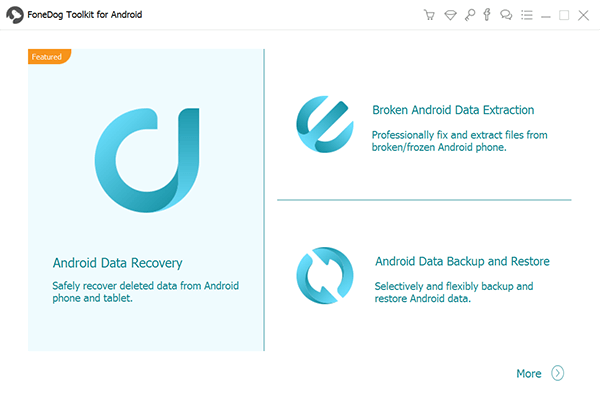
步骤04 - 选择Android数据备份和还原。
步骤05 - 使用USB电缆将Android设备连接到计算机设备。 确保在Android设备上激活调试模式。 如果您有Android 4.0及更高版本,则会出现一个弹出窗口,并确认您是否要接受USB调试模式。 按确定。
步骤06 - 现在,FoneDog应该检测到您的手机。 如果是这种情况,请按标有“设备数据备份”的按钮。 通常,FoneDog默认设置为您扫描所有类型的苍蝇。 但是,您仍然可以选择要备份的数据类型。
步骤07 - 选择各种数据类型后,按“开始”。 这将启动备份Android设备的过程。 请勿断开Android设备的连接。 请勿在此过程中使用您的设备,甚至在数据发生时转移或删除数据。
步骤08 - 完成整个备份过程后,单击标记为“确定”的按钮。 您现在可以查看备份文件的内容。 或者,您可以将其还原到其他设备。
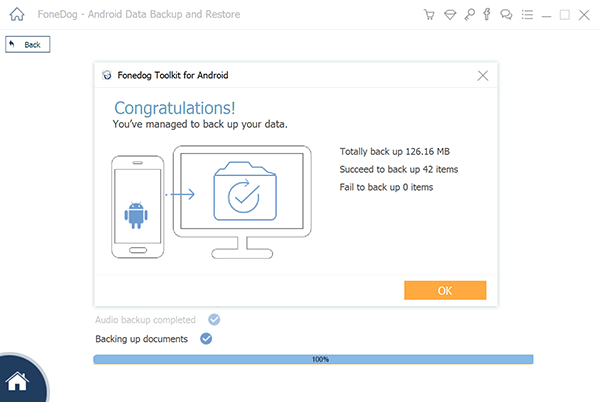
现在,您已使用FoneDog的Android数据备份和还原备份了数据。 以下是将其恢复到其他设备的方法。
步骤09 - 选择Android数据备份和还原。
步骤10 - 选择设备数据恢复。
步骤11 - FoneDog将显示备份文件。 您可以选择要还原的特定备份文件。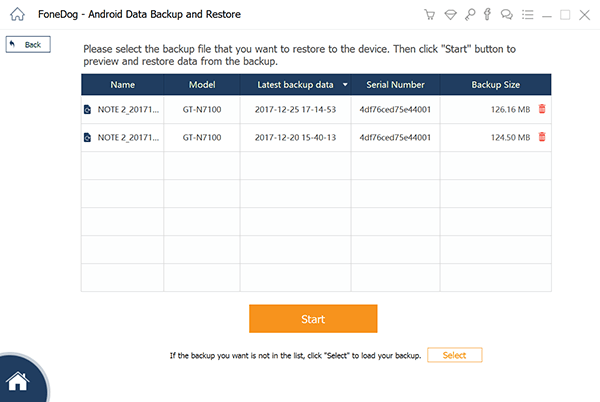
步骤12 - 选择要还原的数据类型。 之后,选择要还原的文件。
步骤13 - 按“还原”以启动该过程。
步骤14 - 按OK确认该过程以便开始。
步骤15 - 等待该过程完成。 请勿断开Android设备或打开任何适用于Android的手机管理工具。 完成后,FoneDog会通知您完成该过程。
这个的基本前提是简单地将您的Android设备连接到您的PC设备。 通过这种方式,您只需将Android设备中的图像文件复制并粘贴到PC的图像文件即可。 如果您的图像位于SD卡(存储卡)中,则情况也是如此。 您只需连接设备并进行复制和粘贴即可。 让我们开始介绍如何执行此操作的步骤:
步骤01 - 使用USB线将您的Android设备插入PC。
步骤02 - 解锁刚刚插入的Android设备(例如智能手机)。
步骤03 - 打开计算机的“我的电脑”文件夹。 这可以在桌面或开始菜单中找到。
步骤04 - 在设备列表中,打开您的Android设备。
步骤05 - 选择图像的位置。 这可以是内部存储卡或存储卡(SD卡)。 双击此按钮以打开。
步骤06 - 找到要传输到计算机的文件。
步骤07 - 将要复制的文件复制并粘贴到计算机上。
如果您希望自动恢复数据,可以按照以下步骤操作:
步骤01 - 打开Android设备。
步骤02 - 点击“菜单”以打开应用程序列表。
步骤03 - 选择照片。
步骤04 - 启动Google+。
步骤05 - 选择菜单图标。 它位于左上角的角落。
步骤06 - 按设置。 这位于下拉菜单中。
步骤07 - 按“自动备份”。 在此之后,您将能够看到照片的备份过程将自动开始。
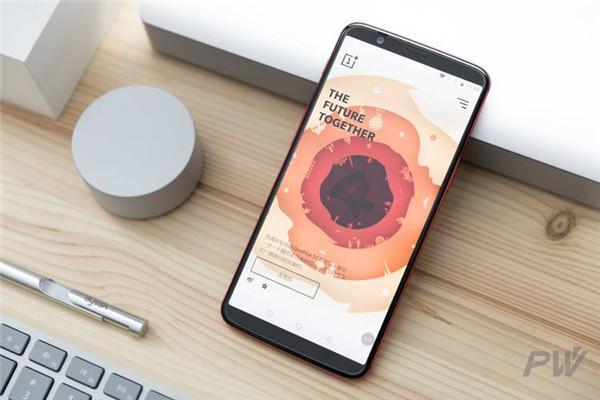
您是否担心丢失数据,因为包含照片的物理存储单元会损坏? 好吧,你可以选择云存储等 Dropbox。 所述云存储平台具有用于相机上传的设置。 此外,它可以直接备份,然后将Android设备中拍摄的图片和视频存储到Dropbox文件夹中。 通过这种方式,视频和图像可以自动存储在云中。
以下是您可以使用的步骤 相机上传 在特定的Android设备中:
步骤01 - 下载并安装Dropbox最新版本的Android设备。 这可以在Google Play商店中找到。
步骤02 - 首次安装Dropbox后,它将提示您设置其设置。 创建自己的Dropbox帐户。 或者,您可以按“注册”。 如果您已准备好帐户,可以按登录。
步骤03 - 可以通过创建新文件夹并将其命名为Dropbox中的“相机上传”文件夹来启用“相机上传”。 这样,通过相机拍摄的所有照片和视频都将保存到Dropbox。 或者,当您当前登录时,请按标有照片的图标。 之后,按下名为“打开”的按钮以激活图片的备份。
请记住,我们只能在您的Dropbox帐户中获得2GB空间。 如果您愿意,可以购买更多空间。 未经您的许可,它不会删除任何数据或文件。
首先,您必须打开名为的应用程序 Google+的。 然后,您应该打开它的菜单。 按设置。 它位于右侧的角落。 之后按相机和照片。 现在,选择“自动备份”。 执行上述步骤时可能会发生错误。 但是,这可以通过Google+访问用户照片的权限来解决。
Google+允许您创建照片的自动备份。 它确保这些图像文件也是安全的。 如果您激活自动备份功能,视频和照片将自动备份并存储在Google+中。
步骤01 - 首先,您必须转到Google Play商店。
步骤02 - 接下来,下载并安装Google+应用程序。
步骤03 - 创建您自己的帐户。
步骤04 - 按登录以登录您的帐户。 输入您的帐户详细信息和密码。
步骤05 - 按设置。
步骤06 - 启用名为“备份和同步”的选项。
步骤07 - 按选择要备份的文件夹。 这将显示手机中存储的所有图像文件。 选择要备份的照片。 现在将开始备份图像的过程。
步骤08 - 检查图像的所有备份。 您可以登录Google相册,在Android设备上执行此操作。
从Android设备备份照片实际上非常简单。 您可以在Dropbox,Google +甚至是您的计算机上进行备份。 关于它的最好的事情是你可以使用一个工具 FoneDog这个工具叫做 Android数据备份和还原。 它可以帮助您在Android设备上备份Android照片和其他数据类型,并将其还原到任何Android设备或PC。
发表评论
评论
热门文章
/
有趣乏味
/
简单困难
谢谢! 这是您的选择:
Excellent
评分: 4.6 / 5 (基于 81 评级)