

作者: Adela D. Louie, 最新更新: 2023年5月31日
有很多方法可以使视频与众不同。 一种方法是 在 Windows 10 上为视频添加语音. 这可以帮助你 制作有趣的视频 观看。 如果画外音的质量非常好,它也表明或表示视频制作得格外小心并且质量很高。 在本文中,我们将了解为视频添加画外音并使视频质量与书籍相媲美的一些基本要素。
如果您也是一位有抱负的视频制作者,想通过使用动态图片来分享您的许多经验,那么本文将对您有很大帮助。 因此,如果您准备好学习如何为视频添加旁白,请准备好您的笔和笔记本,因为我们将开始讨论。
第 1 部分:在 Windows 10 上向视频添加旁白的要素是什么?第 2 部分:可用于为视频添加旁白的视频编辑软件是什么?总结
学习和研究不同的基本要素非常重要,这样您就可以在 Windows 10 上为视频添加旁白。我们将讨论使您的视频比以前更有趣的工具和程序。 让我们开始吧。
一些最重要的因素是您将要使用的工具。 您必须准备好要添加画外音的视频材料。 它由视频编辑器和您将使用的硬件组成,例如麦克风、电容等等。
您必须准备好最好的视频编辑器,这将帮助您小心地将画外音添加到视频中。 当谈到您将使用的麦克风时,许多内容创作者使用两组麦克风,即电容式和动圈式麦克风。
如果您以前使用过冷凝器,它可以帮助您产生出色的声音,因为它们可以消除噪音污染。 如果你真的想制作一个非常高质量的视频并集成画外音,选择高质量的材料将是最重要的。
正如我们之前提到的,选择最好的视频编辑软件非常重要,它可以帮助您为视频添加旁白。 在本文的这一部分,我们将与您分享您可以尝试使用的最佳视频编辑软件和其他视频编辑软件。
说到视频,可能是转换或编辑, FoneDog 视频转换器 是您最可靠的合作伙伴。 它是与 Mac 和 Windows 计算机兼容的视频软件。
它可以帮助您轻松转换文件以及编辑和改进视频和音频文件。 这 最好的免费视频转换软件 可以有效地使用,因为它可以转换您的文件,并非常及时地编辑它们,而不会影响您制作的视频的质量。 所以如果你想 在 Windows 10 上为视频添加语音,这是我们推荐您试用的最好的视频编辑软件。 以下是您应该了解的有关 FoneDog 视频转换器的事情。
现在让我们学习如何使用 FoneDog 视频转换器向视频添加语音。
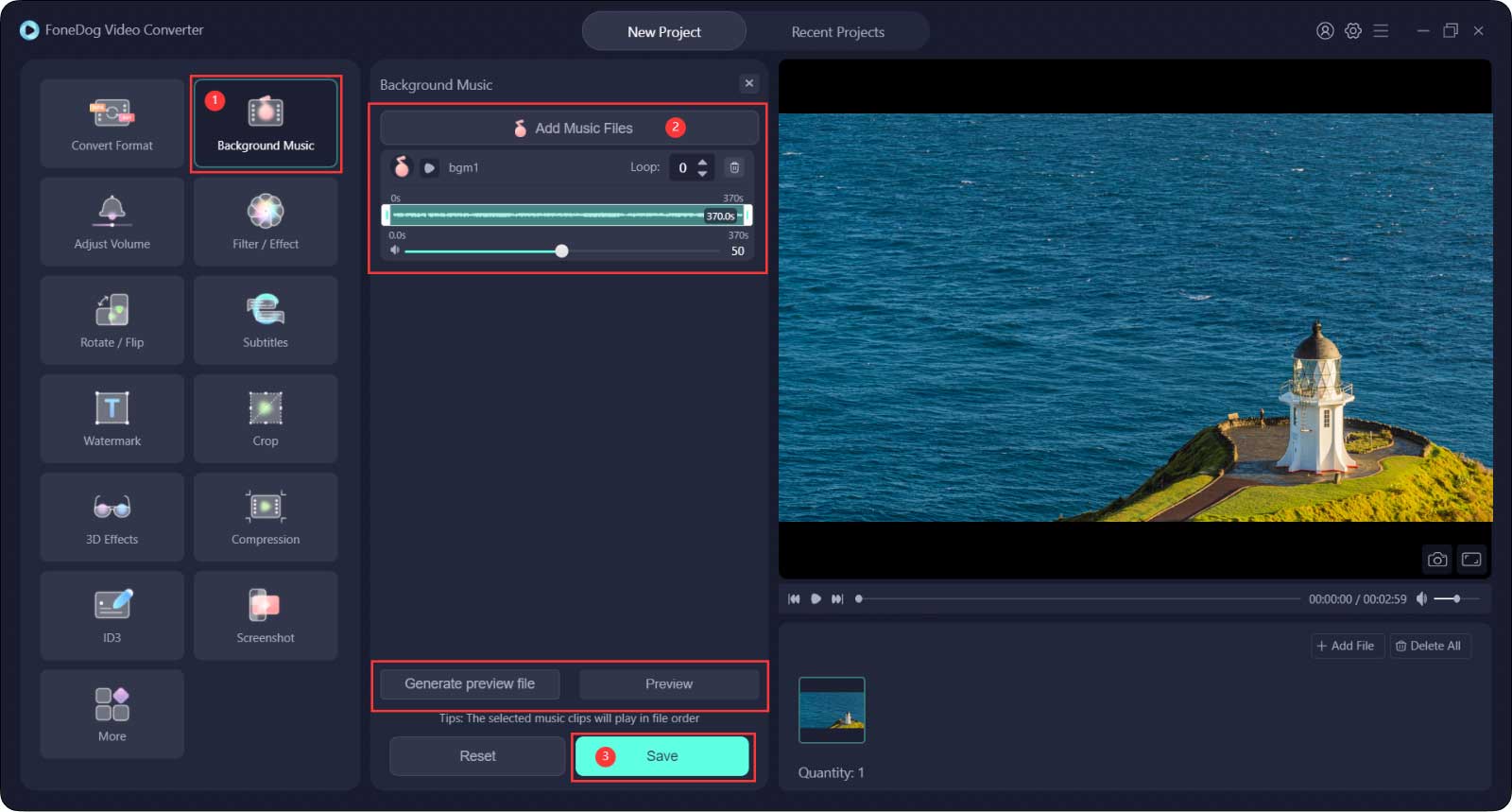
另一个可以用来在 Windows 10 上为视频添加语音的工具是非常有名的 VLC媒体播放器. 使用这个的缺点之一是你不会看到你可能需要的参数,以防你想调整一些设置。 但是,它也可能很复杂; 您可以随时检查以下步骤以防万一。
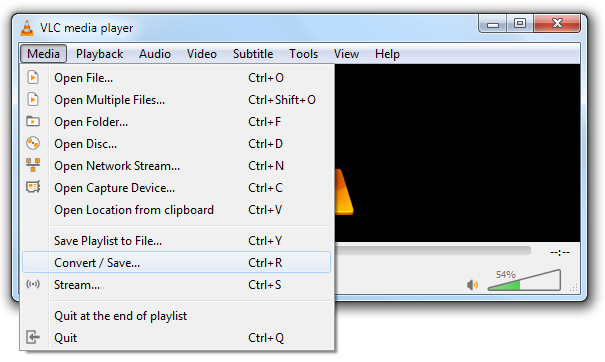
另一个可以帮助您在 Windows 10 上为视频添加语音的工具是 Windows Movie Maker中. 它很容易访问,因为它是 Windows 基本软件套件的一部分。 如果我们选择使用 Windows Movie Maker,让我们了解必须遵循的步骤。
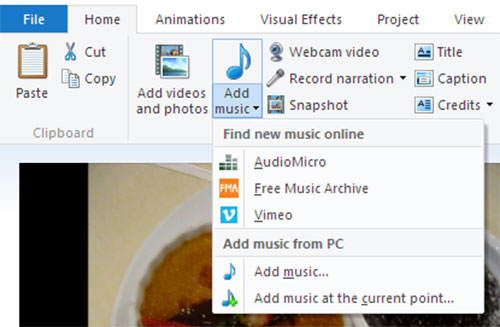
这些只是您可以用来为视频添加画外音的部分工具。 如果你上网,有很多可以帮助你的。
人们也读[已解决] 10 年学习如何在 Windows 2023 上旋转视频2023 指南:如何在 Windows 4 上合并 MP10 文件?
现在你知道如何 在 Windows 10 上为视频添加语音? 今天有很多技术创新,我们可以利用它们来改进我们以前做的基础材料和事情。 在视频中集成画外音是我们可以尝试的最明智的改进之一。 我们希望通过我们提供给您的所有信息和工具,您能够选择适合您的资源以及您想要的输出。 毕竟,您必须发挥大量创造力才能制作出能够反映您内心想要做和分享的内容的视频。
发表评论
评论
热门文章
/
有趣乏味
/
简单困难
谢谢! 这是您的选择:
Excellent
评分: 4.6 / 5 (基于 88 评级)