作者: Adela D. Louie, 最新更新: 2022年5月24日
许多摄像师想知道的众多原因之一 如何在 Windows 10 上旋转视频,是因为有时我们中的一些人使用手机时会发现它是颠倒的或横着的。 上述情况真的很烦人和令人沮丧,因为它不会让许多人感到舒适和接受。
在本文中,我们将与您分享一些在 Windows 10 上旋转视频的工具和方法。如果您想摆脱上述情况,您必须在最后完成本文。 你会学到很多你可以使用的东西 提高视频质量 并让您的视频值得观看,并且在观看您喜欢的视频时一定会给您带来快乐和舒适。
第 1 部分:为什么您的视频在 Windows Media Player 上被横向观看?第 2 部分:如何在 Windows 10 上旋转视频?第 3 部分:总结一切
第 1 部分:为什么您的视频在 Windows Media Player 上被横向观看?
最初,我们必须知道视频播放的原因 Windows媒体播放器 被视为侧身。 最常见的原因之一是您安装了旧版本的 Windows Media Player,它不支持您在横向模式下录制的视频。 如果这是您的困境,您可以尝试重新安装 Windows Media Player,以便您还可以更新应用程序本身。 下面介绍如何通过重新安装或更新 Windows Media Player 在 Windows 10 上旋转视频。
- 最初,您必须键入“产品特点” 在您的搜索框中。 然后点击“打开或关闭Windows“。
- 完成此操作后,将出现一个弹出窗口,然后单击“媒体功能”,并且您必须选中其指定的框才能在下拉列表中看到选项列表。
- 然后你必须取消勾选“Windows媒体播放器“。
- 然后,您必须重新启动计算机。
- 然后你必须转“关闭“或”On" Windows 功能。
- 然后继续“媒体功能”,然后点击“扩大” 那么你必须在旁边的方框上打勾“Windows媒体播放器”,然后单击“Ok“。
- 然后你必须 重新开始 你的电脑再一次。
要更新 Windows Media Player,您必须执行以下操作。
- 在搜索对话框中,输入““系统还原””,然后点击“创建一个还原点” 这样您就可以启动显示“系统属性“。
- 点击““系统还原”” 部分,然后进入““系统还原”“ 标签。
- 将出现一个弹出窗口,然后您必须单击“下一页
”查看还原点列表。 您现在可以选择导致问题的更新,然后选择“下一页
“。
- 您必须等待一段时间,直到更新完全完成,系统恢复完成。
- 您现在可以尝试再次打开 Windows Media Player 并查看它是否运行良好。
第 2 部分:如何在 Windows 10 上旋转视频?
对于文章的第二部分,我们将讨论可用于旋转视频的工具 窗户10. 我们将分享您可以使用的三种最佳工具和方法,以防您将来必须旋转视频。
一种。 VLC 媒体播放器
我们知道您熟悉 VLC 媒体播放器,这是最受欢迎的免费编辑媒体之一,您还可以在其中观看电影和转换视频。 您也可以使用它进行编辑,当然也可以旋转您的视频。 您可以免费下载此应用程序,这里是如何使用 VLC 媒体播放器在 Windows 10 上旋转视频的步骤。
- 启动您的 VLC 媒体播放器。
- 去 ”鑫安工具”,您将在上面的菜单中看到。 然后选择“效果和滤镜”,您将在下拉列表的选项列表中看到。 如果你想快点,你也可以使用快捷方式,“按Ctrl + E“。
- 然后你会看到一个弹出窗口,你必须选择“视频特效”,然后选择子选项卡“几何“。
- 然后您必须选中“改造”,然后通过选择 90/180/270 度或水平翻转、垂直翻转、转置或反转置来更改视频的方向或旋转。
- 如果您仍想参考特定角度修改视频的方向,则必须选中“轮流”,然后将拨号器与光标一起移动以旋转视频。
- 然后点击“关闭“一旦你完成了。
湾。 个人电脑上的照片应用程序
- 我们可以用来在 Windows 10 上旋转视频的另一个工具是内置的“图片”应用程序在您的个人计算机上。 虽然我们也有 Windows Media Player,但它不如 VLC Media Player 先进。 如果您要直接使用它,则无法在 Windows Media Player 中旋转视频。 下面介绍了如何在 Windows 计算机上使用内置的“照片”应用程序。
- 启动“Start 开始” 通过点击“Windows” 图标,位于界面左侧的底部。
- 然后寻找“图片”应用程序,然后您必须单击它才能打开。
- 您将看到“更多”。 然后选择“视频编辑”在下拉菜单中。 要访问“视频编辑器”,您可以使用该功能“搜索“。
- 然后点击“新视频项目”,然后在弹出窗口中,系统会要求您为视频命名,然后点击“跳至“。
- 点击“添加”,您将在“项目库”,如果要导入本地驱动器上的文件,则必须点击“从这台电脑”。 然后,您必须查找文件夹的位置,然后点击“可选”。 有一个选项可以将要旋转的视频拖放到“项目库“盒子。
- 然后要继续有关如何在 Windows 10 上旋转视频的过程,您必须选择视频,然后点击“放置在情节提要中”,你也可以做拖放的方法。
- 然后,点击“轮流”图标,您将在界面右侧看到该图标,直到您对创建的旋转感到满意为止。
- 您还可以通过点击“Ctrl + R“。
- 然后,要完成您所做的更改,请点击“完成影片”。 然后,您必须从下拉菜单中设置视频质量。
- 然后,点击“出口“。
C。 FoneDog 视频转换器
对于第三个工具,我们有 FoneDog 视频转换器,我们今天拥有的最好的视频转换器。 在转换您的音频和视频文件时,它是您可靠的合作伙伴。 所述视频转换器与 Mac 和 Windows 计算机兼容。 FoneDog 视频转换器具有易于理解的界面,使其成为当今最受欢迎的产品之一。 除了方便之外,FoneDog 视频转换器也是必须尝试的,因为它具有其他功能,请参见下面的列表。
免费下载
免费下载
- 如果您想节省大量时间和精力,并且还想省去手动转换一个文件的麻烦,那么此视频转换器就是您的理想之选。 它支持多次或批量转换,可以帮助您转换任意数量的视频文件。
- 您可以使用此 FoneDog 视频转换器转换您想要的任何音频和视频文件。
- 是的,您可以使用 FoneDog Video Converter 如何在 Windows 10 上旋转视频。除了旋转功能,您还可以使用它来编辑视频,例如亮度、颜色和饱和度。 您还可以使用它垂直或水平翻转,并使用它来转置和反转置视频。 总而言之,这是一个理想 视频质量改进器.
正如我们之前所说,您可以使用视频转换器来转换文件,这就是您需要做的。
- 最初,在您的计算机上安装 FoneDog 视频转换器,然后单击“在此处添加或拖动文件以进行转换”,然后您将上传文件进行转换。
- 然后点击“转换格式”,然后创建一个文件夹来保存文件。
- 您还可以在之前的一些转换中,点按“近期]“文件夹。
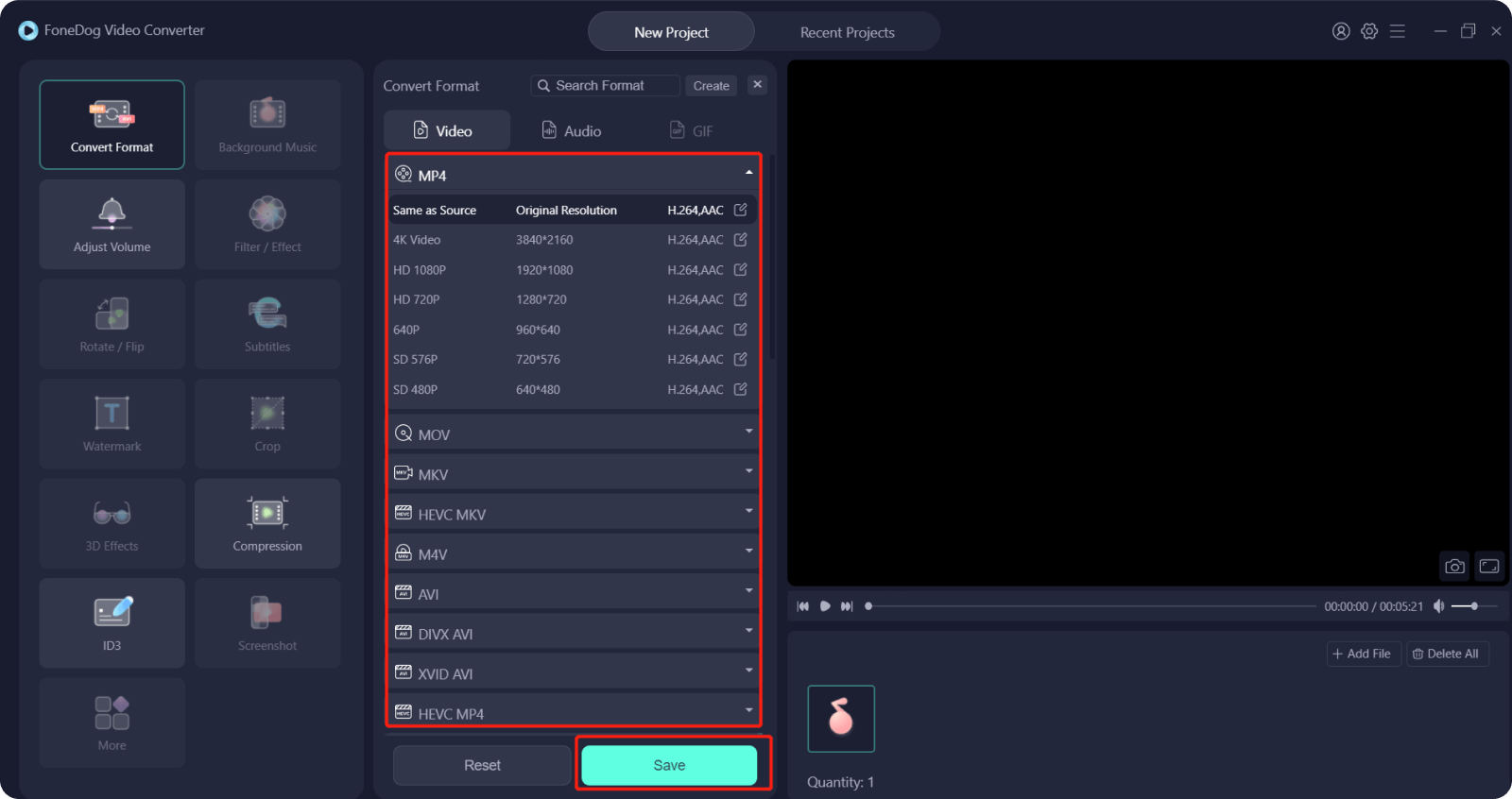
人们也读如何轻松地将音乐添加到视频 [2022 更新][已解决] 如何在 2022 年放大 Movie Maker
第 3 部分:总结一切
我们希望您可以使用有关如何在 Windows 10 上旋转视频的所有方法和工具。在我们列出的参考资料的帮助下,我们也希望您能以更好的方式观看视频和电影。


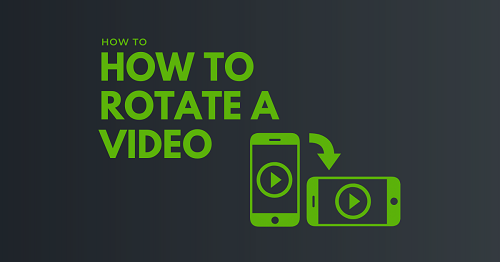
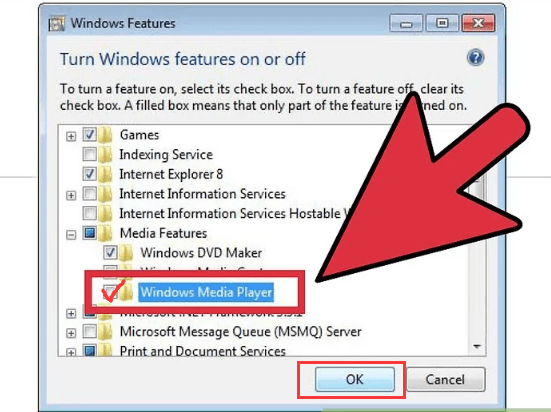
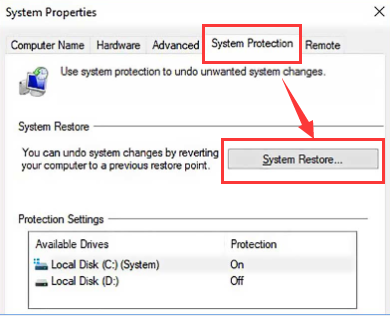
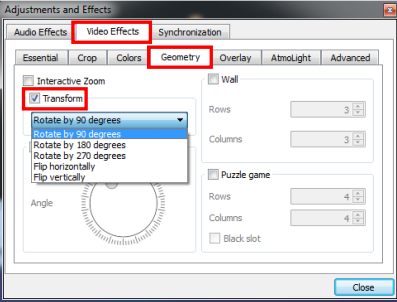
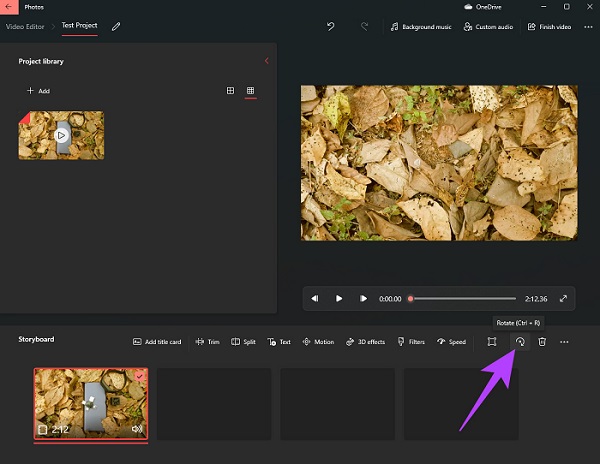
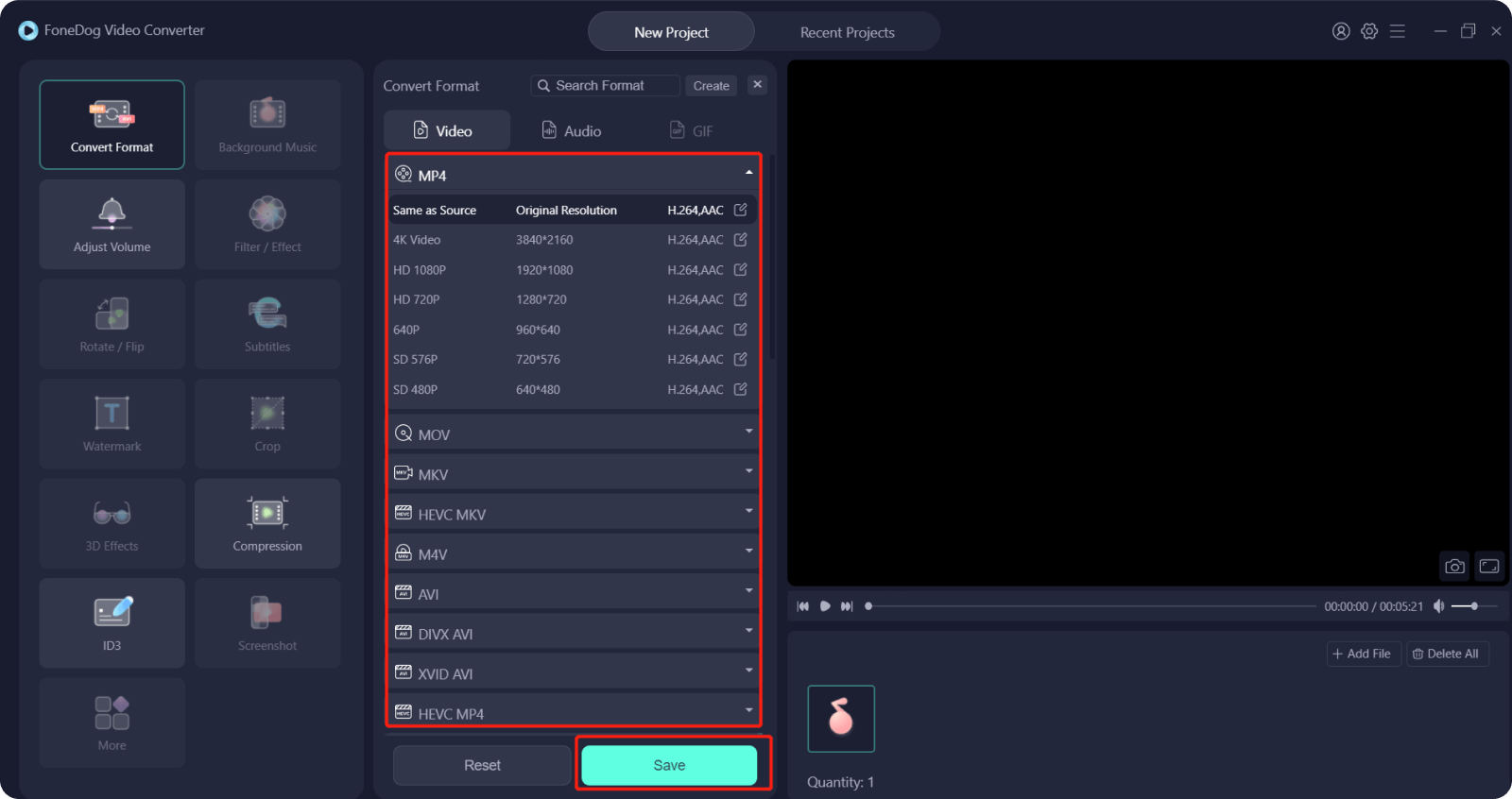
/
/