

作者: Adela D. Louie, 最新更新: 2023年1月29日
如果您是摄像师,您可能想知道如何 在Windows 4上合并MP10文件, 如果您在整理所有视频时遇到困难,这些工具和方法可能会提供巨大的帮助。 那么,您一定很幸运,知道本文将讨论这些方法和工具,这些方法和工具肯定会指导您创建一个完整的精美视频,从而 提高视频质量.
在本文的最后,您将了解您需要了解的内容。 我们还将与您分享如何在 Windows 4 上合并 MP10 文件的最佳工具之一。因此,如果您是一位有抱负的摄像师,那么这篇文章是必读的,直到最后。
第 1 部分:如何在 Windows 4 上合并 MP10 文件?第 2 部分:总结一切
对于初始部分,我们将探索可用作在 Windows 4 上合并 MP10 文件的参考的工具和方法。
我们要讨论的第一个工具是 Windows Movie Maker。 该工具是一款知名的视频编辑工具,用于将所有视频编辑整理成一个。 如果您有一台以 Windows 为操作系统的个人计算机,则此工具是免费的。
通过使用 Windows Media 剪辑连接器(该工具的一个程序),可以在 Windows Movie Maker 中整理视频。 您需要首先将程序下载到您的计算机,然后才能使用 Windows Movie Maker 整理视频。
让我们知道如何在 Windows 4 上合并 MP10 文件。
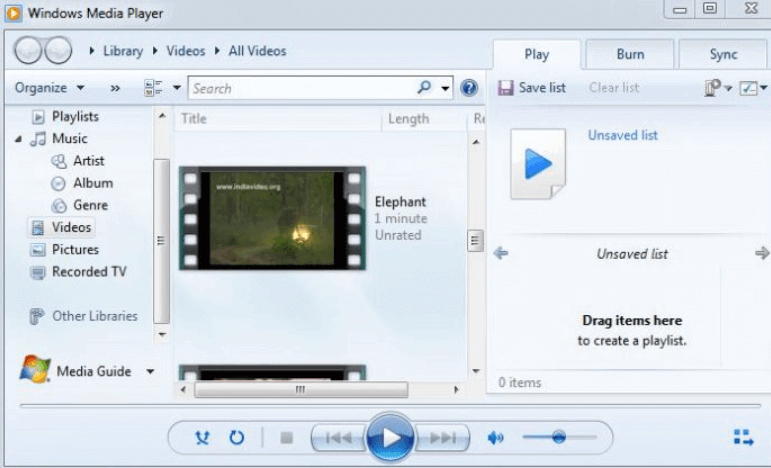
我们要讨论的下一个工具是要合并的 VLC Media Playe MP4 文件。 您还可以使用此工具将您拥有的所有剪辑组合成一个视频,唯一需要记住的是剪辑或视频必须采用相同的格式才能组合它们。
这些是有关如何使用 VLC 媒体播放器在 Windows 4 上合并 MP10 文件的步骤。
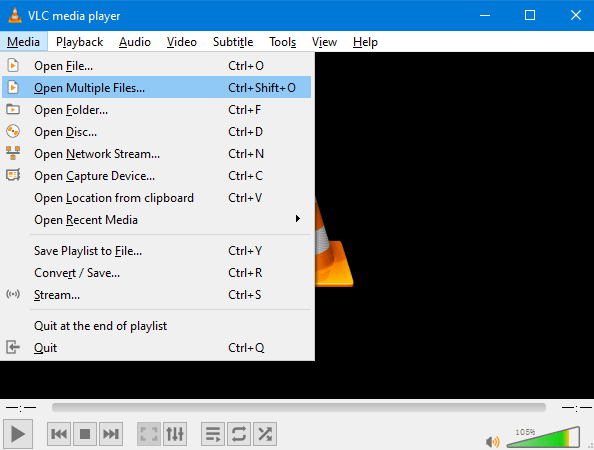
对于第三个工具,我们有照片应用程序 窗户10. 这更方便,尤其是当您的计算机使用 Windows 10 作为操作系统时。 与大多数照片应用程序一样,它也显示图库,并且具有可以编辑视频的功能,以下是在 Windows 4 上合并 MP10 文件的方法。
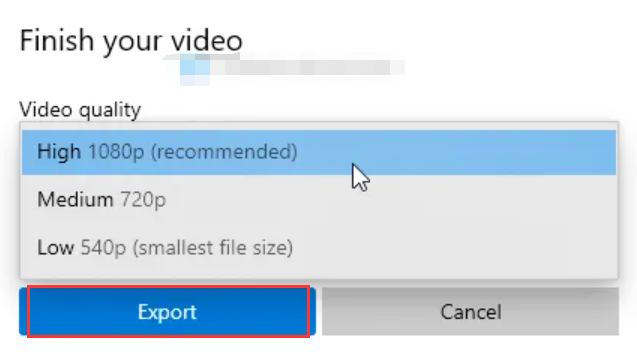
下一个工具适用于 Mac 计算机,它是 QuickTime Player。 除了成为出色的媒体播放器之外,您还可以使用它来录制、转换和执行更多操作。 您还可以使用 QuickTime Player 编辑视频、播放音乐、创建视频、录制音频或屏幕等等。
在 Windows 4 上也可以使用 QuickTime Player 来合并 MP10 文件,而且非常好用,让我们按照以下步骤操作。
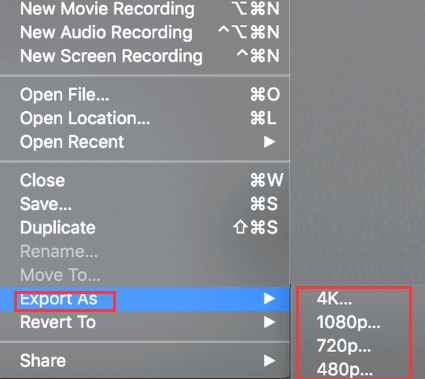
对于最后一个工具,我们拥有您可以使用的最好、最可靠的工具。
新的 FoneDog 视频转换器 是可用于在 Windows 4 上合并 MP10 文件的最佳工具。它易于导航并使用视频和音频编辑软件。 您可以编辑、转换和合并视频和音频。
此工具适用于 Windows 和 Mac。 它可以满足您在视频方面的所有需求,并且具有非常人性化的界面。 现在让我们通过列出此 FoneDog 视频转换器的所有优秀功能来了解如何做得更好。
正如我们所列出的,这是一件好事 有用的视频转换器 它可以将您的视频转换成多种文件格式吗? 下面让我们看看您是如何做到的。
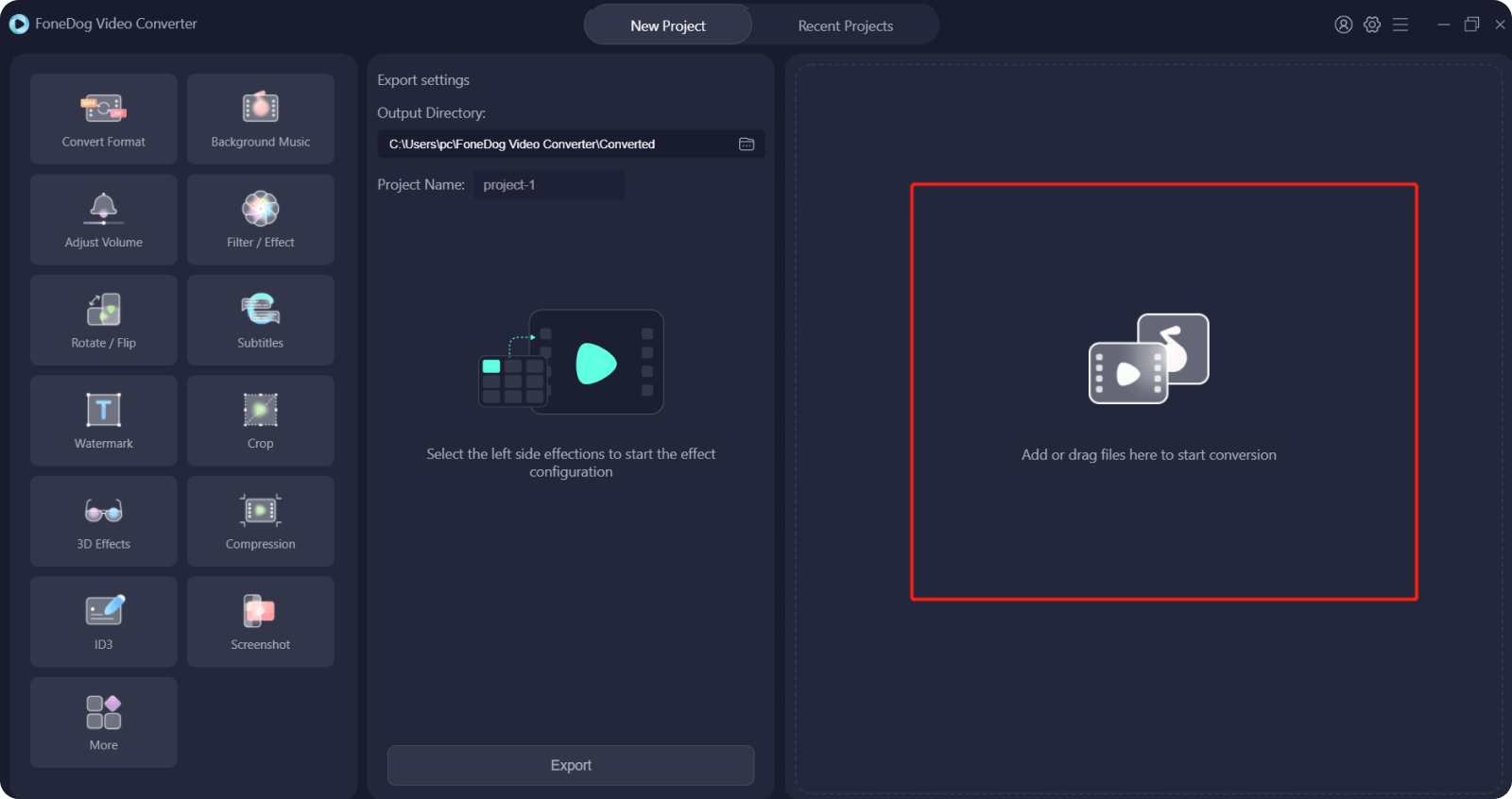
人们也读如何为 Instagram 编辑视频的简单方法 [2022 指南]如何将实时照片变成视频:您的终极指南
有很多方法可以在 Windows 4 上合并 MP10 文件,我们希望我们列出的所有方法和工具可以帮助您从今天和以后的很多天创建一些最好的视频。
发表评论
评论
热门文章
/
有趣乏味
/
简单困难
谢谢! 这是您的选择:
Excellent
评分: 4.8 / 5 (基于 92 评级)