

作者: Adela D. Louie, 最新更新: 2021年11月10日
许多人在他们的社交媒体帐户上分享故事。 这包括您的 Snapchat 故事。
当您在 Snapchat 上发布故事时,只能在 24 小时内查看。 其他人的 Snapchat 故事也是如此。 你只能在 24 小时内查看他们的故事,第二天它就会消失。
并且能够知道一个好的 Snapchat 故事下载器 保存朋友的那些珍贵时刻是个好主意。 这就是我们要向您展示的内容。 我们将向您展示一些您可以使用的 Snapchat 故事下载器。
第 1 部分。 如何使用 Snapchat Story Downloader 下载 Snapchat Story 第 2 部分。 关于如何在 Snapchat 上下载故事的其他方法 – 没有 Snapchat 故事下载器 第 3 部分。如何将保存的录音机 Snapchat 故事传输到其他设备 部分4。 结论
Snapchat 现在是一个非常流行的社交应用,人们在上面分享视频和故事。 人们想要 保存那些视频 或当他们看到有趣的故事时的故事。 如何在 Snapchat 上获取这些故事的一种方法是使用一些 Snapchat 故事下载器。 有了这个,这里有一些你可以使用的 Snapchat 故事下载器。

众所周知,SnapBox 是您可以考虑使用的最佳 Snapchat 故事下载器之一。 然而,它只有一个小问题。 此应用程序不再在 Google Play 和 App Store 上可用。 这是因为 Snapchat 不允许您这样做。 但是您可以使用第三方资源来执行此操作。 说了这么多,这里是如何使用 SnapBox。
如果您使用 SnapBox 下载器,您可以在您的设备上自动保存 Snapchat 故事。 您所要做的就是转到“设置”并寻找这样做的选项。
另一个可用于下载 Snapchat 故事的应用程序是 SnapSaver。 这也是一个易于使用的应用程序,并且与任何 Android 设备都非常兼容。 为了向您展示如何使用此应用程序,以下是您需要遵循的步骤。
您可以使用的另一个应用程序是 SnapCrack。 有了这个应用程序,它可以在你的 Android 和 iOS 设备上运行。 要了解如何使用它,以下是您可以遵循的步骤。
如果您不想使用 Snapchat 故事下载器,还有一些其他方法可以帮助您将故事从 Snapchat 保存到您的设备,无论您使用的是 iOS 还是 Android 设备。 您需要做的就是最大化设备的设置。 有了这个,下面是一些关于如何在不使用 Snapchat 故事下载器的情况下在您的设备上保存 Snapchat 故事的方法。
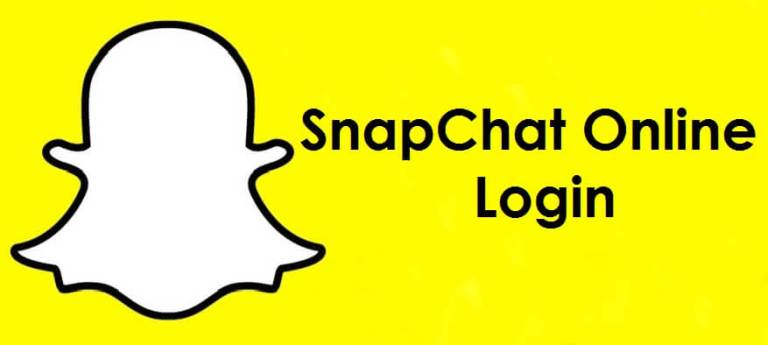
如果您使用的是 iOS 设备,那么这里有一种方法可以让您在设备上保存 Snapchat 故事。 特别是如果您使用的是 iOS 11 版本,那么您可以使用一些内置功能。 这包括您设备上的屏幕录制。 为了开始这样做,下面给出了步骤。 从这里你所要做的就是跟随他们。
步骤 1。 在您的 iPhone 设备上,继续打开您的设置应用程序。
步骤 2。 在 iOS 设备的设置中,查找控制中心并点击它。
步骤 3。 从那里,继续选择选项自定义控制,然后点击屏幕录制选项旁边的加号按钮。
步骤 4。 从那里,您将能够看到控制中心屏幕。
步骤 5。 之后,继续并启用记录屏幕选项。
步骤 6。 向上滑动屏幕以打开要下载的 Snapchat 故事的控制中心。 之后,选择代表屏幕录制的图标。
步骤. 之后,您将能够在屏幕上看到倒数计时器。 然后这将表明录制正在开始,您将能够看到一个红色栏,它会出现在您的屏幕上,表明您已启用录制。
步骤. 完成录制后,您可以关闭 Snapchat 应用程序,然后点击录制按钮将其停止。 制作的录音将直接出现在您的专辑中。
现在,如果您使用的是 Android 设备,则可以使用一种工具在手机上下载 Snapchat 故事。 那是通过使用 AZ 屏幕录制 - 无根。 众所周知,这是您可以用来记录要下载的任何 Snapchat 故事的最佳工具之一。
此应用程序可以是您的 Android 设备的 Snapchat 故事下载器,以及如何使用 AZ 屏幕录制。 但首先,您必须从 Google Play 商店下载该应用程序并将其安装在您的 Android 手机上。 然后按照以下步骤操作。
步骤 1。 继续并点击 AZ-Screen Recording 应用程序上的录制图标。
步骤 2。 然后,继续从您的设备启动 Snapchat 应用程序,然后转到您要下载的故事。
步骤 3。 然后,播放您要下载的故事并等待它完成。
步骤 4。 完成后,只需再按一次录制图标,然后点击停止图标。 您将能够从 Android 设备上的通知托盘中看到它。
如果您有 Mac 设备,那么您也可以使用它在 macOS 上下载或保存 Snapchat 故事,并将它们传输到您的 iOS 设备。 为了让您做到这一点,以下是您在所有者不知情的情况下下载 Snapchat 故事所需遵循的步骤。
步骤 1。 使用 USB 数据线将 iPhone 设备连接到 Mac。
步骤. 然后,在 Mac 上启动 QuickTime Player。
步骤. 然后,在应用程序的菜单栏上,继续单击“文件”按钮,然后从下拉菜单中选择“新建电影录制”。
步骤. 然后,单击“录制”按钮并选择您的 iPhone 作为源。
步骤. 之后,继续前往您的 Snapchat 应用程序并选择您要下载的故事。 然后按下录制按钮。
步骤 6。 一旦您完成了 Snapchat 故事的录制,请继续并再次按下录制按钮。 这将停止录制。
步骤 7。 然后,保存从 Snapchat 故事中获得的视频记录。
正如我们之前提到的,您可以通过多种方式在您的设备上下载 Snapchat。 其中之一是使用您的 macOS 来保存您下载的 Snapchat 故事。 当然,那些使用 Mac 下载的故事将保存在您的 Mac 上。
现在,如果您想将它们传输到您的 iOS 移动设备,那么我们为您提供完美的解决方案。 那是通过使用 FoneDog 电话转移。
电话转移
在iOS,Android和Windows PC之间传输文件。
轻松地在计算机上传输和备份短信,联系人,照片,视频,音乐。
与最新的iOS和Android完全兼容。
免费下载

FoneDog 电话转接 是一种工具,可用于将任何数据从一个设备安全轻松地传输到另一个设备。 使用此工具,即使您使用的是不同类型的设备,您也可以从一台设备传输到另一台设备,这无关紧要,因为 FoneDog Phone Transfer 将能够处理它。
现在,让我们向您展示如何使用 FoneDog Phone Transfer 将您下载的故事从 Snapchat 从您的 macOS 传输到您的 iOS 设备。
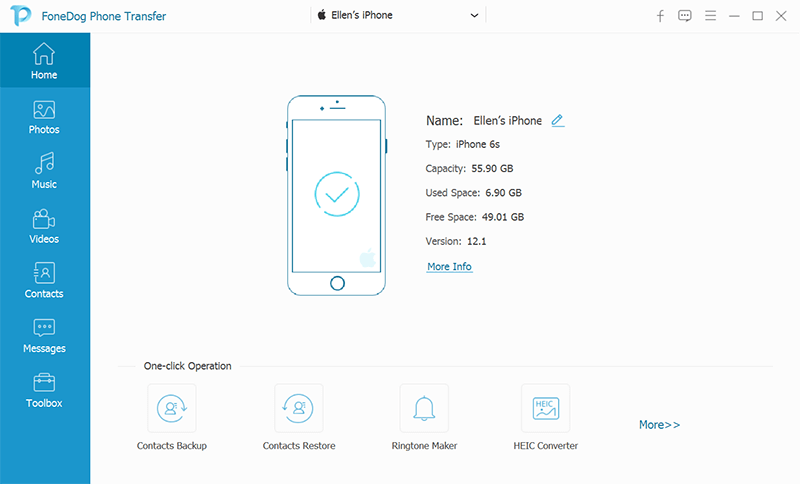
步骤 1. 使用 USB 电缆将 iOS 连接到 macOS
在 macOS 上下载并安装 FoneDog Phone Transfer 后,继续使用 USB 电缆将 iOS 设备连接到 macOS。 然后 FoneDog Phone Transfer 将能够立即识别您的 iOS 设备。 并且它将在您的屏幕上显示您的 iOS 设备的信息。
步骤 2。 选择要传输的文件类型
之后,继续选择要传输的文件类型。 在这种情况下,请选择一个视频,以便下载录制的 Snapchat 故事。
第 3 步。选择下载的 Snapchat 故事
然后,在文件类别的一侧,您将能够看到子类别,您可以继续在已下载的 Snapchat 故事中找到这些子类别。
第 4 步:传输您的数据
选择要传输的数据后,继续并完成该过程,以便将文件从 macOS 移动到 iOS 设备。 您所要做的就是单击“导出到设备”按钮,然后该过程将开始。 从这里开始,您所要做的就是等待它完成。 完成后,请继续安全地断开 iOS 设备与 macOS 的连接。
所以你有它。 所以现在知道如何使用 Snapchat 故事下载器,以便您能够将那些想要保存在设备上的 Snapchat 故事保存下来。 您可以使用用作 Snapchat 故事下载器的应用程序来执行此操作,或者无论您使用的是 Android 还是 iOS 设备,都可以利用设备上的内置功能。 而且,如果您想将任何数据从一台设备传输到另一台设备,请确保您使用 FoneDog 电话传输,您永远不会出错。
发表评论
评论
热门文章
/
有趣乏味
/
简单困难
谢谢! 这是您的选择:
Excellent
评分: 4.7 / 5 (基于 75 评级)