

作者: Nathan E. Malpass, 最新更新: 2021年6月16日
有声读物 是伟大的节省时间。 有了它们,您可以轻松地从书中了解新信息,而无需亲眼阅读。 或者,您无需触碰书就可以听故事。 您只需戴上耳机即可开始使用。 您将能够聆听故事或了解新信息。
自我发展是一种流行的有声读物类型,它允许人们通过聆听在短时间内学习如何提高自己。 小说类型也很受欢迎,用于娱乐。
大多数人在他们的智能手机(如 iPhone)上保存有声读物。 因此,如果您是此类设备的拥有者,您可能想知道如何 将有声读物从 iPhone 传输到 iPhone. 这是另一篇关于 将文件从 iPhone 传输到 iPhone 任何一个。 通过这种方式,您可以与您的朋友和家人分享您的知识和娱乐中心。
本文将告诉您如何在两个 iPhone 设备之间发送有声读物。 阅读以下内容以开始使用。
第 1 部分。 在 iPhone 之间传输有声读物:前提 + 原因第 2 部分。 将有声读物从 iPhone 传输到 iPhone 的最佳方式第 3 部分。 使用 iTunes 将有声读物从一部 iPhone 传输到另一部部分4。 结论
将有声读物从一部 iPhone 转移到另一部 iPhone 的前提很简单。 您正在同一平台或操作系统上进行传输。 这就是为什么它很容易做到。 发送有声读物可以在几分钟内完成。 这与从 iOS 转移到 Android 设备不同,后者是跨平台转移。
此外,您可能想要将有声读物从 iPhone 传输到 iPhone 的原因有很多。 例如,您可能购买了较新版本的 iPhone,并且希望将文件从旧版本复制到更新版本。
另一个原因是与您的朋友和家人分享。 您可能喜欢某本有声读物,并希望确保与他人分享这种体验。 在这种情况下,您需要将有声读物发送给拥有 iPhone 的亲人。
您问题的最终解决方案是 FoneDog 电话转移。 这是一款出色的工具,可让您将不同的数据类型(音乐、图像、视频、消息和联系人)从一台设备传输到另一台设备。 例如,这是一篇关于 将音乐从电脑传输到 iPhone. 支持的平台包括 iOS、Android 和计算机。
该软件包带有铃声制作器和 HEIC 转换器,它们都是免费的。 它还支持 iOS 13 和 Android 9.0。 您可以使用它逐个或批量删除不需要的文件。 很棒,不是吗?
现在,这里是如何使用 FoneDog Phone Transfer 将有声读物从 iPhone 传输到 iPhone:
您应该做的第一步是从其下载 FoneDog Phone Transfer 官方网站在这个链接. 然后,将其安装到您的计算机上。 安装后,您应该启动该软件,然后将您的 iPhone 连接到计算机。 为此,请使用 USB 电缆。 该软件将自动识别您的 iPhone,并将在界面上显示有关该设备的信息。
电话转移
在iOS,Android和Windows PC之间传输文件。
轻松地在计算机上传输和备份短信,联系人,照片,视频,音乐。
与iOS 13和Android 9.0完全兼容。
免费下载

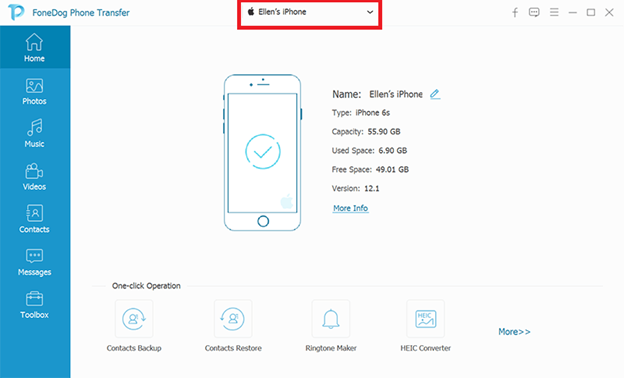
现在,第二步是从左侧边栏中选择“音乐”。 然后,选择您希望传输到另一部 iPhone 的特定有声读物。 单击“导出到 PC”,然后选择要保存的目标文件夹。 等到该过程完成,然后从计算机上拔下您的第一部 iPhone。
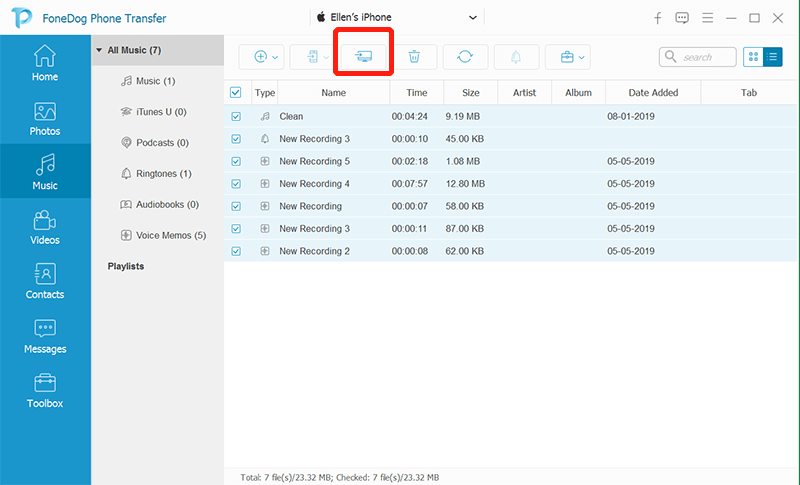
在这最后一步中,您必须将第二部 iPhone 连接到计算机并确保启动 FoneDog Phone Transfer。 然后,您只需在左侧边栏上再次选择“音乐”。 单击“导入”,然后在您在步骤 2 中选择的文件夹中找到保存的有声读物。然后开始将有声读物导入到另一部 iPhone。
现在,如果你有 iTunes的 安装在您的计算机上并且您 iPhone 的有声读物在图书馆中,您只需将它们同步到另一台 iPhone 设备即可。 以下是有关如何轻松正确地执行此操作的步骤:
步骤 01 – 确保计算机上安装了最新版本的 iTunes。
步骤 02 – 使用 USB 数据线将第二部 iPhone 连接到您的计算机。
步骤 03 – 从 iTunes 窗口中选择第二个 iPhone 设备的名称。 然后,选择“按钮栏中的有声读物”。
步骤 04 – 通过选中该框选择“将有声读物同步到 [第二个 iPhone 设备名称]”。
步骤 05 – 选择“所有有声读物”或“选定的有声读物”。
步骤 06 – 如果您希望同步选定的有声读物,请勾选要复制到第二部 iPhone 的特定有声读物。
步骤 07 – 准备好开始同步过程后,单击“应用”。
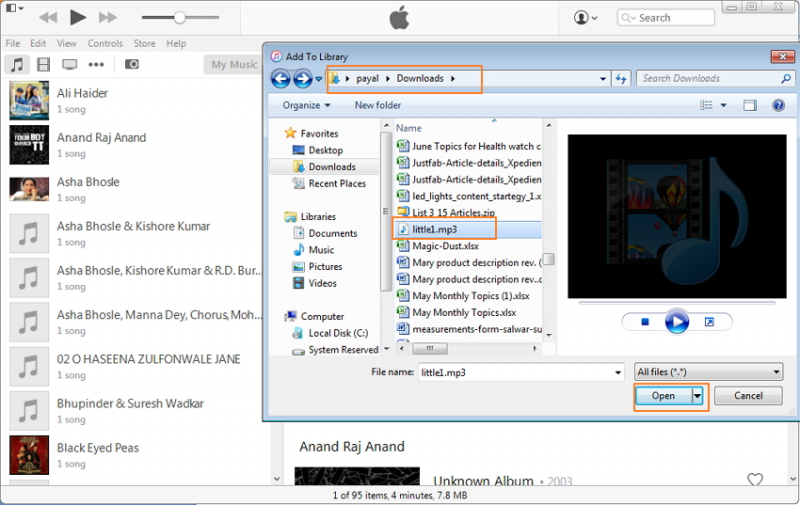
您还可以通过在 Mac 和 iPhone 设备之间同步将有声读物从 iPhone 传输到 iPhone。 这可以通过将 Mac 和 iPhone 连接到同一个 Wi-Fi 网络来实现。
要激活 Wi-Fi 同步,您应该按照以下步骤操作:
步骤 01 – 使用 USB 电缆将 iPhone 连接到 Mac。
步骤 02 – 转到 Mac 计算机中的 Finder,然后在侧边栏中选择特定的 iPhone。
步骤 03 – 在按钮栏中选择“常规”。
步骤 04 – 勾选“在 Wi-Fi 上显示此 [设备名称]”框。
步骤 05 – 利用按钮栏激活并选择同步设置。
步骤 06 – 现在,按“应用”。 您的 iPhone 将通过 Wi-Fi 显示在 Finder 的侧边栏中。
步骤 07 – 单击 Finder 侧栏中的“弹出”按钮。
步骤 08 – 对第二部 iPhone 执行相同的步骤。
如果要打开自动同步,可以在“常规”部分的按钮栏中选择“连接此 [设备名称] 时自动同步”。 启用或激活所有这些后,您现在可以将有声读物从一部 iPhone 传输到另一部 iPhone。
人们也读如何将视频从PC传输到iPhone如何将 iPad 视频传输到 PC
在本指南中,我们向您展示了三种不同的方法 将有声读物从 iPhone 传输到 iPhone. 我们提供了使用 FoneDog Phone Transfer、使用 iTunes 和使用 Wi-Fi 同步等方法。
在所有这些方法中,最好的方法是 FoneDog 电话转移,因为您无需更改 iPhone 或 Mac 计算机上的大量设置。 另外,这不是技术性的。 即使对于非技术人员,该软件也非常易于理解和使用。
下载过程很简单,您可以免费试用该工具。 此外,它还为您提供购买后 30 天内的退款保证。 立即下载、安装和使用该工具!
发表评论
评论
热门文章
/
有趣乏味
/
简单困难
谢谢! 这是您的选择:
Excellent
评分: 4.7 / 5 (基于 100 评级)