

作者: Gina Barrow, 最新更新: 2022年2月11日
“音调部分在 iTunes 上消失了吗? 我什至在我的 iPhone 上似乎都找不到它,但我的铃声工作得很好。 谁能告诉我 我在 iTunes 中的铃声在哪里?“
Apple 悄悄地将适用于 Windows 和 macOS 的 iTunes 更新至 12.7 版,但其中的重大变化在社区中引起了轰动。 在 Apple 支持墙上呼应的主要变化之一是缺失的 Tones 选项卡。
其他重大变化是在其 iTunes 桌面版上删除了 iOS AppStore,并且不再提供将应用程序或铃声同步到 iPhone 和其他 iOS 设备的选项。
除此之外,iTunes 仍然是我们所有人的老朋友。 您仍然可以通过 iTunes 将文件传输到应用程序,并且文件共享仍然相同,当然,iTunes 仍然可以备份您的所有 iDevice。 (如果你想 查看您的 iTunes 备份在哪里,你可以参考另一个指南。)
由于 iTunes 现在专注于音乐、电影、有声读物、播客和电视节目,因此您可以通过每台 iOS 设备上的 App Store 的“已购买标签”管理您的所有应用程序。 这包括重新下载您购买的应用程序。
但是很多人仍然在问“我在 iTunes 中的铃声在哪里?” 在这篇新文章中了解在 iTunes 中添加自定义铃声的位置和方法。
第 1 部分。如何使用 iTunes 12.7 版本及更高版本添加自定义铃声第 2 部分。 如何在没有 iTunes 的情况下将铃声传输到 iPhone部分3。 概要
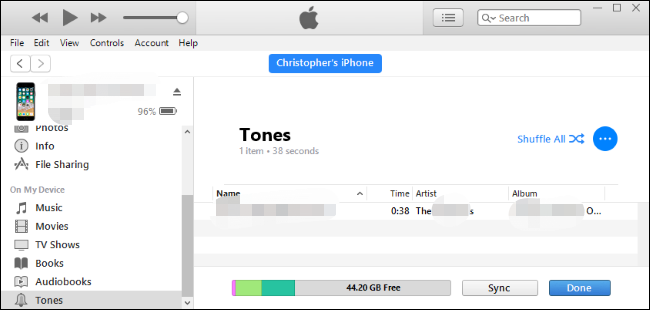
最近 iTunes的 由于大修,更新可能没有受到热烈欢迎,但是,添加您的自定义 铃声 还是很简单。 您仍然可以按照以下指南使用 iTunes 传输铃声:
如果您在拖放铃声时遇到问题,请查看以下提示:
提示:您还可以知道如何 在没有 iTunes 的情况下将铃声添加到 iPhone.
在您为新的 iTunes 疯狂之前,我们想先设定您的期望,即您的 iTunes 资料库文件仍然完好无损。 Apple 没有删除您的媒体文件夹。 它们就在那里,某处,隐藏。 重要的是要知道“我在 iTunes 中的铃声在哪里”。
您仍然可以使用 Finder 在 Mac 上找到它们并重新获得这些文件。 只需前往 Go,然后是 Home 和 iTunes、iTunes Media,当然还有 Tones。 在 Windows 计算机上,您可以使用此文件路径找到它们 C:\Users\username\My Music\iTunes\
正确获取文件路径后,您可以使用专业软件将所有喜欢的铃声传输到您的 iPhone 无需iTunes。
FoneDog电话转移 是一款功能强大的工具,可让您明智、无缝地管理 iPhone 上的内容。 它突出了以下特点:
要了解有关如何使用 FoneDog 电话转移的更多信息,请遵循本指南:
FoneDog 电话转移是 iTunes 的最佳替代品,尤其是现在新的更新使用起来相当混乱。 您需要做的就是在您的计算机上下载并安装此软件。 按照屏幕上的安装过程。
电话转移
在iOS,Android和Windows PC之间传输文件。
轻松地在计算机上传输和备份短信,联系人,照片,视频,音乐。
与最新的iOS和Android完全兼容。
免费下载

成功安装 FoneDog Phone Transfer 后,启动该软件并通过 USB 数据线连接您的 iPhone。 等到它识别出您的设备并在屏幕上显示您的信息。
现在您的 iPhone 已被自动检测到,请继续打开前面提到的文件路径以访问您的 iTunes Media 文件夹。 再次在您的 Mac 上,单击 Go,然后选择 Home,然后单击 iTunes、iTunes Media 和 Tones。
对于 Windows,您可以在文件资源管理器中复制并粘贴此路径:C:\Users\username\My Music\iTunes\
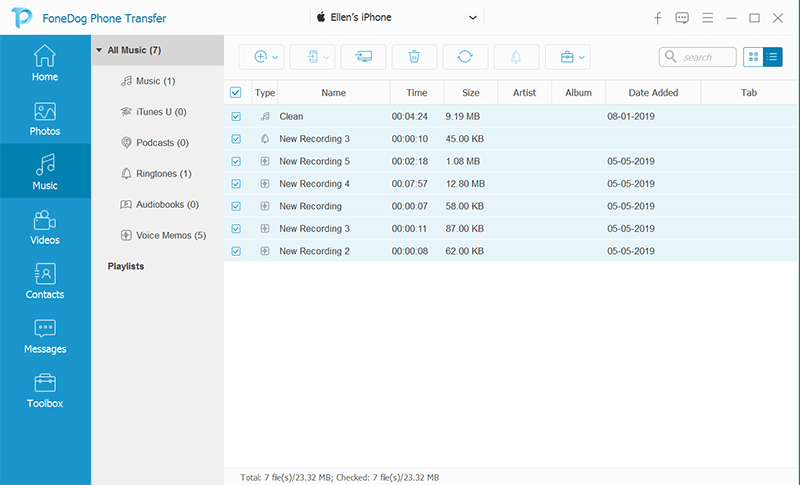
单击添加项目,或者您可以将要从计算机传输的铃声拖放到 iPhone。 您可以选择传输几首歌曲,也可以将它们全部移动。
添加所有铃声和音乐后,单击导出到设备并选择您的 iPhone。 启动传输并等待该过程完成。
使用 FoneDog 电话转移的另一种方法是利用免费的铃声制作功能。 您只需添加音乐或歌曲,然后编辑并将其保存为新铃声! 这是完整的指南。
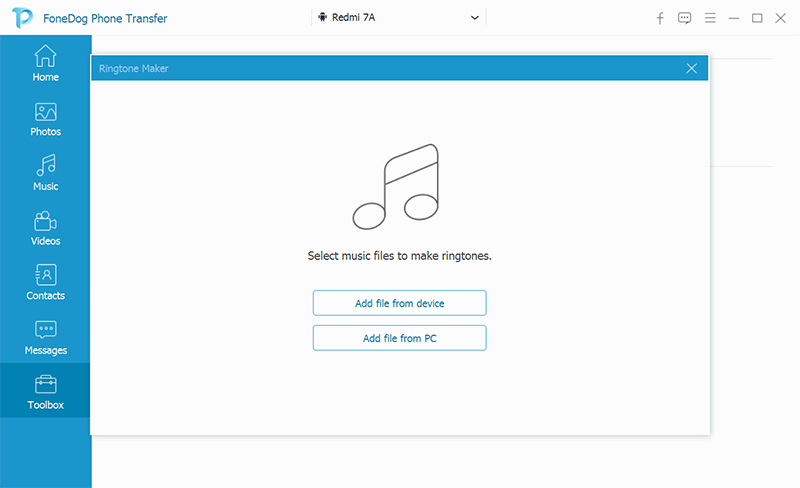
这将保存在您的铃声列表中,您现在可以从此处将其设置为提示音或铃声。
人们也读如何将铃声添加到iTunes如何将 iPhone 铃声传输到 iTunes
下次当您听到有人问“我在 iTunes 中的铃声在哪里”时,您实际上可以教他们在哪里可以找到文件,甚至可以解释为什么 Tones 文件夹丢失了。
当您在 iTunes 中看不到 Tones 文件夹时,您的 iOS 设备没有任何问题,尤其是在更新到 12.7 版之后。 碰巧的是,Apple 做出了巨大的改变来改进其应用程序和服务。
用户对如何使用新的 iTunes 感到困惑是暂时的。 即使在您的 iPhone 和 Mac 等其他设备上,这些应用程序也是完全分离的,您需要再次在每个 iDevice 上下载您购买的所有内容,以防找不到它们。
但是,如果您需要更好的选择,请使用 FoneDog 电话转移。 这个强大的工具使内容管理更容易和更具交互性,因为您可以传输所有文件类型。 该软件甚至带有免费的铃声制作工具。 你试过这个软件吗?
发表评论
评论
热门文章
/
有趣乏味
/
简单困难
谢谢! 这是您的选择:
Excellent
评分: 4.7 / 5 (基于 71 评级)