作者: Nathan E. Malpass, 最新更新: 2023年10月2日
升级到新的三星设备是一个令人兴奋的进步。 无论您是购买最新的旗舰机型还是只是切换到不同的三星设备,最重要的方面之一就是无缝传输数据。
的思想 将数据从三星传输到三星,例如联系人、照片、应用程序和设置,可能听起来令人畏惧,但通过正确的技术,这可以是一个无麻烦的过程。
本文是您掌握将数据从一台三星设备传输到另一台设备的终极指南。 我们将引导您了解三星提供的各种方法和工具,以确保您的过渡顺利无忧。 告别手动重新输入联系人或在设备切换期间丢失珍贵记忆的日子。
让我们深入了解轻松数据迁移的世界,并充分利用您的全新三星体验。
第 1 部分:将数据从三星传输到三星的方法第 2 部分:将数据从三星传输到三星的最佳方法:FoneDog Phone Transfer结论
第 1 部分:将数据从三星传输到三星的方法
方法#1:使用蓝牙
当谈到在两台三星设备之间传输数据时,使用蓝牙是最直接的方法之一。 蓝牙技术允许设备之间进行无线通信,使其成为传输少量数据(例如联系人和照片)的便捷选择。
以下是如何使用蓝牙在三星之间传输数据:
- 准备两台设备:确保源 Samsung 设备和目标 Samsung 设备上都启用了蓝牙。 您通常可以在设置菜单或快速设置面板中找到蓝牙选项。
- 配对设备:在源设备上,转至蓝牙设置并选择 “配对新设备”。 您的目标设备应该出现在可用设备列表中。 点击目标设备以启动配对过程。
- 接受配对请求:目标设备将显示配对请求以及密码。 确认源设备上的配对请求,并确保两个设备上的密码匹配。
- 选择要传输的数据:设备配对后,您可以开始选择要传输的数据。 根据设备和软件版本,您也许能够传输联系人、照片、视频和其他文件。
- 启动传输:选择数据后,启动传输过程。 设备将建立蓝牙连接并开始传输所选数据。 请记住,蓝牙传输可能需要一些时间,尤其是对于较大的文件。
- 完成传输:传输完成后,您将在两台设备上收到通知。 然后,您可以检查传输数据的相应应用程序或位置,以确保所有内容均已成功移动。
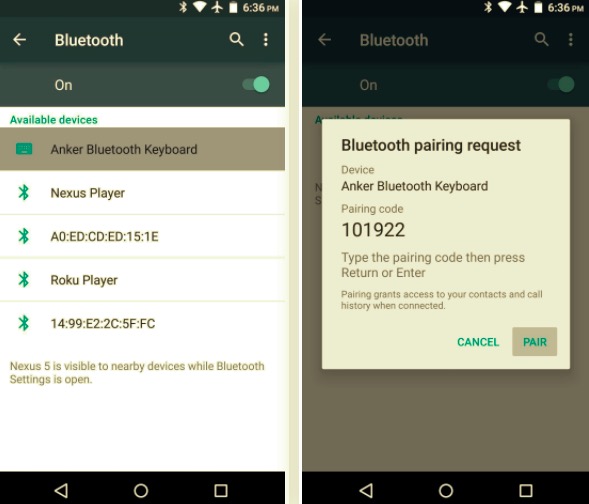
方法#2:使用电子邮件
在三星设备之间传输数据并不总是需要精美的应用程序或复杂的流程。 有时,简单而熟悉的方法(例如使用电子邮件)可以有效地完成工作。 如果您想要传输一些文件、文档甚至联系人,那么使用电子邮件可能是一个方便的选择。
以下是如何使用电子邮件将数据从一台三星设备传输到另一台设备:
- 撰写电子邮件:在您的源三星设备上,打开您首选的电子邮件应用程序并撰写新电子邮件。
- 附加文件:根据您要传输的数据,您可以将文件、文档、照片甚至联系人附加到电子邮件中。 大多数电子邮件应用程序允许您附加各种类型的文件。
- 输入收件人:在收件人字段中,输入与您的目标 Samsung 设备关联的电子邮件地址。 如果您要将数据传输到其他人的设备,这可能是您自己的电子邮件地址或收件人的电子邮件。
- 发送电子邮件:附加必要的文件并输入收件人的电子邮件地址后,点击 “发送” 按钮发送电子邮件。
- 在目标设备上访问:在目标三星设备上打开电子邮件。 点击任何附加文件或文档即可下载它们。 对于联系人,您可能需要将其从电子邮件导出到设备的联系人应用程序。
- 组织数据:下载文件或文档后,请确保将它们组织到目标设备上的适当文件夹或应用程序中。
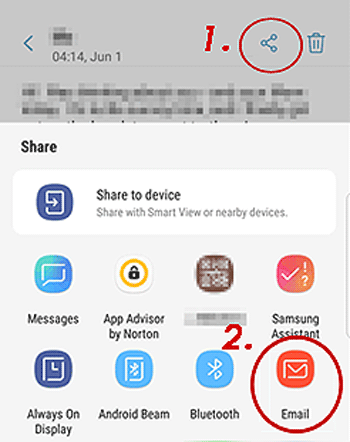
使用电子邮件在三星设备之间传输数据是一种多功能选择,尤其是当您想要发送一些文件或快速共享重要文档时。 但是,请记住,由于电子邮件附件大小的限制,较大的传输可能会面临限制。
方法 #3:使用 Google 云端硬盘
当谈到三星设备之间的无缝数据传输时,Google Drive 等云存储服务提供了高效、灵活的解决方案。 Google Drive 允许您跨设备存储和共享文件、照片和文档,使其成为在 Samsung 设备之间传输数据的便捷选择。
以下是如何使用 Google 云端硬盘将数据从三星传输到三星:
- 上传到 Google 云端硬盘:在源三星设备上,打开 Google 云端硬盘应用程序或通过网络浏览器访问它。 上传您想要传输到您的 Google 云端硬盘帐户的文件、照片或文档。
- 共享文件:上传后,选择要传输的文件,然后单击 “分享” 选项。 输入与您的目标 Samsung 设备关联的电子邮件地址。 如果愿意,您还可以创建可共享的链接。
- 在目标设备上访问:在目标三星设备上,打开您收到的电子邮件或访问共享链接。 单击链接可打开 Google 云端硬盘中的共享文件。
- 下载文件:从 Google 云端硬盘,您可以将共享文件直接下载到您的目标设备。 根据文件类型,您也许可以在设备上相应的应用程序中打开它。
- 组织数据:下载后,将传输的数据组织到目标设备上的相应文件夹或应用程序中。
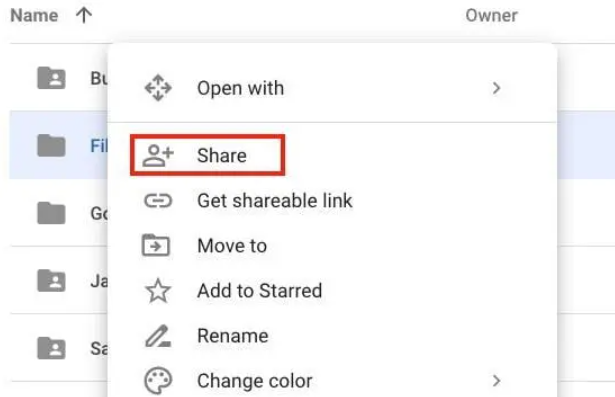
使用 Google Drive 进行数据传输提供了灵活性和可访问性,使其成为在三星设备之间共享文件、文档和照片的绝佳选择。 当处理较大的文件或您想要与其他人协作处理共享文档时,它尤其有利。 随着技术的进步,让我们在下一节中探索更现代的数据传输方法。
方法#4:使用消息应用程序
在即时消息时代,利用消息应用程序在三星设备之间传输数据已成为流行且高效的选择。 WhatsApp、Telegram 和其他消息平台等应用程序提供了共享各种类型文件的功能,从而可以方便地无缝传输数据。
以下是如何使用消息应用程序进行数据传输:
- 选择消息应用程序:选择您和收件人都已在 Samsung 设备上安装的消息应用程序。 WhatsApp、Telegram 和 Signal 等应用程序是受欢迎的选择。
- 打开聊天对话:在消息应用程序上与收件人开始聊天对话。
- 附加文件:在聊天中,找到附加文件、文档、照片或视频的选项。 此选项通常由回形针图标或 “+” 符号。
- 选择文件:选择要从设备存储中传输的文件。 大多数消息应用程序允许您选择多个文件以在一条消息中发送。
- 发送文件:选择文件后,点击 “发送” 按钮。 这些文件将上传到消息应用程序的服务器并与收件人共享。
- 在目标设备上下载:在目标 Samsung 设备上,打开共享文件的聊天对话。 下载文件并将其保存到您设备的存储中。
- 组织数据:下载后,将传输的文件组织到目标设备上的适当文件夹或应用程序中。
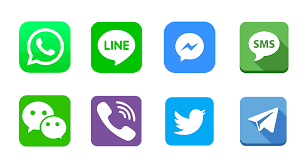
使用消息传递应用程序进行数据传输提供了一种与朋友、家人或同事共享文件、媒体和文档的快速交互式方式。 它对于即时共享和协作特别有用,使其成为个人和专业用途的实用选择。
然而,为了更全面的数据传输和更大的文件,让我们在下一节中探索智能开关应用程序。
方法#5:使用三星智能开关
当需要将数据从一台三星设备传输到另一台设备时,三星智能交换机脱颖而出,成为首选解决方案。 这款由三星开发的官方应用程序专为三星设备之间的无缝数据迁移而设计。 无论您是升级到新设备还是切换到不同型号,智能切换都可以让您轻松完成此过程。
以下是如何使用 Samsung Smart Switch 将数据从 Samsung 传输到 Samsung:
- 安装智能开关:在源三星设备和目标三星设备上,下载并安装 三星智能开关应用 从 Google Play 商店(适用于 Android)或 App Store(适用于 iOS)。
- 连接设备:在两台设备上打开智能开关。 您可以选择使用 USB 电缆、USB On-the-Go (OTG) 适配器或无线方式连接设备(如果两个设备都连接到同一 Wi-Fi 网络)。
- 选择转账方式:选择适合您需求的转账方式:
- 无线:如果两台设备都连接到同一 Wi-Fi 网络,您可以选择无线传输选项。
- 电缆:如果您使用 USB 电缆或 OTG 适配器,请按照屏幕上的提示在设备之间建立连接。
- 选择要传输的数据:选择要传输的数据类型。 这可以包括联系人、消息、照片、视频、应用程序等。
- 启动传输:选择数据后,启动传输过程。 Smart Switch 将开始将所选数据从源设备复制到目标设备。
- 完成传输:根据数据量,传输过程可能需要一些时间(如果文件太大,您的 三星智能开关可能会卡住)。 传输完成后,您将在两台设备上收到通知。
- 验证数据:传输后,验证您的所有数据、联系人和应用程序是否已成功传输到新设备。
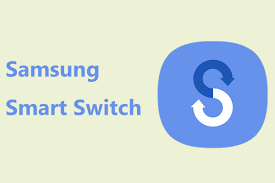
使用 三星智能交换机 是在三星设备之间无缝传输数据的终极解决方案。 它确保您的新设备保留旧设备中的所有有价值的数据、设置和应用程序,让您顺利过渡,无需手动输入数据。
无论您是升级到最新的三星旗舰产品还是切换到其他型号,智能开关都是您可以信赖的工具。
第 2 部分:将数据从三星传输到三星的最佳方法:FoneDog Phone Transfer
当谈到三星设备之间的数据传输时,有多种方法提供了便利性和灵活性。 但是,如果您正在寻找全面且可靠的解决方案, FoneDog电话转移 脱颖而出,成为首选。
手机数据传输
在iOS,Android和Windows PC之间传输文件。
轻松地在计算机上传输和备份短信,联系人,照片,视频,音乐。
与最新的iOS和Android完全兼容。
免费下载

这款支持 iPhone 15 的软件专门设计用于简化将数据从一台三星设备传输到另一台设备的过程。 让我们深入研究为什么 FoneDog 电话转移被认为是最好的方法之一 将数据从三星传输到三星.
为什么选择 FoneDog 电话转接:
-
跨平台兼容性:FoneDog电话传输不仅与三星设备兼容,还与不同制造商的各种智能手机兼容,包括 LG、小米、华为等。 使其成为数据传输的多功能选择。
-
一体化解决方案:该软件支持传输各种类型的数据,包括联系人、消息、照片、视频、音乐、通话记录、应用程序等。 这种全面的方法可确保传输过程中不会留下任何有价值的数据。
-
友好的用户界面:FoneDog Phone Transfer拥有直观且用户友好的界面,使各种技术专业水平的用户可以轻松导航软件并无缝执行数据传输。
-
高效率:通过 FoneDog Phone Transfer,您可以快速有效地在设备之间传输数据。 这在处理大量数据时特别有用,可确保过渡期间的停机时间最少。
-
数据隐私:FoneDog Phone Transfer 认真对待数据隐私。 您的个人信息和敏感数据在传输过程中得到安全处理,让您高枕无忧。
如何使用FoneDog电话转接:
- 下载并安装:首先在计算机上下载并安装 FoneDog Phone Transfer。 Windows 和 Mac 版本均可用。
- 启动软件:启动软件并使用 USB 电缆将源 Samsung 设备和目标 Samsung 设备连接到计算机。
- 选择传输模式:选择 “电话到电话转移” 从软件主界面进入模式。
- 源设备和目标设备:确保源设备(您的旧三星设备)被列为“源”,目标设备(您的新三星设备)被列为“目标”。 您可以使用 “翻动” 按钮以根据需要交换位置。
- 选择要传输的数据:选择要传输的数据类型,例如联系人、照片、消息等。 如果支持,您还可以选择传输应用程序。
- 开始传输:选择数据后,单击 “开始传输” 按钮开始传输过程。 软件将开始将所选数据从源设备复制到目标设备。
- 完成传输:传输完成后,您将收到确认数据成功传输的通知。 您现在可以断开设备与计算机的连接。
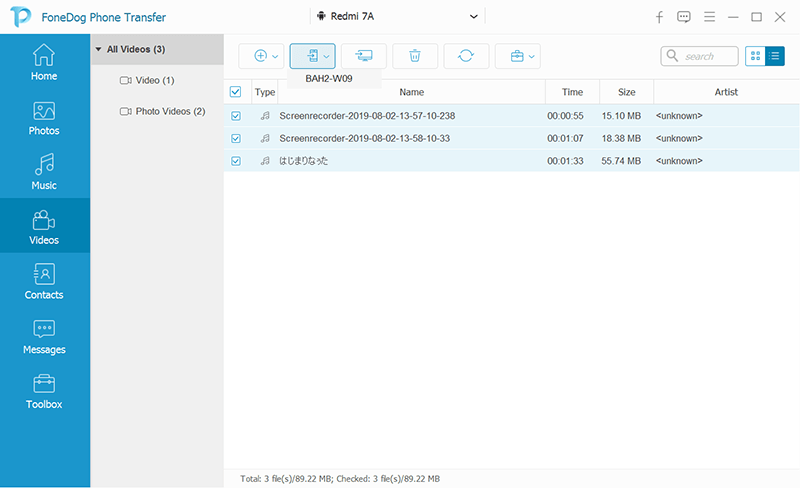
人们也读关于如何将数据从Android传输到iPhone的指南有关如何轻松地从像素到像素传输数据的完整指南
结论
虽然有多种方法为三星设备提供数据传输解决方案,但 FoneDog Phone Transfer 作为一种高效、全面且用户友好的选项脱颖而出。 无论您是升级到新的三星设备还是切换到其他品牌,FoneDog Phone Transfer都能确保您的 数据从一个Android无缝迁移到另一个Android.
凭借其跨平台兼容性和强大的功能,FoneDog电话传输成为最佳方法 将数据从三星传输到三星 超越。


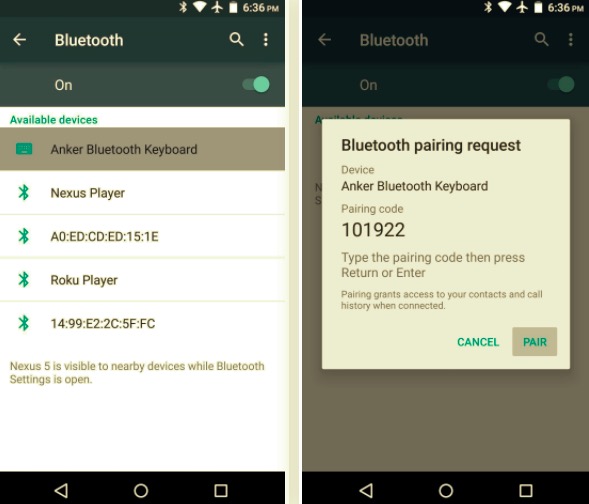
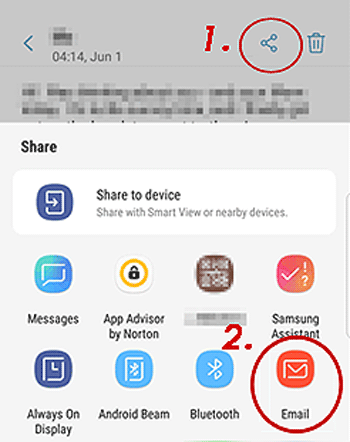
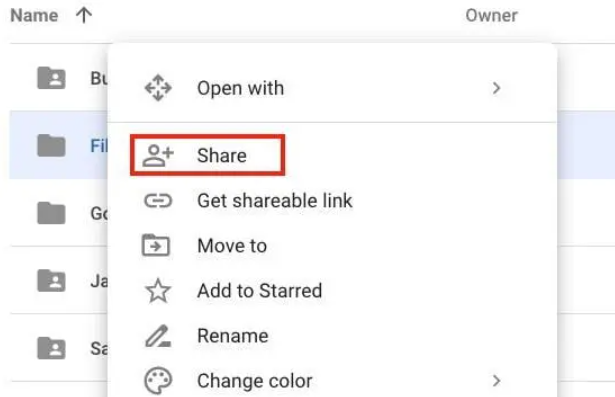
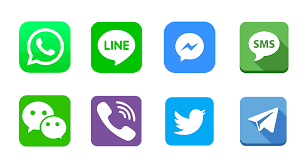
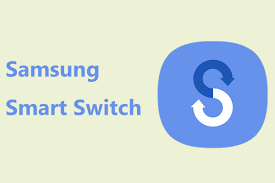

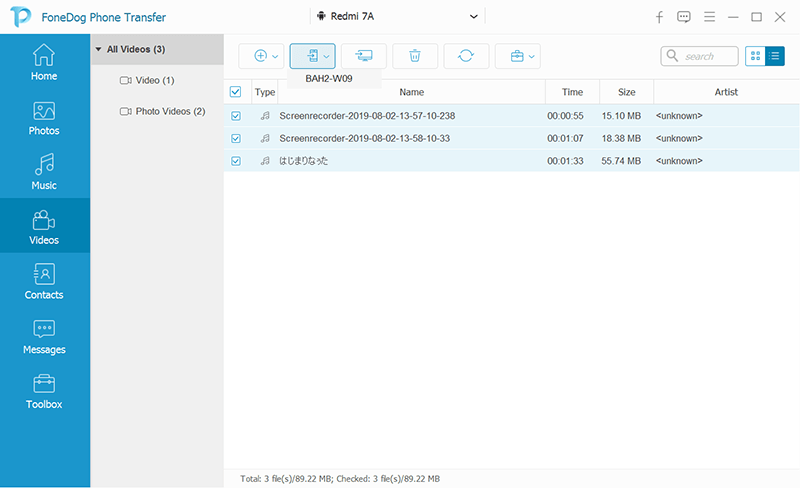
/
/