

作者: Gina Barrow, 最新更新: 2022年11月11日
由于即时通讯的压倒性崛起,SMS 或短信现在似乎是智能手机的低调功能。 但是,不能否认它的重要性。 就在不久前,唯一的沟通方式是电话和短信,我们主要是一直发送和接收短信。 所以知道怎么做还是很重要的 将短信从 iPhone 13 传输到计算机.
直到现在,短信在我们的日常生活中仍然很重要,无论是个人的还是工作的。 确实有些事情最好通过短信说出来,尤其是如果您不喜欢互联网消息传递。
有些人甚至需要将他们的 SMS 副本保存到计算机等其他设备上以备不时之需,以防它们在 iPhone 上被删除。
在今天的帖子中,我们将介绍 4 种不同的方式 如何将您的短信从 iPhone 设备免费传输到您的计算机.
第 1 部分:如何设置 iPhone 13 在 Mac 计算机上获取短信第 2 部分:通过 iTunes 将短信从 iPhone 13 传输到计算机第 3 部分:使用 FoneDog 电话传输将您的短信从 iPhone 13 快速传输到您的计算机第 4 部分:通过电子邮件发送短信以传输到您的计算机第 5 部分:总结
Apple 可以选择将您的短信设置为跨 iOS 设备同步。 如果您在工作期间太忙而无法查看手机,您可以在您的 Mac 上设置和同步您的 SMS,这样您就不会错过最新消息!
您可以通过使用相同的 Apple ID 登录 iMessage 在 Mac 上接收短信和彩信,并且您必须至少拥有 iOS 8 及更高版本。 请按照以下步骤设置您的 iPhone 13 在您的手机上接收短信 Mac 电脑,这样您就可以轻松地将短信从 iPhone 13 传输到电脑。
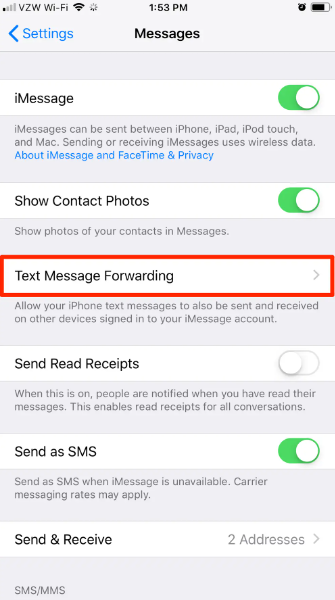
在 mac 上发送消息非常酷。 事实上,您有一系列功能可供选择。 您可以发送文本、动画效果、照片、音频信息、贴纸等。 iOS 设备将通过 iMessage 接收和发送消息。
如果您要发送给未使用 iOS 设备的朋友或同事,则可能会收取标准费用,因为它将作为短信发送并使用您的蜂窝网络。
如果您使用的是 Windows 电脑,您还可以使用 iTunes 将您的短信从 iPhone 13 传输到您的电脑。 但是,此过程非常具有挑战性,因为您将处理技术问题。 继续阅读以了解如何将短信从 iPhone 13 传输到计算机。
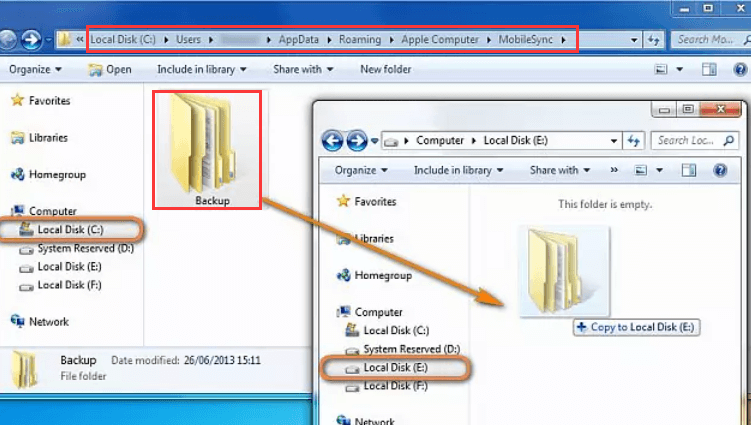
这是您的短信的存档。 如果您觉得这种方法技术性太强,您可以继续下一部分以获取有关如何将短信从 iPhone 13 传输到计算机的更多选项。
将短信从 iPhone 13 传输到计算机的最快方法是使用 FoneDog电话转移.
电话转移
在iOS,Android和Windows PC之间传输文件。
轻松地在计算机上传输和备份短信,联系人,照片,视频,音乐。
与最新的iOS和Android完全兼容。
免费下载

该传输软件致力于帮助来自不同平台的用户将他们的数据集中在一个地方,而不会带来进一步的复杂性。 FoneDog 电话传输可让您在 iPhone 到 iPhone、iPhone 到计算机甚至跨平台(如 Android)之间传输文件。 例如,您可以 将您的消息从 Android 传输到 Android.
使 FoneDog 电话转移成为您的绝佳选择的原因是选择性转移功能,您只能决定要移动哪些文件。 您可以选择传输信息、联系人、音乐、照片等。
以下是使用 FoneDog Phone Transfer 将短信从 iPhone 13 传输到计算机的方法:
在您的计算机(Windows 或 Mac)上,下载 FoneDog Phone Transfer 并按照指南了解如何成功安装它。
使用 USB电缆 将 iPhone 13 连接到您的计算机。 如果这是您第一次连接这两个设备,系统可能会要求您信任此计算机。
检测到您的设备后,您将在程序屏幕上看到您的手机信息。
单击 在线消息 在左侧菜单上。 检查您的短信并选中您要传输到计算机的每条消息旁边的框。 您还可以在传输前预览消息。
现在您已经选择了所有的短信,点击 输出到 顶部菜单中的按钮,然后选择您的计算机。 在您的计算机上设置文件夹位置并等待传输完成。
传输时间取决于您选择复制到计算机的数据量。 要加快传输速度,请避免在传输过程中使用 iPhone 并断开连接。
为了将来参考,您还可以使用 FoneDog 电话转移的一键操作。 它为您提供了一个更快、更安全的选项,可以将您的联系人备份到计算机并随时恢复它们。
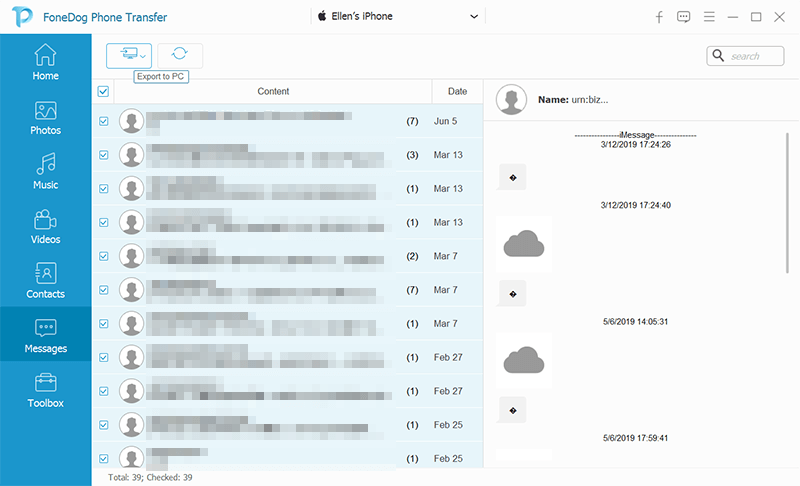
如果您只有少量短信要从 iPhone 13 传输到计算机,那么为什么不直接通过电子邮件将它们全部发送呢?
以下是将短信从 iPhone 13 传输到计算机的方法:
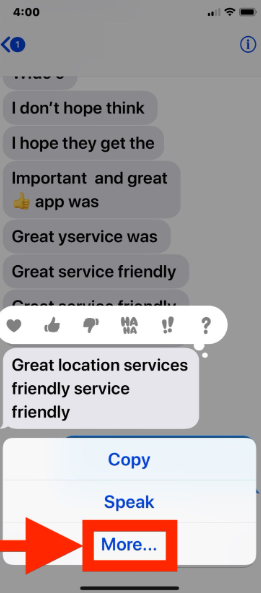
您可以将短信保存在您的电子邮件中,也可以以不同的格式将它们下载到您的计算机上。 您可以将此电子邮件打印为 PDF 并将其保存在您的文件夹中。
人们也读如何将短信从 Android 传输到电子邮件的完整指南 [2022 更新]如何传输 WhatsApp 消息(Android 到 Android)
有多种方法可以将短信从 iPhone 13 传输到计算机。 到目前为止,我们已经讨论了 3 个最简单的选项。 最好的使用方法是 FoneDog 电话转移。
如果您打算将短信从 iPhone 13 传输到计算机,FoneDog 电话传输是您的完美选择。 它具有许多您可以利用的功能。
发表评论
评论
热门文章
/
有趣乏味
/
简单困难
谢谢! 这是您的选择:
Excellent
评分: 4.7 / 5 (基于 60 评级)