

作者: Adela D. Louie, 最新更新: 2022年10月28日
对于 iPhone 用户和其他手机来说,提醒已经变得必不可少。 因为它包含一个警报系统,iPhone 提醒确实可以帮助我们创建一个工作程序,但也可以在按时应用预订或任何其他任务之前彻底完成。 尽管如此,这些都给 iPhone 用户带来了许多问题。
出于其他原因,如果您想弄清楚如何 将提醒事项从 iPhone 传输到计算机,你来对地方了。 通读这篇文章,直到达到高潮,找到让您震惊的解决方案,并帮助您将提醒从您的 iPhone 传输到您的计算机以及 将文件从 PC 传输到 iPhone:
Part #1: Transfer Reminders Instantly from iPhone to Computer – FoneDog Phone Transfer第 2 部分:如何将提醒从 iPhone 传输到计算机的手动方式第 3 部分:结论
想要将手机中的数据和重要记录即时快速地传输到计算机上? 在您继续下一部分之前,我们将介绍如何将提醒从 iPhone 传输到计算机的手动方式。
这是一个极好的应用程序传输和备份工具,许多用户已经尝试过并且非常推荐使用它。 这是 FoneDog电话转移.
电话转移
在iOS,Android和Windows PC之间传输文件。
轻松地在计算机上传输和备份短信,联系人,照片,视频,音乐。
与最新的iOS和Android完全兼容。
免费下载

FoneDog Phone Transfer 始终处于其所能做的最重要的位置,它具有完整的功能包,包括传输,当然,备份您的数据,导入和导出视频,图像,联系方式,文本或消息等数据,声音剪辑等等。
本篇 顶级 iOS 数据传输工具 确实可以在从 iOS 设备到 Mac 和 Windows 的各种类型的设备上使用,但也广泛适用于 Android 用户。 因此,要通过使用这个惊人的应用程序进一步推进主要程序,只需继续阅读下面提供的步骤:
要开始精确操作,请确保您已经设置并下载了 FoneDog 电话转移,然后可以从他们的在线网页获取。 获得工具软件后,您可以按照以下步骤进行操作:
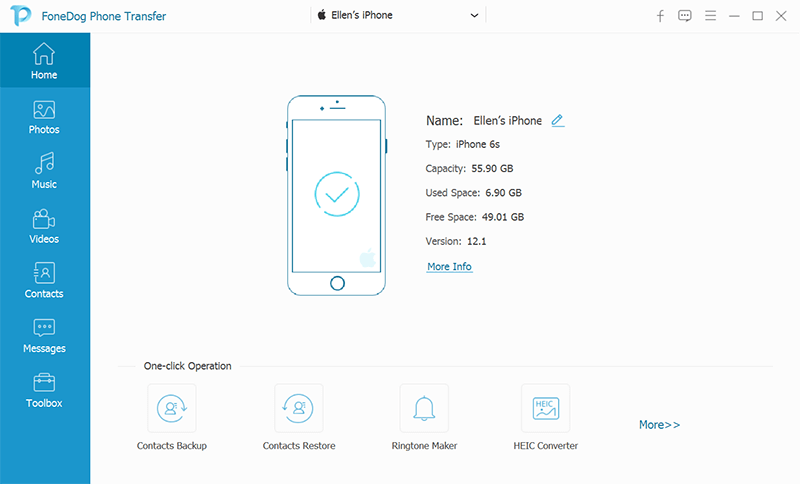
如果您只是简单地按照所提供的步骤进行操作,转移提醒似乎并不难。 请记住,提醒确实有相关信息,当您将提醒从 iPhone 传输到计算机系统时,您必须仔细查看这些信息。
为了进一步继续下面提供的分步指南,这里有几种方法如何将提醒从 iPhone 传输到计算机。
我们要演示的第一个选项就是利用 iCloud 将所有提醒确实传输到整个计算机的 iPhone 中。 要利用此快速修复,您的计算机应该是 Mac.
要真正开始,请按照下面的说明进行操作。
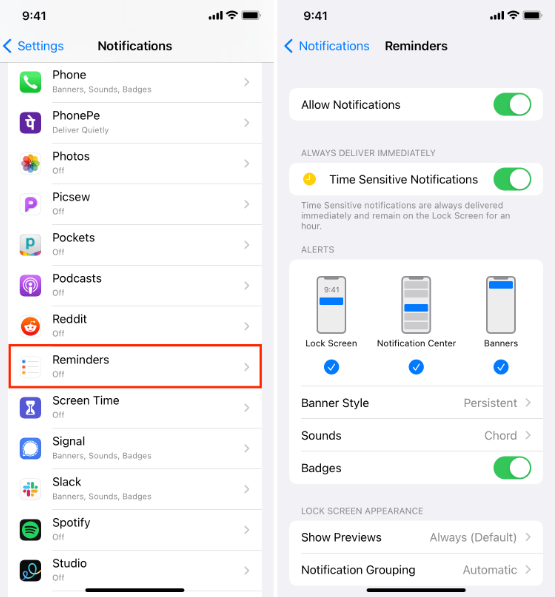
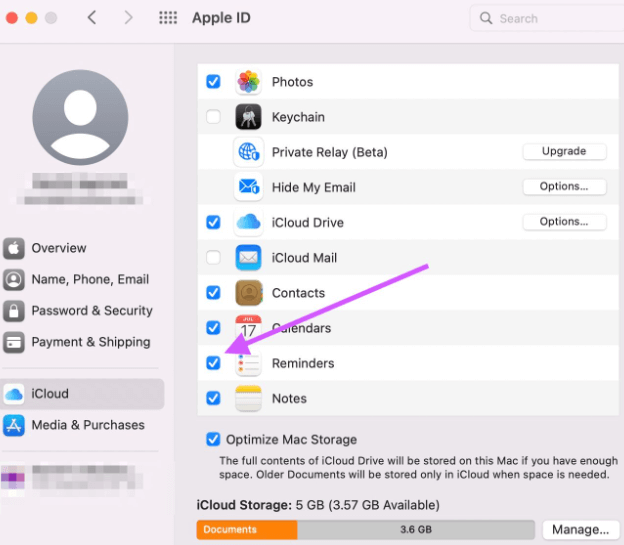
人们也读[2022] 如何免费将音乐从 iPod 传输到计算机如何将联系人从 iOS 转移到 Android 手机的 4 种快速方法
在此范围内,我们希望本文对您将提醒从 iPhone 传输到计算机有很大帮助。 为您留下概述的步骤将是一种解脱,您始终可以依赖即时选项或手动操作。 如果您确实更喜欢使用 FoneDog 电话转移,只需确保您的设备上有它。 祝你有美好的一天。
发表评论
评论
热门文章
/
有趣乏味
/
简单困难
谢谢! 这是您的选择:
Excellent
评分: 4.7 / 5 (基于 85 评级)