作者: Nathan E. Malpass, 最新更新: 2023年12月1日
智能手机已成为我们记忆的主要存储库,捕捉从特殊时刻到日常快照的一切。 iPhone 配备高品质摄像头,彻底改变了我们捕捉和存储这些记忆的方式。 然而,随着我们的照片库的增长,确保它们得到安全备份和组织非常重要。 最可靠的方法之一是 将图片从iPhone传输到计算机.
在这份综合指南中,我们将引导您了解适合 Windows 和 Mac 用户的各种方法,以便您可以轻松高效地管理您的照片库。 最后,您将能够掌控您的照片集,确保您的珍贵回忆安全、可访问,并随时可供享受。
第 1 部分:如何将图片从 iPhone 传输到计算机:亚军方法第 2 部分:将图片从 iPhone 传输到计算机的顶级工具:FoneDog Phone Transfer结论
第 1 部分:如何将图片从 iPhone 传输到计算机:亚军方法
方法#1:使用 USB 或 Lightning 数据线
使用 USB 或 Lightning 数据线将图片从 iPhone 传输到计算机是一种简单而传统的方法。 此方法适用于 Windows 和 Mac 计算机,允许您直接将照片复制到计算机的存储中。 请按照以下步骤开始:
- 使用 USB 或 Lightning 数据线将 iPhone 连接到电脑。 确保您的 iPhone 已解锁,如果出现提示,请信任 iPhone 上的计算机。
- 根据您的操作系统,后续步骤如下:
- 在 Windows PC 上:可能会出现弹出的“自动播放”窗口。 点击 “导入图片和视频”。 选择您要传输的照片或选择 “全部导入”。 您还可以选择保存导入的照片的位置。
- 在 Mac 上:“照片”应用程序很可能会自动打开。 如果没有,请手动打开。 您的 iPhone 将出现在下面的侧边栏中 “设备”。 点击它。 选择要导入的照片,然后单击 “导入所选照片”或“导入所有新照片”.
- 传输完成后,断开 iPhone 与计算机的连接。
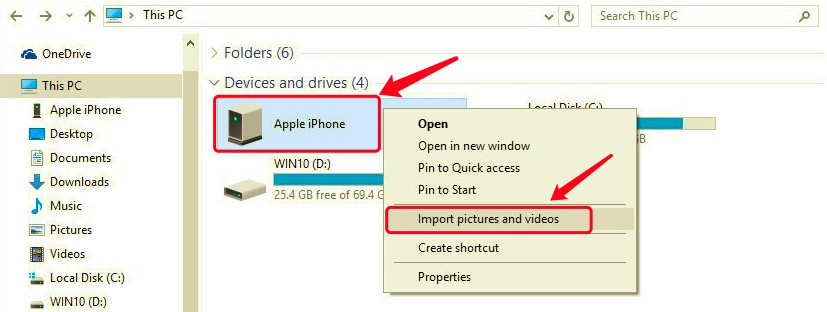
方法#2:使用 iCloud.com 存储服务
还可以通过 iCloud.com 存储服务无缝地将照片从 iPhone 传输到计算机。 iCloud 提供了基于云的解决方案,允许您从任何具有互联网连接的设备访问您的照片。 请按照以下步骤使用 iCloud 将图片从 iPhone 传输到电脑:
- 在您的 iPhone 上启用 iCloud 照片库:在您的 iPhone 上,转至 “设置” 然后点击顶部您的名字。 轻按 “ iCloud” 然后 “相片”. 开启 “iCloud 照片”。 这可确保您的照片与 iCloud 同步。
- 在您的计算机上访问 iCloud.com:在计算机上打开网络浏览器并转至 iCloud.com。 使用您的Apple ID和密码登录。
- 访问并下载您的照片:单击 “相片” iCloud 中的图标。 浏览按日期和相册整理的照片集。
- 选择并下载照片:要选择单张照片,请按住“Shift”键并单击它们。 要选择范围,请单击第一张照片,然后按住“Shift”键并单击该范围中的最后一张照片。 点击 “下载” 图标(带有向下箭头的云)。
- 检索下载的照片:检查计算机的默认下载位置以获取下载的照片。
使用 iCloud.com 传输照片是确保安全存储并从各种设备访问您的照片的便捷方法。 但是,如果您担心存储限制或想要对组织进行更多控制,请探索本指南中提到的其他方法。
方法#3:使用电子邮件服务提供商
人们倾向于 使用电子邮件传输 WhatsApp 数据 或者微信数据,因为大部分都是对话,所以不会太大。 对于大量照片,使用电子邮件传输图片可能不是最有效的方法,但对于少量图像来说,它可以很好地工作。 以下是如何使用电子邮件传输照片:
- 选择照片:打开 iPhone 上的照片应用程序。
- 导航到包含要传输的照片的相册或收藏集。
- 选择电子邮件选项:选择一张照片并点击 分享 图标(带有向上箭头的正方形)。 选择 “邮件” 共享菜单中的选项。
- 撰写电子邮件:将打开一个新的电子邮件草稿,并附加所选照片。 在收件人字段中输入您的电子邮件地址。
- 发送电子邮件:将电子邮件发送给自己。
- 在计算机上下载照片: 打开计算机上的电子邮件收件箱。 找到您发送给自己的电子邮件。 右键单击附件照片并选择下载附件照片 “另存为” 或电子邮件客户端中的等效选项。
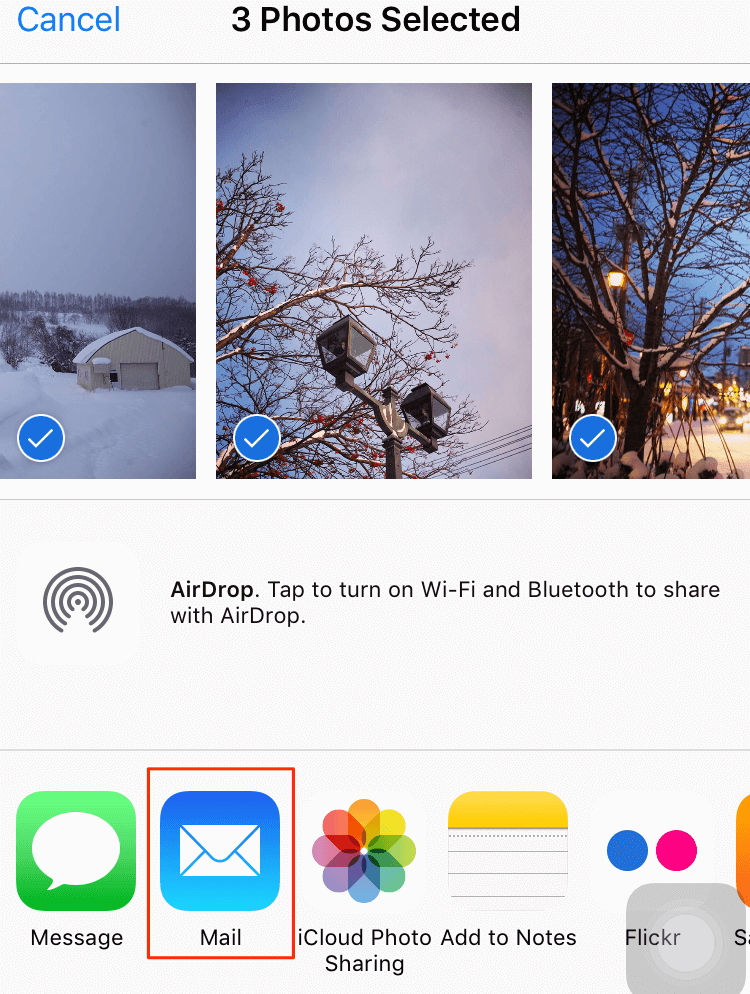
虽然使用电子邮件传输照片对于几张照片来说很方便,但对于较大的相册来说,它并不是最有效的选择。 如果您正在处理大量照片或想要保持更高的图像质量,请考虑探索本指南中概述的其他方法。
方法 #4:使用 AirDrop(iPhone 到 Mac 计算机)
空投 是一种出色的无线方法,可在 iPhone 和 Mac 之间直接传输照片和其他文件。 它提供了一种无缝、快速的方式来移动您的图片,无需电缆或云服务。 以下是使用 AirDrop 将照片从 iPhone 传输到计算机的方法:
- 在 iPhone 上启用 AirDrop:从 iPhone 屏幕的右上角向下滑动(在较新的 iPhone 上)或从屏幕底部向上滑动(在较旧的 iPhone 上)以访问控制中心。 按住左上角的“网络设置”卡。
- 点击“AirDrop”并选择 “仅限联系人”或“所有人” 根据您的喜好。
- 在 Mac 上启用 AirDrop:在 Mac 上,确保蓝牙和 Wi-Fi 已打开。 打开 Finder 窗口,在左侧边栏中,您将看到“AirDrop”。 点击它。 选择“仅限联系人”或“所有人”以匹配您 iPhone 上的设置。
- 使用 AirDrop 传输照片:在 iPhone 上,打开“照片”应用程序并导航到包含要传输的照片的相册。 通过点击选择要传输的照片。 点击 分享 图标(带有向上箭头的正方形)。 可用的 AirDrop 设备列表将显示在共享菜单的顶部。 选择您的 Mac 名称。
- 在 Mac 上接受 AirDrop:Mac 上将出现一条通知,显示从 iPhone 发送的照片。 点击 “接受” 开始转移。
- 在 Mac 上查找您的照片:传输完成后,照片将保存在您的 Mac 上 “下载” 默认文件夹。 您可以将它们移动到任何所需的位置。
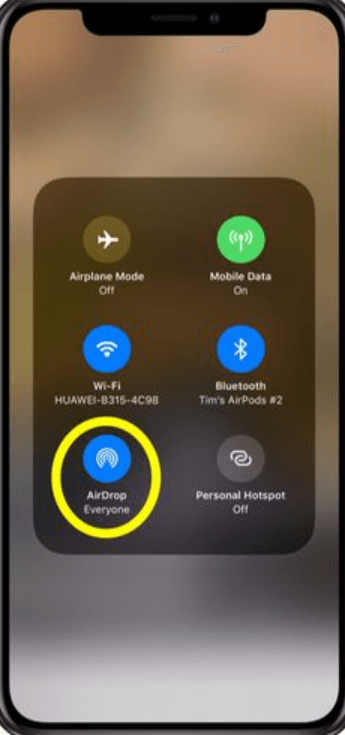
如果您位于 Apple 生态系统内并希望在 iPhone 和 Mac 之间无线传输照片,AirDrop 是一种高效可靠的方法。 但是,如果您正在寻找跨平台解决方案或探索替代方案,请继续阅读本指南的其余部分。
方法 #5:使用 Google 云端硬盘
通过以下方式将照片从 iPhone 传输到计算机 Google Drive 提供多功能且基于云的解决方案。 此方法适用于 Windows 和 Mac 计算机,并且不会限制您使用特定平台。 以下是如何使用 Google 云端硬盘传输照片:
- 在 iPhone 上安装 Google 云端硬盘:从 App Store 下载并安装 Google 云端硬盘应用程序。 使用您的 Google 帐户登录;如果您没有帐户,请创建一个帐户。
- 将照片上传到 Google 云端硬盘:在 iPhone 上打开 Google 云端硬盘应用。 点击 “+” (加号)图标添加新文件。 选择 “上传” 并选择您要传输的照片。 您可以一次选择多张照片。
- 在计算机上访问 Google 云端硬盘:在计算机上打开网络浏览器并转到 Google 云端硬盘 (drive.google.com)。 使用 iPhone 上使用的同一 Google 帐户登录。
- 将照片下载到您的计算机:在 Google 云端硬盘中找到上传的照片。 选择您要下载的照片。 您可以按住“Shift”键来选择多张照片。 右键单击所选照片并选择 “下载”.
- 检索下载的照片:检查计算机的默认下载位置以获取下载的照片。
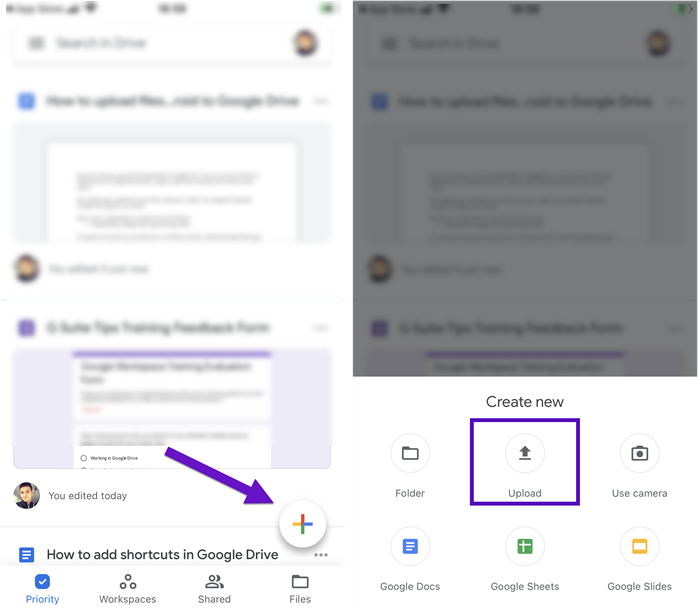
对于那些想要通用且独立于平台的方法的人来说,使用 Google Drive 传输照片是一个实用的解决方案。 但是,如果您正在处理大型照片集或想要探索更专用的照片管理工具,请继续探索本指南中的其他方法。
方法#6:使用消息应用程序
使用 iMessage、WhatsApp 或 Telegram 等消息传递应用程序将照片从 iPhone 传输到计算机可以是与自己快速分享照片的便捷方式。 虽然这种方法可能不太适合组织大型收藏,但值得考虑分享一些照片。 以下是使用消息应用程序将图片从 iPhone 传输到计算机的方法:
- 选择消息应用程序:选择您经常使用且可在 iPhone 和计算机上使用的消息应用程序。
- 将照片发送给自己:打开 iPhone 上的消息应用程序。 与自己开始新的对话或使用专用的注释或聊天。 将您要传输的照片附加到消息中。 将消息发送给自己。
- 访问计算机上的消息:使用同一帐户打开计算机上的消息应用程序。 找到您发送给自己的消息并下载随附的照片。
- 检索下载的照片:检查计算机的默认下载位置以获取下载的照片。
使用消息传递应用程序传输照片是一种快速将少量图像从 iPhone 移动到计算机的简单方法。 但是,如果您正在寻找更结构化的照片组织方法或需要传输大量图片,请考虑探索本指南中介绍的其他方法。
第 2 部分:将图片从 iPhone 传输到计算机的顶级工具:FoneDog Phone Transfer
当需要高效地将图片从 iPhone 传输到计算机时,使用专用软件可以提供全面且用户友好的解决方案。 其中一个脱颖而出的工具是 FoneDog电话转移。 这款多功能软件简化了流程,提供了一系列满足 Windows 和 Mac 用户需求的功能。
手机数据传输
在iOS,Android和Windows PC之间传输文件。
轻松地在计算机上传输和备份短信,联系人,照片,视频,音乐。
与最新的iOS和Android完全兼容。
免费下载

这就是为什么 FoneDog 电话转移 是首选:
-
简化的转移过程:FoneDog Phone Transfer 是一款支持 iPhone 15 的工具,它通过提供指导您完成整个过程的分步界面来简化图片传输。 其用户友好的设计确保即使技术专业知识有限的人也可以轻松移动他们的照片。
-
与各种平台的兼容性:无论您使用的是Windows PC还是Mac,FoneDog Phone Transfer都提供跨平台兼容性。 这意味着无论您的计算机操作系统如何,您都可以无缝传输照片。
-
批量传输和选择性备份:与某些限制一次可以传输的照片数量的方法不同,FoneDog Phone Transfer允许您批量传输照片。 此外,您还可以灵活地有选择地选择要传输的照片,从而更好地控制您的照片库。
-
保持图像质量:FoneDog Phone Transfer确保图像质量在传输过程中保持完好。 您珍贵的记忆将保留其最初的清晰度和清晰度。
以下是使用它的步骤 将图片从iPhone传输到计算机:
- 下载并安装 FoneDog Phone Transfer:访问官方 FoneDog 网站并下载 FoneDog Phone Transfer 软件。 按照屏幕上的说明在 Windows 或 Mac 计算机上安装该软件。
- 启动 FoneDog Phone Transfer:安装完成后,在计算机上启动 FoneDog Phone Transfer 软件。
- 连接您的 iPhone:使用 USB 数据线将您的 iPhone 连接到计算机。 确保解锁您的 iPhone 并点击 “信任” 如果提示建立连接。
- 选择“电话转移”模式:在FoneDog电话转移主界面上,您会看到不同的选项。 选择 「电话转接」 模式。
- 准备传输:该软件将分析您 iPhone 的数据并显示您可以传输的不同类型的内容。 确保选择“照片”。
- 选择要传输的照片:您将在左侧看到类别列表。 点击 “相片” 查看 iPhone 的照片库。 选择您要传输的照片。 您可以选择单张照片或整个相册。
- 开始传输:点击 “开始传输” 按钮。 该软件将开始将选定的照片从 iPhone 传输到计算机。
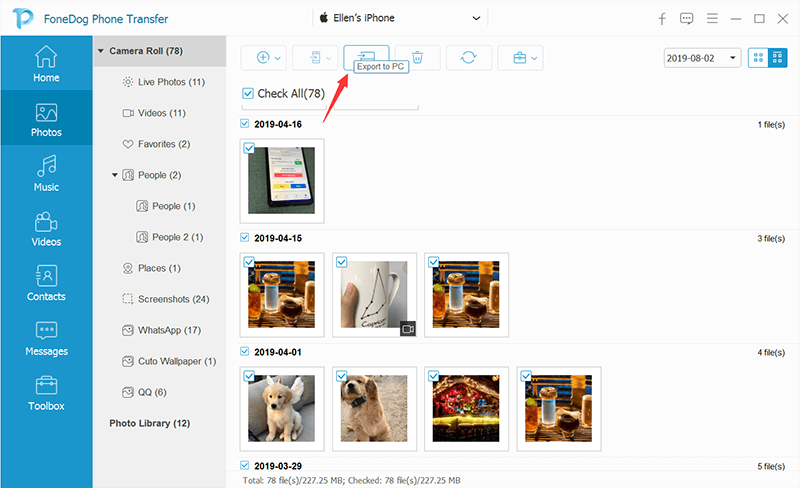
虽然有多种方法可将图片从iPhone传输到计算机,但使用FoneDog Phone Transfer等专用软件可以通过其用户友好的界面、批量传输功能以及旨在保持图像质量和组织的功能来增强该过程。 如果您正在寻找一种可靠且有效的方式来管理iPhone的照片库,FoneDog Phone Transfer将脱颖而出 前 5 个 iPhone 到 PC 文件传输工具 考虑。
人们也读2023指南:如何将图片从iPod传输到电脑?将图片传输到 SD 卡的 3 种方法
结论
在当今的数字时代,选择 将图片从iPhone传输到计算机 对于保管、组织和在设备上创建空间至关重要。 本指南探索了多种方法,每种方法都能满足不同的喜好和需求。
作为一款专用软件,FoneDog Phone Transfer 以其用户友好的界面、批量传输功能和图像质量的保留而脱颖而出。 它是一个用于高效管理照片库的全面解决方案。
选择正确的方法取决于您的具体偏好、照片集的大小以及您使用的设备。 无论您优先考虑便利性、图像质量还是组织,本指南中都有一种适合您需求的方法。 通过了解和利用这些不同的方法,您可以确保您的珍贵记忆得到安全存储、轻松访问,并随时可以在计算机上享受。


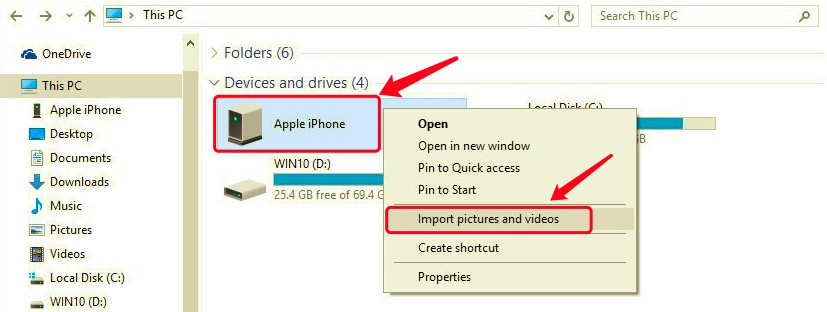
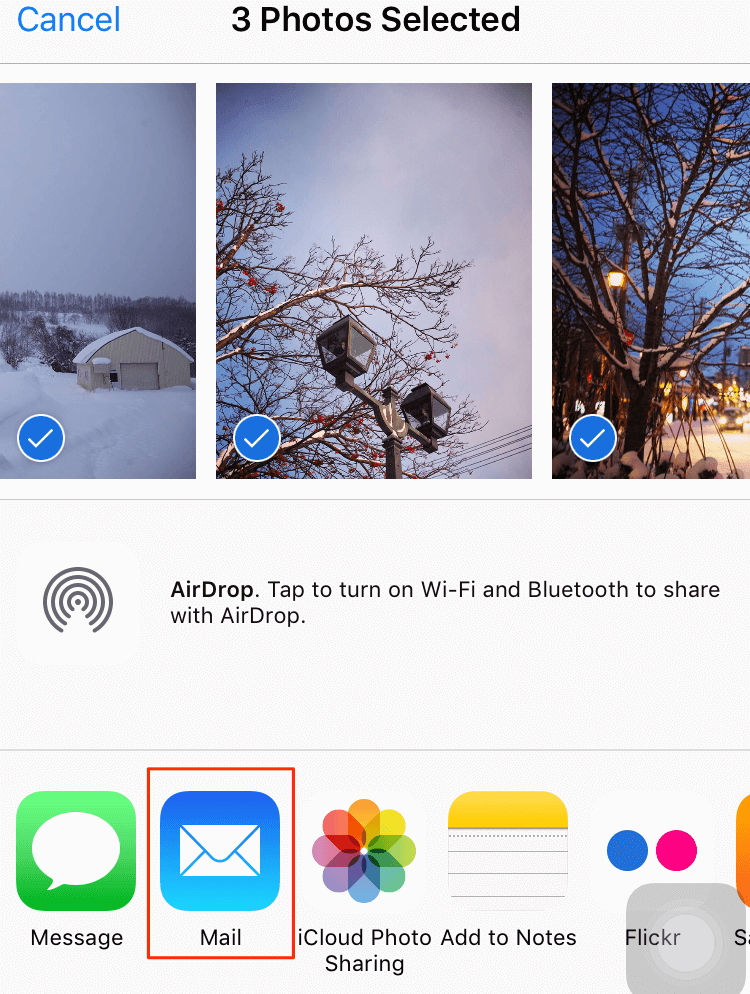
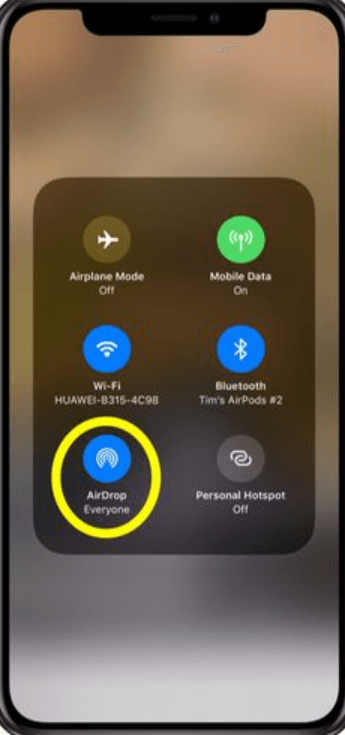

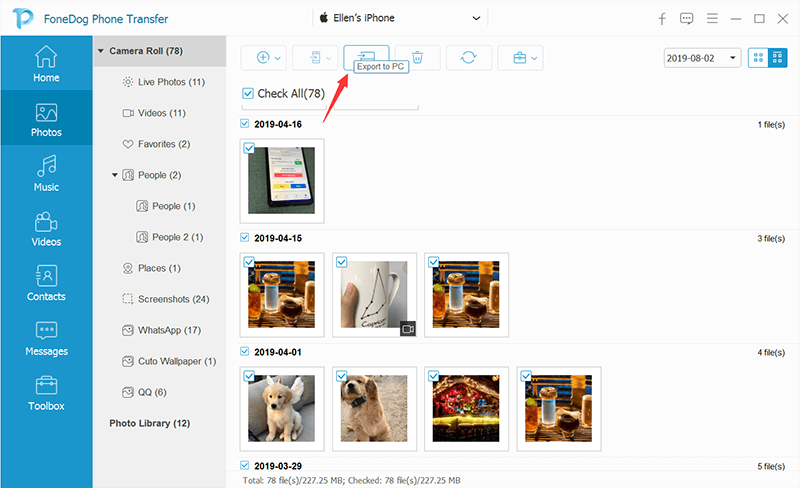
/
/