

作者: Nathan E. Malpass, 最新更新: 2024年4月29日
音乐已经成为我们生活中不可或缺的一部分,为我们提供娱乐、动力和安慰。借助笔记本电脑和 iPad 的便利,触手可及您最喜爱的音乐从未如此简单。无论您是准备长途旅行、在健身房锻炼,还是只是在家放松,iPad 上的个性化音乐库都可以确保您的音频陪伴始终触手可及。
然而,该过程 将音乐从笔记本电脑传输到 iPad 可能看起来很麻烦,尤其是如果您不熟悉设备同步的复杂性的话。不要害怕!在本指南中,我们将引导您了解各种方法和技术,以无缝地 将音乐转移到您的 iPad.
无论您是精通技术的爱好者还是普通用户,读完本文后,您都将掌握在 iPad 上打造理想音乐体验的知识。让我们潜入并解锁便携式旋律的世界!
第 1 部分:将音乐从笔记本电脑传输到 iPad 的方法 [Mac]第 2 部分:将音乐从笔记本电脑传输到 iPad 的方法 [Windows]第 3 部分:在 Mac/ Windows 上将音乐从笔记本电脑传输到 iPad 的最佳工具:FoneDog Phone Transfer结论
AirDrop 是 Apple 生态系统中的一项功能,允许在兼容设备之间进行无缝无线文件传输。这种方法的优点在于其简单且无需电缆,使其成为将音乐从 Mac 笔记本电脑传输到 iPad 的理想选择。
确保您的 Mac 笔记本电脑和 iPad 均已打开蓝牙和 Wi-Fi。另外,请确保两台设备都使用相同的 Apple ID 登录。这种和谐的设置对于成功的 AirDrop 交换至关重要。
导航到您想要在 Mac 笔记本电脑上传输的音乐文件。您可以选择单个曲目或整个专辑 - 这完全取决于您的音乐偏好。
右键单击所选的音乐文件。从上下文菜单中选择 “分享” 然后 “空投”。将出现一个窗口,显示可用的 AirDrop 收件人。您的 iPad 应该可以在此处看到。单击 iPad 的图标。
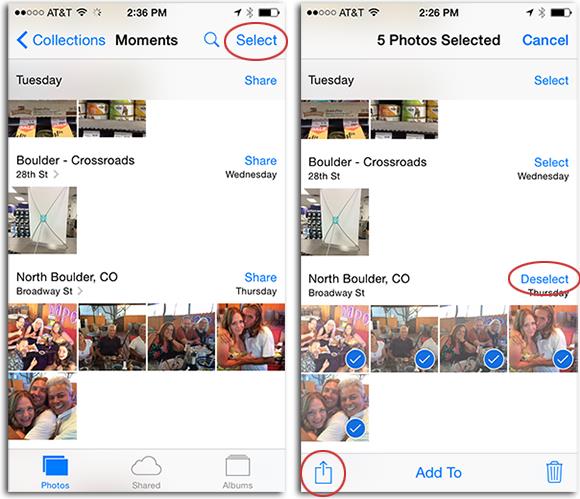
在 iPad 上,您将收到 AirDrop 通知。轻敲 “接受” 启动转移。音乐文件将开始从 Mac 笔记本电脑流向 iPad 的数字拥抱。
传输完成后,您会发现音乐位于 iPad 上相应的应用程序中,随时陪伴您的音频之旅。
AirDrop 的神奇之处在于它的简单性和速度。当您靠近 Mac 笔记本电脑并希望快速传输少量音乐文件时,这是一个绝佳的选择。
连接是最直接的途径。使用 Lightning USB 数据线可为音乐在设备之间无缝流动开辟一条路径。当您渴望可靠的有线连接时,此方法非常适合。以下是使用 USB 线将音乐从笔记本电脑传输到 iPad 的方法:
确保您有一根 Lightning USB 数据线可供使用。该电缆将充当 Mac 笔记本电脑和 iPad 之间的桥梁。
将 Lightning USB 电缆的一端插入 Mac 笔记本电脑的 USB 端口。
将连接线的另一端插入 iPad 的充电端口。
您的 iPad 可能会提示您解锁以允许访问您的 Mac 笔记本电脑。如果出现提示,只需使用密码或生物识别身份验证(Touch ID 或 Face ID)解锁您的 iPad。
您的 iPad 上可能会出现一个对话框,询问您是否信任这台计算机。这是 iPad 确保连接安全的方式。轻敲 “信任” 继续。
在 Mac 笔记本电脑上,打开 Finder。在侧边栏中的 “地点” 部分,您应该会看到您的 iPad 列出。单击您的 iPad 名称以建立连接。
在 Finder 中,您会注意到与 iPad 交互的各种选项。点击 “音乐” 访问 iPad 的音乐库。
在 Mac 的 Finder 窗口中,找到您要传输的音乐文件。将这些文件拖放到 Finder 中 iPad 名称下的“音乐”部分。
您的 Mac 笔记本电脑将开始将选定的音乐文件传输到您的 iPad。传输速度取决于文件的大小和 USB 连接的速度。
传输完成后,从 Mac 笔记本电脑上的 Finder 中安全弹出 iPad。现在,在 iPad 上打开“音乐”应用程序以查找新添加的曲目。
使用 Lightning USB 数据线可确保稳定、安全地传输音乐文件,当您处理大量曲目或更喜欢有线连接的可靠性时,它是一个绝佳的选择。
在数字连接领域,iCloud 成为基于云的救世主,使您能够轻松地跨设备同步音乐。如果您希望从任何位置访问音乐,而不受电缆或物理距离的限制,则此方法特别方便。以下是使用 iCloud 将音乐从笔记本电脑传输到 iPad 的方法:
在 Mac 笔记本电脑上,打开系统偏好设置并单击 “苹果ID”. 确保这件事 “iCloud 音乐库” 已检查。这将允许您的音乐库通过 iCloud 在您的设备之间同步。
在 Mac 上打开 iTunes(或音乐应用)。选择要上传到 iCloud 的歌曲或专辑。右键单击所选音乐并选择 “添加到库”.
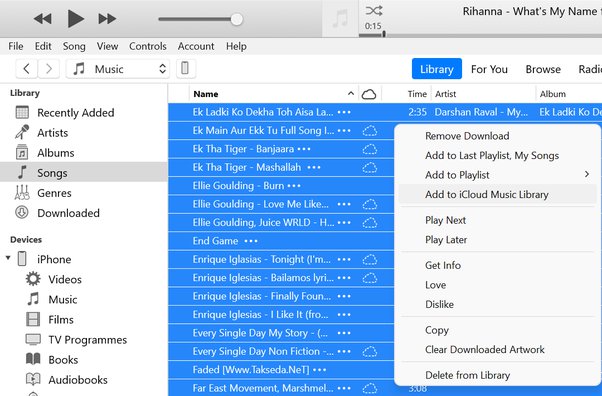
您选择的音乐现在将开始上传到 iCloud。所需时间取决于您的互联网速度和音乐文件的大小。
在 iPad 上,打开“音乐”应用,并确保您使用同一 Apple ID 登录。您上传的音乐应该开始出现在您的音乐库中。 iCloud 同步的美妙之处在于您无需手动传输文件;只要您有互联网连接,就可以在您的 iPad 上播放或下载它们。
如果您想离线收听音乐,您可以在 iPad 上下载特定的歌曲或专辑。只需点击您想要离线使用的音乐旁边的下载图标即可。这样,即使没有连接到互联网,您也可以欣赏音乐。
除了单首歌曲之外,您还可以创建和同步播放列表,从而轻松在 iPad 上打造您自己的自定义聆听体验。
就像指挥指挥管弦乐队一样,您可以编排音乐从 Windows 笔记本电脑到 iPad 的演奏。在本节中,我们将探讨为 Windows 用户量身定制的方法,从使用 iTunes 将音乐从笔记本电脑传输到 iPad 的可靠方法开始。
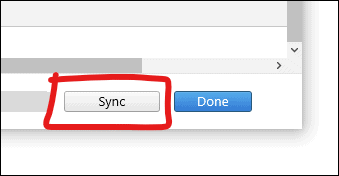
使用 iTunes 为 Windows 用户提供了一种结构化且熟悉的音乐传输方法。虽然苹果正在放弃 iTunes,但对于那些欣赏其功能的人来说,它仍然是一个可靠的选择。
有没有办法 不使用 iTunes 将文件从计算机传输到 iPad?当然!在云存储和文件共享方面,Google Drive 是一个可靠且易于访问的选择。通过利用 Google Drive,您可以将音乐从笔记本电脑无缝传输到 iPad,同时享受基于云的存储的便利。
在 Windows 笔记本电脑上,打开网络浏览器并导航到 Google 云端硬盘 (drive.google.com)。使用您的 Google 帐户登录。如果您没有帐户,则需要创建一个帐户。单击 “+” 按钮或 “新” 按钮,然后选择 “上传文件”。找到并选择您要从笔记本电脑传输的音乐文件。这些文件现在将上传到您的 Google 云端硬盘。
在您的 iPad 上,从以下位置下载并安装 Google 云端硬盘应用程序: App Store。打开 Google 云端硬盘应用程序并使用您在 Windows 笔记本电脑上使用的同一 Google 帐户登录。
在 Google 云端硬盘应用中,导航到您上传音乐文件的文件夹。点击音乐文件将其选中,然后点击三个点(更多选项)图标。选择 “下载” 将文件下载到您的 iPad。
下载的音乐文件现在可以在您的 iPad 上访问。您可以使用默认的文件应用程序或首选音乐播放器应用程序来收听传输的音乐。
为了将来使用,请考虑通过创建专用文件夹来组织 Google 云端硬盘中的音乐文件。这可以帮助您轻松查找和管理传输的音乐。
使用 Google Drive 提供了一种灵活且用户友好的方法,可以在 Windows 笔记本电脑和 iPad 之间传输音乐文件。此外,它还具有可以从任何具有互联网连接的设备访问音乐的优势。
在无缝音乐传输领域,拥有可靠且高效的工具可以发挥重要作用。进入 FoneDog电话转移,一款支持 iPhone 15 的强大软件解决方案,让您能够轻松地将音乐从笔记本电脑转移到 iPad,无论您使用的是 Mac 还是 Windows 机器。
手机数据传输
在iOS,Android和Windows PC之间传输文件。
轻松地在计算机上传输和备份短信,联系人,照片,视频,音乐。
与最新的iOS和Android完全兼容。
免费下载

以下是如何使用该工具 将音乐从笔记本电脑传输到 iPad:
FoneDog Phone Transfer简化了将音乐从笔记本电脑传输到iPad的过程,使其成为那些寻求可靠且高效解决方案的人的绝佳选择。
人们也读如何将电影传输到iPad的指南有关如何将数据从一台iPad传输到另一台iPad的完整且简单的指南
总之,关于如何 将音乐从笔记本电脑传输到 iPad 它具有多种方法和工具,每种方法和工具都有自己的优点。无论您选择AirDrop的无线便利性、USB连接的可靠性、基于云的服务的灵活性,还是FoneDog Phone Transfer等专用软件的效率,您的音乐之旅都触手可及。选择符合您的喜好和需求的方法,让音乐陪伴您无论您走到哪里。
发表评论
评论
热门文章
/
有趣乏味
/
简单困难
谢谢! 这是您的选择:
Excellent
评分: 4.7 / 5 (基于 103 评级)