

作者: Nathan E. Malpass, 最新更新: 2019年10月29日
在 iPhone 上收听曲目? 然后,您可能希望将其传输到您的计算机。 这是有道理的,当您在旅途中时,您使用的是移动设备。 但是,当您在家使用计算机时,您会更喜欢听台式机或笔记本电脑设备的音乐。
这就是为什么你可能想要 将音乐从 iPhone 传输到计算机(免费). 您在 iPhone 上收听的曲目与您可能想在笔记本电脑上收听的曲目相同。 因此,您可能需要将歌曲从一台设备移动到另一台设备。
话虽如此,本指南为您提供了将音乐曲目从 iPhone 移动到计算机所需的知识。 将提供各种方法来帮助您传输这些您喜欢听的歌曲。 加入以了解我们将教给您的方法!
第 1 部分:使用电话传输将音乐从 iPhone 传输到计算机第 2 部分:如何免费将音乐从 iPhone 传输到计算机 - 2 更多方法第3部分:全部包装
最好的方式来 将音乐从iPhone传输到电脑 通过 FoneDog电话转移. 它使您不仅可以传输音乐,还可以在 iOS、计算机和 Android 设备之间传输各种文件类型。
FoneDog 电话转移具有其他功能,例如能够备份您的联系人并将其恢复到您想要的任何设备。 还可以扫描和管理您的联系人——使您能够从设备中删除重复信息。
以下是使用 FoneDog Phone Transfer 将音乐曲目从 iPhone 传输到计算机时应遵循的步骤。
在您的计算机上下载、安装和启动该软件。 使用 USB 数据线将 iPhone 连接到笔记本电脑或台式机。 该软件将自动识别您的 iPhone。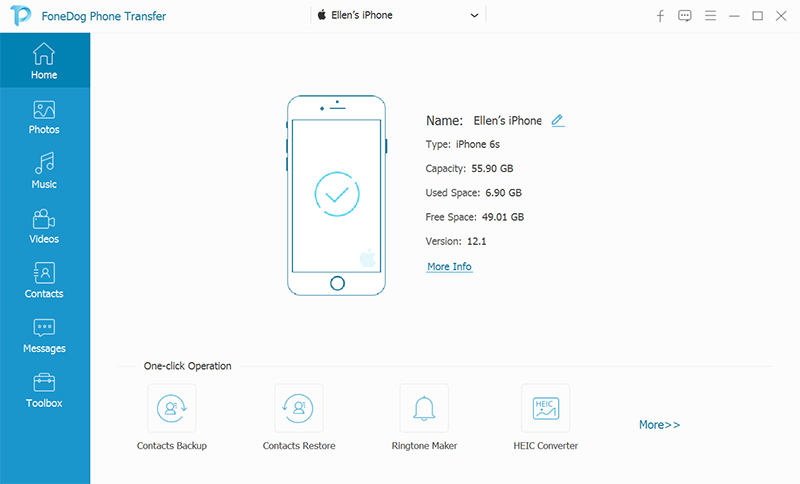
选择您要传输的数据类型。 在这种情况下,我们将选择“音乐”。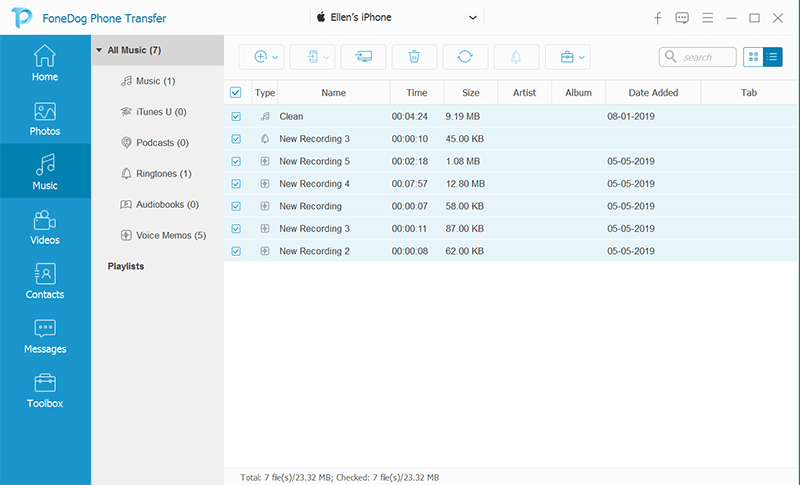
现在,选择要移动到计算机的特定音乐曲目。 单击位于界面顶部的“导出到 PC”。 它看起来像一个带有指向右侧的箭头的计算机显示器。
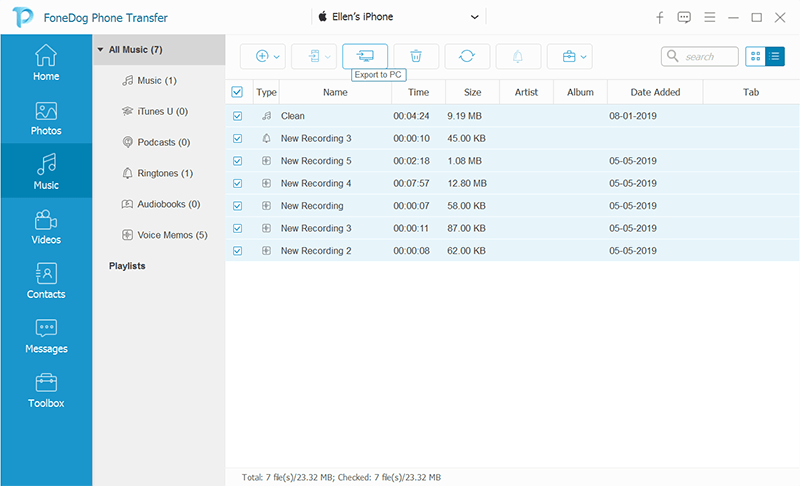
等待导出完成。 然后,您可以安全地从计算机中弹出 iPhone。
以下是将音乐曲目从 iPhone 传输到计算机应遵循的步骤:
步骤 01 - 确保您已购买要从 iPhone 传输到计算机的音乐曲目。 歌曲应完全下载到 iPhone 的 iTunes 资料库中。
步骤 02 - 使用购买时随附的 USB 数据线将 iPhone 连接到台式机或笔记本电脑。
步骤 03 - 启动 iTunes。 该图标看起来像一个被圆圈包围的音符。 打开 iTunes 后,它可能会提示您更新软件。 为此,请按“下载”按钮。 等待 iTunes 软件完全更新。 在此之后,您必须重新启动计算机才能使软件正常工作。
步骤 04 - 按文件。 它位于 Windows 上 iTunes 界面的左上角。 在 Mac 计算机上,它位于界面的上方菜单栏。
步骤 05 - 选择“设备”。 它位于文件下拉菜单的下端附近。
步骤 06 - 按“从 [您的姓名] 转移购买。 “你的名字”部分将被 iPhone 本身的名字取代。 按下此选项后,软件将开始 将音乐从 iPhone 传输到计算机(免费).
步骤 07 - 等待文件从 iPhone 传输到计算机。 整个过程的持续时间取决于您要移动的音乐曲目数量。
步骤 08 - 按“最近添加”。 可以在 iTunes 界面的左侧找到所述选项卡。 这将显示您最近添加的各种曲目的列表。
步骤 09 - 找到要传输的音乐曲目。 向上和向下滚动整个列表以找到您要传输的曲目。
步骤 10 - 按下载。 它位于您要传输的专辑或曲目的右侧。 如果您发现下载图标不存在,则表示该曲目已在您的计算机上。 
步骤 01 - 启动 iTunes。 该图标看起来像一个被圆圈包围的音符。
步骤 02 - 登录您用于购买音乐的帐户。 按位于界面顶部的帐户,然后检查实际登录 iTunes 的帐户。 所述帐户也应该是您在 iPhone 上拥有的帐户。
步骤 03 - 再按一次帐户。 将显示一个下拉菜单。
步骤 04 - 按位于下拉菜单下方的“已购买”。 这会将您引导至 iTunes Store 的选项卡。
步骤 05 - 按音乐标签。 它位于 iTunes 窗口界面的右上角。
步骤 06 - 单击“不在我的库中”选项。 它位于 iTunes 页面顶部。 单击此选项后,它将显示您已购买但不在 iTunes 资料库中的各种歌曲的列表。
步骤 07 - 按下载以将音乐从 iPhone 间接传输到计算机(免费)。 下载按钮位于您要重新下载的专辑(或歌曲)的右上角。 单击它后,专辑或歌曲将传输回您的计算机。
请务必注意,为了在您的计算机设备上找到音乐,您应该单击曲目以将其选中。 在此之后,按文件。 然后,在 Windows 上,单击“在 Windows 资源管理器中显示”。 在 Mac 电脑上,点按“在 Finder 中显示”。
在本指南中,我们已经告诉您如何将音乐从 iPhone 传输到计算机(免费)。 第一种方法涉及使用 FoneDog 电话转移。 所述软件可用于将歌曲从一个设备传输到另一个设备。 此外,我们再次使用iTunes传输音乐文件。 如果需要,这是您可以选择的另一种方法。
你呢? 您是如何将音乐曲目从 iOS 设备传输到 Mac 或 Windows 计算机的? 请在下面的评论部分告诉我们。
发表评论
评论
热门文章
/
有趣乏味
/
简单困难
谢谢! 这是您的选择:
Excellent
评分: 4.6 / 5 (基于 103 评级)