

作者: Vernon Roderick, 最新更新: 2021年3月8日
许多人将 iPad 和 iPhone 视为旅行伴侣。 他们是让我们开心的东西。 这可能是由于我们最喜欢的应用程序、游戏等。 但是,有些人喜欢观看 MP4 格式的视频。
不幸的是,这并不容易 无需 iTunes 即可将 MP4 传输到 ipad/iphone. 毕竟,iTunes 是我们通常用于此类任务的工具,但不用担心。
这篇文章旨在为您提供五种不同的方式来将 MP4 格式的视频无限制地传输到 iPad 或 iPhone。 考虑到所有这些,让我们从我们的第一个条目开始。
这是另一个例子 如何将视频从 android 传输到 iphone,如果您对此感兴趣,可以访问提供的文章。
第 1 部分。如何在没有 iTunes 的情况下将 MP4 传输到 iPad/iPhone第 2 部分。如何使用云存储将 MP4 传输到 iPad/iPhone第 3 部分。如何通过电子邮件将 MP4 传输到 iPad/iPhone第 4 部分。如何使用共享应用程序将 MP4 传输到 iPad/iPhone第 5 部分。如何通过快速入门将 MP4 传输到 iPad/iPhone
由于您在这里将 MP4 传输到 iPad/iPhone 而没有 iTunes,这是这项工作的标准工具,顺便说一下,您别无选择,只能使用其他应用程序或工具。 在这种情况下,使用第三方工具应该是合理的,这就是我建议 FoneDog Phone Transfer 的原因。
FoneDog电话转移 是一种旨在帮助用户在 Android 或 iOS,甚至是 Windows PC 或 Mac 等桌面设备之间传输各种文件的工具。 此外,它还支持 MP4 文件的传输,或者简而言之,任何属于视频类别的文件。 简而言之,它是完成这项工作的最佳工具。 按照以下步骤在没有 iTunes 的情况下将 MP4 传输到 iPad/iPhone。
使用手机随附的数据线将 iPad/iPhone 连接到计算机。 在执行此操作之前,请确保 FoneDog Phone Transfer 已打开。 在窗口顶部,单击菜单,然后选择您的计算机。 这样,将显示您计算机上的文件,而不是您的 iOS 设备上的文件。
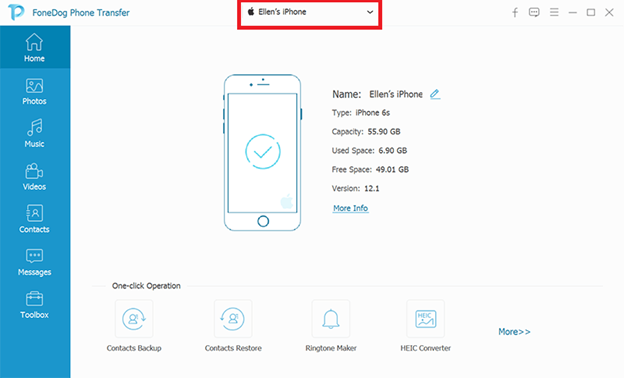
在窗口的左侧面板上,会有一个文件类型列表。 选择 视频 因为我们将传输应该属于视频类别的 MP4 文件。 这将扫描计算机以查找视频文件,包括 MP4。
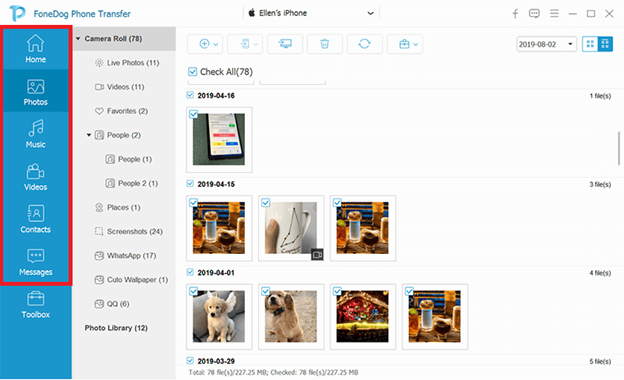
在下一个界面上,您将看到一个项目列表,这些项目应该是您可以传输的文件。 只需通过单击相应的框来选择要传输的文件。 然后,单击顶部菜单中的第二个按钮以完成传输。 等待该过程完成。
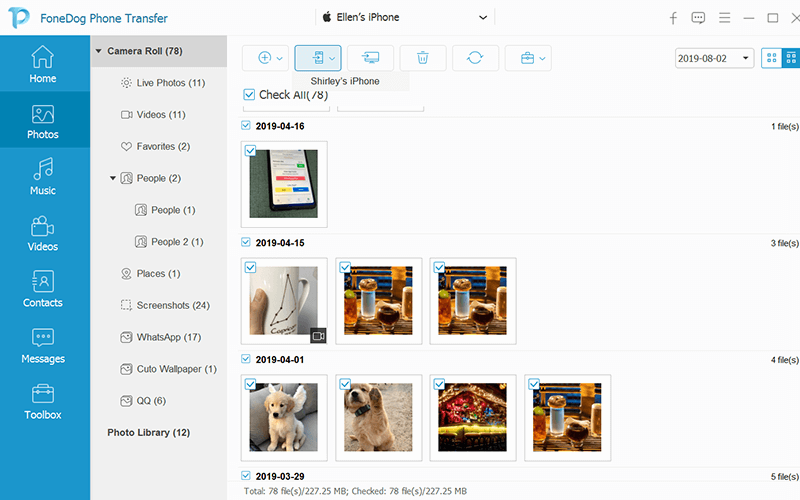
这几乎就是您如何使用 FoneDog Phone Transfer 在没有 iTunes 的情况下将 MP4 传输到 iPad/iPhone。 这种方法的主要优点是简单易行。
虽然现在最好的方法是直接将 MP4 传输到 iPad/iPhone,而无需 iTunes,但也有一些迂回的方法。 与我们之前的方法相比,它更复杂,需要更多的步骤。 但是,有好处。
使用云存储传输文件还可以作为存储和保护文件的一种方式。 由于它连接到云,因此无论平台或设备如何都可以访问。
此外,由于它是为存储文件而构建的,因此它允许像 MP4 这样的大文件。 虽然我不会介绍所有的云应用程序,但我有三个建议给你。
我的第一个建议是 Dropbox。 您可能已经听说过这个云存储应用程序。 它不仅可以在您的移动设备上使用,而且还有一个桌面应用程序。 它免费提供 2GB 的存储空间,但可以使用高级帐户进行升级。 无论哪种方式,以下是您可以使用它的方法:
请注意: 您可以从 Play 商店在 iPad/iPhone 上安装 Dropbox 应用。 您也可以前往 Dropbox.com 网站。
请注意: 文件将提示您选择要传输的文件。 该文件夹将提示您选择文件夹,并将上传其中包含的所有文件。
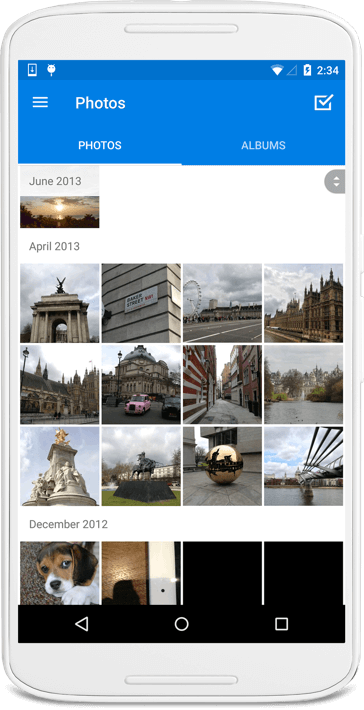
Google Drive 与 Dropbox 的不同之处在于它提供 15 GB 的存储空间。 它更慷慨一些,并且对单个文件没有大小限制。 但是,这两者也很相似,因为它们都有该应用程序的桌面版和移动版。 请按照以下步骤使用 Google 云端硬盘:
请注意: 您可以在您的设备上安装 Google Drive 应用程序,但某些设备应预装 Google Drive。 您还可以访问 谷歌驱动器 网站。
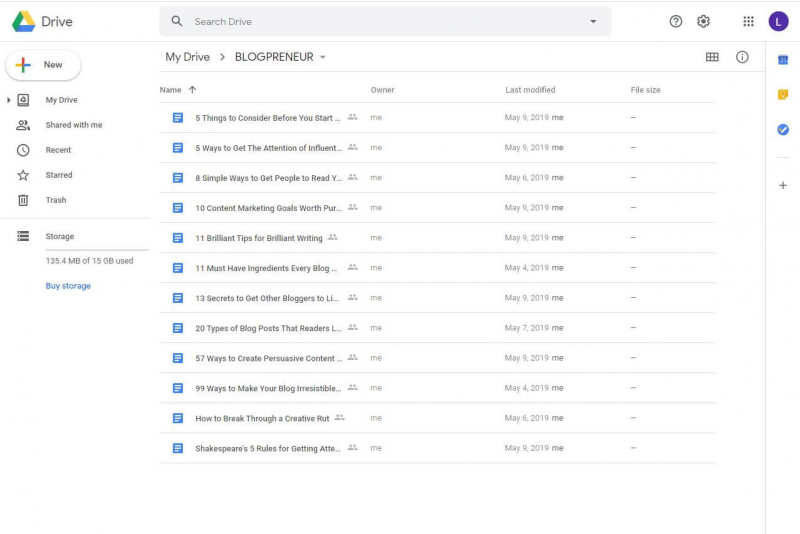
我们的最后一个条目是 Microsoft 的存储产品 OneDrive。 它可能不像其他两个那么受欢迎,但它仍然非常好。 它提供 5GB 的可用空间,高于 Dropbox。 它还具有桌面和移动应用程序。 以下是您需要遵循的步骤:
请注意: 您可以从 Play 商店在您的设备上安装 OneDrive 应用。 您还可以访问 OneDrive 网站。
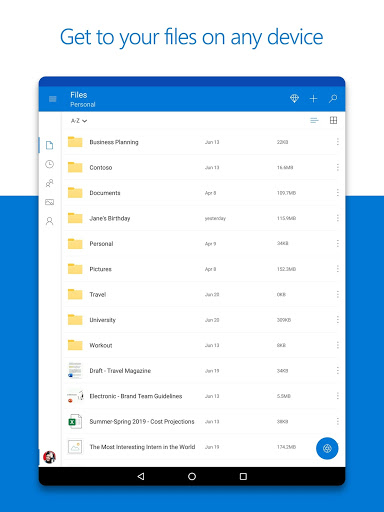
这是我可以推荐的三个最好的云存储应用程序。 虽然其中一些可能有缺陷,但这是很自然的。 只需选择您认为合适的一款即可帮助您在没有 iTunes 的情况下将 MP4 传输到 iPad/iPhone。
我们的下一组应用程序是电子邮件应用程序。 使用这些应用程序可能很奇怪,但它们实际上能够帮助您在没有 iTunes 的情况下将 MP4 传输到 iPad/iPhone。
如您所知,电子邮件用于向您的联系人传输数据。 但是,这些“联系人”不一定是其他人。 相反,您可以向自己发送电子邮件。
此外,这些电子邮件可以包含视频附件,因此它也支持 MP4 文件。 以下是我对电子邮件应用程序的建议,但我不会讨论如何使用它们,因为它们应该已经是常识。
可以说,你所需要的,谷歌应有尽有。 这就是为什么假设他们也有电子邮件应用程序是很自然的,那就是 Gmail。
它可在桌面、Android 和 iOS 上使用。 最重要的是,它支持发送带有多个视频附件的电子邮件。 因此,您可以将 Gmail 视为完成这项工作的完美应用。
但是,请记住,它们有大小限制,因此您可能希望避免发送包含大量视频附件的电子邮件,因为它可能不会发送或您会收到错误消息。
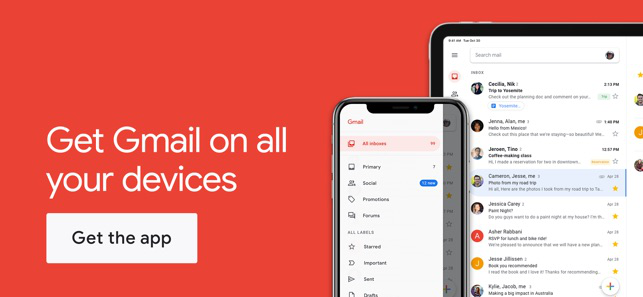
Outlook 是另一个电子邮件应用程序,由 Windows 巨头公司拥有。 它几乎可以完成您可以使用 Gmail 执行的所有操作,但每封电子邮件的大小限制会有所不同。
它适用于 Gmail 支持的相同设备。 这是他们的一个相似之处。 但大多数电子邮件应用程序中可能不存在的 Outlook 卖点是重点收件箱,尽管它与传输 MP4 文件没有太大关系。
可能有用的是它已连接到 Dropbox,因此当它与 Dropbox 一起使用时,您可以将文件传输的成功机会加倍。
最后一个条目是 Edison Mail,它并不是您能找到的最受欢迎的应用程序。 但是,它足以进入此列表。
它没有什么可作为区别因素提供的,但使用此应用程序无需 iTunes 即可将 MP4 传输到 iPad/iPhone 的事实仍然足够。
我们已经讨论了云应用程序、电子邮件应用程序,现在我们有了共享应用程序。 这可能是您可以采取的最直接的方法,仅次于我们之前讨论过的 FoneDog 电话转移工具。
它允许您直接通过应用程序将 MP4 传输到 iPad/iPhone,无需 iTunes。 您只需在两台设备上安装该应用程序,然后按照说明操作即可。 不幸的是,同时支持 Android 和 iOS 的共享应用程序很少。 话虽如此,这是我给你的三个建议。
SuperBeam 允许 Android 和 iOS 用户通过 Wi-Fi 网络传输文件。 在这种情况下,您不必具有 Internet 连接。 Wi-Fi 只是为了连接到同一网络。
SuperBeam 能够通过扫描二维码或等待每个设备相互检测来共享文件。 由于它支持视频,因此您可以使用此应用程序在没有 iTunes 的情况下将 MP4 传输到 iPad/iPhone。
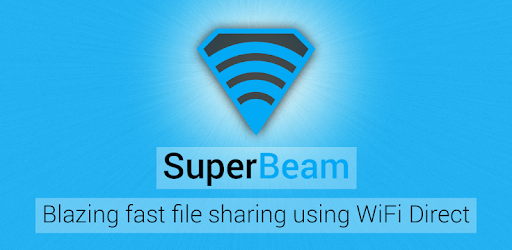
另一个很棒的共享应用程序是 Pushbullet,它以能够尽可能多地使用扩展程序的功能而闻名。 通过此类扩展,您可以最大限度地发挥应用程序的潜力。
它可在移动设备和桌面设备上使用,并且支持 iOS 和 Android。 关于 Pushbullet 没什么好说的。 它的分享速度很快。 它没有很多限制可能会阻碍您在没有 iTunes 的情况下将 MP4 传输到 iPad/iPhone 的目标。 总体而言,这是一款适合您需求的不错的共享应用程序。
我的最后一个建议是 Xender。 它类似于前两个应用程序,因为它是一个共享应用程序。 但是,Xender 与其他应用程序的不同之处在于它也可以用作文件管理器。
话虽如此,您可以轻松管理您的文件; 找到您想要获取的 MP4 文件等。 它可在桌面、iOS 和 Android 上使用,并且使用 Wi-Fi 本地网络,就像 Superbeam 一样。
除了上述应用程序之外,实际上还有一项功能可以让您在没有 iTunes 的情况下将 MP4 传输到 iPad/iPhone,那就是 QuickStart。
快速入门是 iOS 设备上的一项功能,允许用户将现有数据快速传输到另一台 iOS 设备。 简而言之,它是用户从一个 iOS 设备切换到另一个 iOS 设备的一种方式。
也就是说,您可以期望此方法仅用于从 iOS 设备传输到另一台 iOS 设备。 此外,到目前为止,它仅适用于 iOS 11 或更高版本的设备。 以下是使用快速入门的方法:
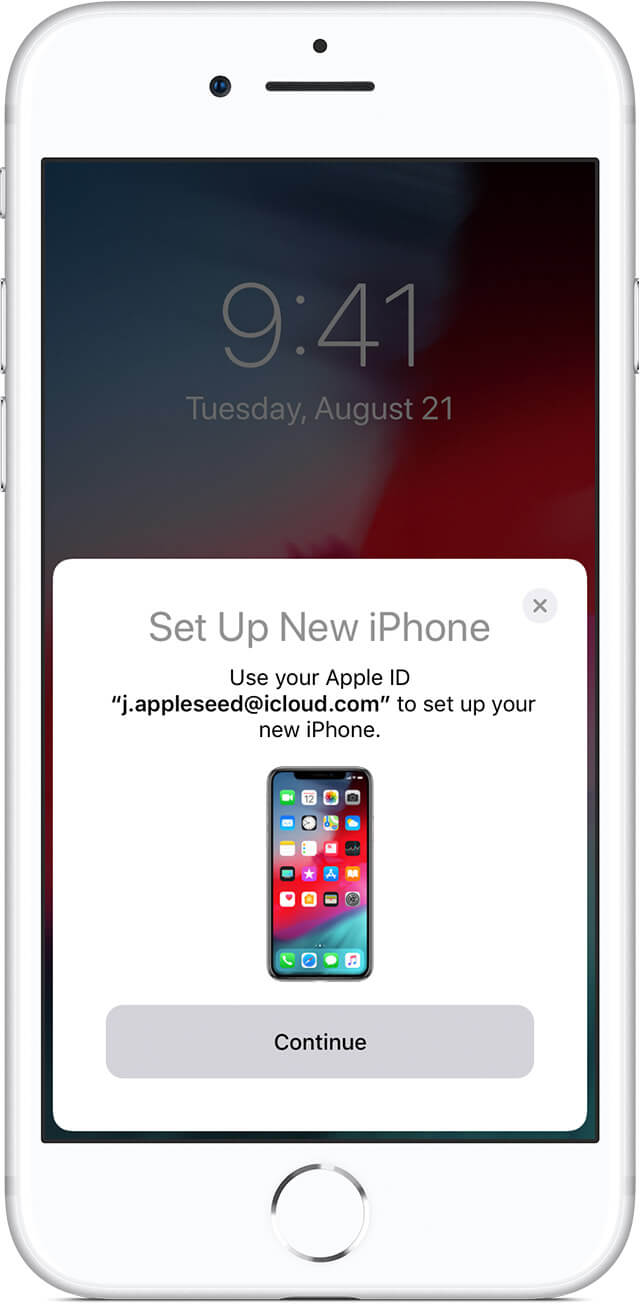
有了这个,您现在已经成功地学会了如何使用 QuickStart 在没有 iTunes 的情况下将 MP4 传输到 iPad/iPhone。 刚开始可能有点吃力,不过既然有说明,应该没问题。
人们也读如何在没有 iTunes 的情况下将视频从 PC 传输到 iPhone如何在没有iTunes的情况下将音乐从iPhone传输到电脑
有多种传输文件的方法,但文件越大,传输就越困难。 这就是为什么管理 MP4 文件相当困难的原因,因为它们有相当大的尺寸。 幸运的是,即使有困难,也有工具和应用程序能够帮助您解决这个问题。
本文为您提供了五种方法 无需 iTunes 即可将 MP4 传输到 iPad/iPhone. 其中一些可能不适合您的情况,但至少应该有一个适合您偏好的选项。 无论哪种方式,请记住在传输文件时要小心以避免数据丢失。
发表评论
评论
热门文章
/
有趣乏味
/
简单困难
谢谢! 这是您的选择:
Excellent
评分: 4.6 / 5 (基于 92 评级)