

作者: Adela D. Louie, 最新更新: 2021年9月3日
您是否需要将文件从您的 iTunes 程序从您的 PC 传输到您的 Mac 但不知道如何传输? 关于如何知道什么 将iTunes从PC传输到Mac? 如果是这样,那么这篇文章就是你需要的。
如果您认为将 iTunes 从 PC 传输到 Mac 时只是需要单独安装 iTunes 程序,那么您来对地方了。 如果您想将某些文件或数据从旧 PC 传输到您拥有的新 Mac,那么您需要做的就是阅读这篇文章,我们一定会向您展示如何操作。
此外,这是另一个例子 将 iTunes 转移到安卓. 如果你想了解更多,你可以访问这个帖子。
因此,如果您有兴趣了解一种将 iTunes 从 PC 传输到 Mac 的方法,请继续阅读这篇文章,因为我们将向您展示如何执行此操作的不同方法。 不要担心,因为这些指南非常简单且易于遵循,即使您一个人也可以做到。
第 1 部分。如何使用外置硬盘将 iTunes 从 PC 传输到 Mac第 2 部分。如何使用 Library.xml 文件将 iTunes 从 PC 传输到 Mac第 3 部分。如何使用家庭共享过程将 iTunes 从 PC 传输到 Mac部分4。 结论
如果您的目标是将那些从 iTunes 购买的项目从您的 PC 传输到 Mac,那么使用 外部硬盘 是这种情况下首选的一种方法。 这种方法还可以让您将 iTunes 从 PC 传输到 Mac,而无需连接到特定网络。
现在,要了解如何将 iTunes 从 PC 传输到 Mac,以下是您需要遵循的步骤。
在您的 PC 上,只需启动 iTunes 程序,然后单击首选项选项。 从那里,单击“高级”,以便能够将您拥有的 iTunes 音乐保存在 PC 上的文件夹中。
将 iTunes 保存到 PC 上的本地文件夹后,您就可以将其传输到外部硬盘驱动器了。 因此,从这里开始,将外部硬盘驱动器连接到 PC,然后启动它。 然后只需将要从 PC 移动到 Mac 的 iTunes 文件拖放即可。 完成后,断开外部硬盘驱动器与 PC 的连接。
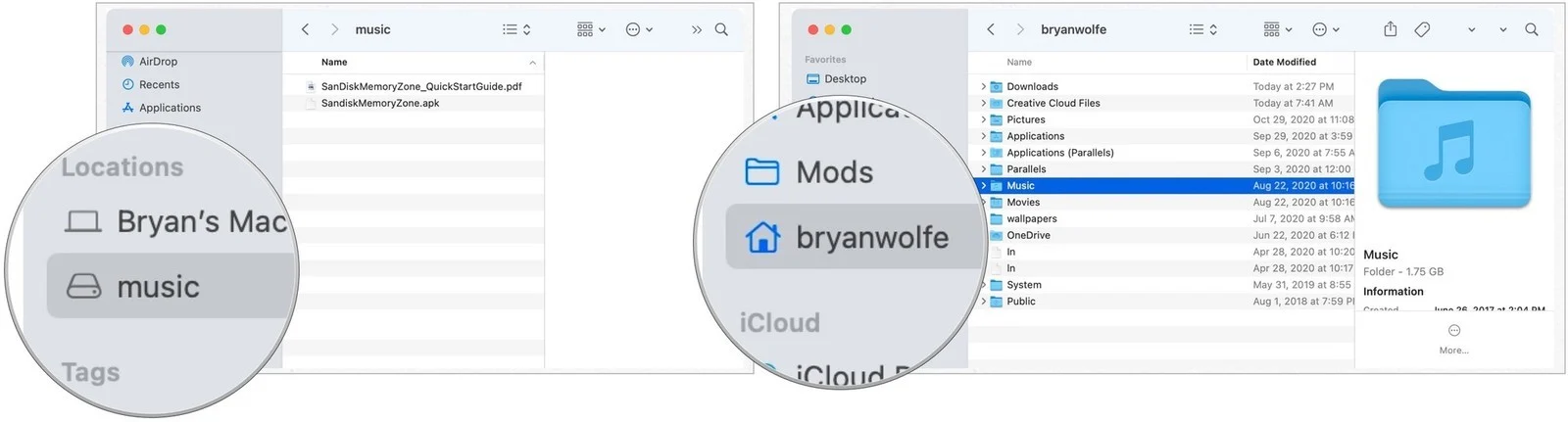
之后,将外部硬盘驱动器连接到 Mac。 一旦您的 Mac 识别出您的外置硬盘,就可以在 Mac 上找到您的 iTunes 文件,然后从外置硬盘传输您拥有的 iTunes 文件。
完成传输后,Mac 上的 iTunes 程序将重新启动,您传输的所有媒体文件都将加载到 iTunes 中。
将 iTunes 从 PC 传输到 Mac 的另一种方法是将其转换为 Library.xml。 然而,这做起来有点复杂。 但是,如果您熟悉使用 iTunes,那么您可以使用此方法。
这种方法将能够传输您的歌曲、评级和播放列表,但除了我们提到的那些文件之外,它无法传输其他文件。 这包括播放次数以及上次播放次数等。
因此,为了让您执行此方法,以下是您需要遵循的步骤。
第 1 步:您必须确保 Mac 和 PC 的文件夹结构相同。 为了让您做到这一点,只需点击 iTunes 首选项,然后点击高级。 之后,继续并单击组织的 vKeep 文件夹,以及当您尝试将文件添加到资料库时将文件复制到 iTunes Music 文件夹的选项。
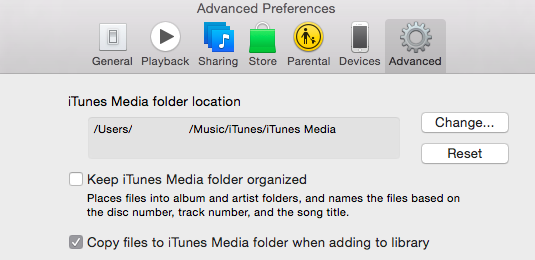
第 2 步:之后,只需单击菜单中的导出库选项,然后将 Library.xml 文件保存在 PC 上的特定文件夹中。
第 3 步:之后,在 Mac 上为您的 iTunes 创建一个新库,然后选择选项“保持 iTunes 文件夹井井有条”以及“添加到库时将文件复制到 iTunes 音乐文件夹”选项。 之后,关闭 Mac 上的 iTunes 程序。
第 4 步:之后,打开 Mac 系统上的 Library.xml 文件。 为了让您执行此操作,只需转到位于文本编辑器上的 Library.xml 文件,然后将 Mac 上位置的文本 XML 替换为其格式。
第 5 步:最后,在 Mac 上打开 iTunes 程序,然后从“文件”选项卡中选择“导入”选项,然后导入 Library.xml 文件。 然后您的 iTunes 将能够加载和跟踪歌曲、评级和播放列表。 完成后,您的 iTunes 程序将重新启动。
如果您使用 iTunes 程序的时间最长,那么到目前为止,您对使用 iTunes 程序已经非常熟悉了。 有了这个,您现在也熟悉了 iTunes 家庭共享功能。
众所周知,iTunes 家庭共享功能是将 iTunes 从 PC 传输到 Mac 的最简单方法。 通过使用此功能,您还可以使用 Wi-Fi 连接将您的播放扩展到其他一些 Apple 设备。
因此,为了让您利用此功能并使用它将 iTunes 从 PC 传输到 Mac,您需要遵循以下步骤。
步骤 1:您必须确保您的 PC 和 Mac 都连接到同一个 Wi-Fi 连接。 然后,在您的 PC 和 Mac 上登录您的 iTunes 帐户。 确保您也为两台设备使用相同的帐户。
第 2 步:然后在您的 PC 上,通过单击位于 iTunes 程序左上角菜单的图标打开家庭共享功能。 从那里开始,您现在可以继续输入您的 Apple ID 和密码,以便制作“家庭共享”按钮。
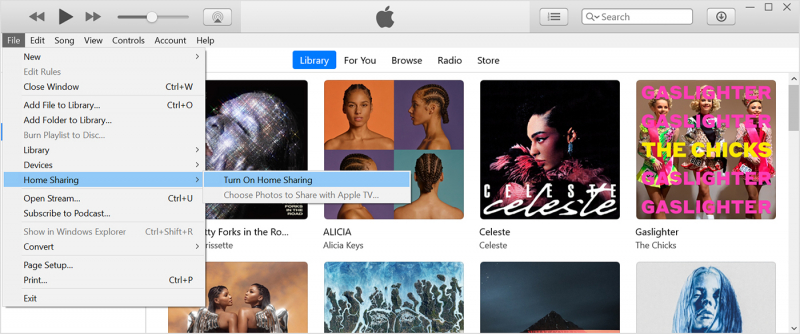
第 3 步:之后,单击“商店菜单”中的“授权计算机”选项。 这样,您就可以让您的 PC 将您的 iTunes 传输到 Mac。 如果您已达到传输限制,那么您需要做的就是从 iTunes 中取消授权,然后再次授权这台计算机。
第 4 步:然后,从位于屏幕右侧的“家庭共享”选项卡中的“库”中选择所有 iTunes 文件。 然后,单击“导入”选项以开始从 PC 传输到 Mac 的过程。
人们也读如何在没有 iTunes 的情况下将视频从 PC 传输到 iPhone从 iTunes 同步的照片将被删除
我们在上面向您展示的所有方法都是最简单有效的方法 将iTunes从PC传输到Mac. 遵循上述所有步骤将帮助您轻松完成这项工作。 您只需要选择您认为可以适应您希望如何进行转移的方法。
发表评论
评论
热门文章
/
有趣乏味
/
简单困难
谢谢! 这是您的选择:
Excellent
评分: 4.6 / 5 (基于 93 评级)