

作者: Nathan E. Malpass, 最新更新: 2022年11月8日
我们制作 iTunes 备份文件,以确保我们不会从上述媒体播放斜线管理平台丢失我们的数据。 但是,您可能想要 将 iTunes 备份传输到另一台计算机,尤其是在您更换设备时。 这样,您就不必担心丢失备份文件和其中包含的数据。
幸运的是,您来对地方了。 我们将教您将 iTunes 备份文件从一台设备传输到您的计算机的最佳方法,其中包括 transferring your playlists files from iTunes to iPhone. We will talk about how to do it with a tool called FoneDog Phone Transfer and through the iTunes platform itself. The method via USB cable will be taught as well.
第 1 部分:2022 年将 iTunes 备份传输到另一台计算机的最佳方式Part #2: How to Transfer iTunes Library to A New Computer via iTunes第 3 部分:如何将 iTunes 库传输到新 Mac第 4 部分:如何通过 USB 电缆将 iTunes 备份从 Mac 传输到 PC第 5 部分:结论
FoneDog电话转移 允许您跨 Android、iOS 和 PC 平台快速传输数据。 信息、图像、联系人、电影和音乐可以在您的计算机中传输和备份,而不会丢失任何数据。 它还包括一个免费的铃声制作器和一个 HEIC 转换器。
电话转移
在iOS,Android和Windows PC之间传输文件。
轻松地在计算机上传输和备份短信,联系人,照片,视频,音乐。
与最新的iOS和Android完全兼容。
免费下载

FoneDog 电话传输允许您在 iPhone、iPad、iPod touch 和 Android 设备之间传输文件而不会丢失任何数据。 您还可以使用它将文件从 iOS 或 Android 设备传输到 Windows PC,以及从您的计算机传输到您的 iOS 或 Android 手机。
该工具的一些功能和优点包括但不限于以下内容:
本篇 顶级 iOS 数据传输工具 可以在转换时减小尺寸而不会损失质量 HEIC 照片到 JPEG / PNG. 此外,它可以帮助您从设备中分组或一次删除不需要的文件。
以下是使用该工具将 iTunes 备份传输到另一台计算机的步骤:
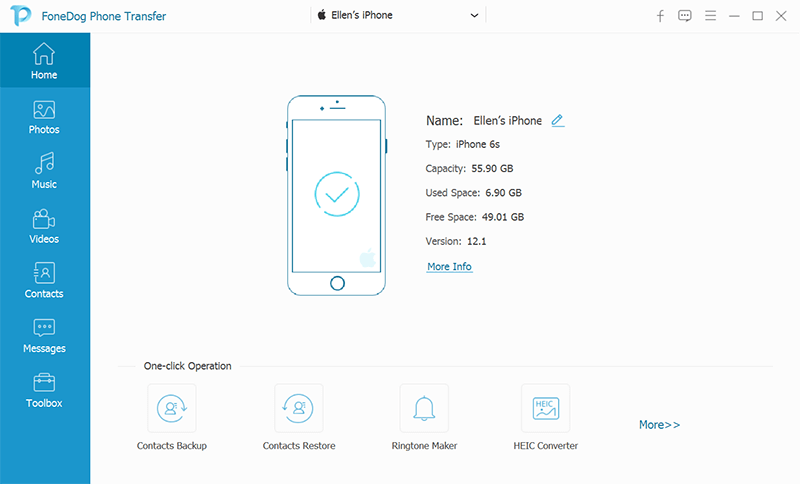
为此,您必须先备份 iTunes 资料库,然后将其迁移到另一个系统。 由于 iTunes 收藏可能会占用大量存储空间,因此我们通常使用外部驱动器传输文件。
Follow these simple steps to discover how to transfer iTunes backup to another computer:
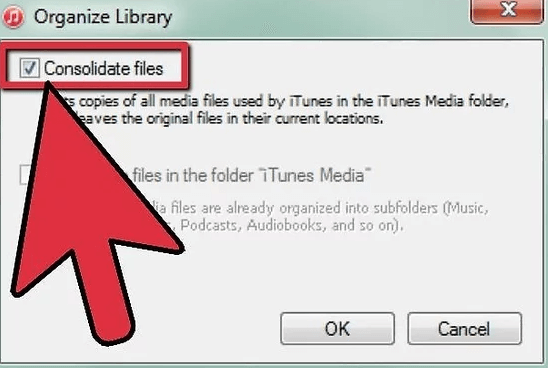
除了将 iTunes 备份传输到另一台计算机之外,您还可以同步 iTunes 资料库。 iTunes 创建了一个名为“家庭共享”的功能来帮助解决这个问题。 两台计算机必须连接或登录到相同的 Apple ID,并且这两台计算机必须链接到同一个 WiFi 网络才能使用此策略。
请记住,此功能仅在 iTunes 9 或更高版本中可用。 如果您的计算机上安装了早期版本的应用程序 iTunes,您应该在将 iTunes 收藏转移到新计算机之前对其进行升级(Windows/ Mac).
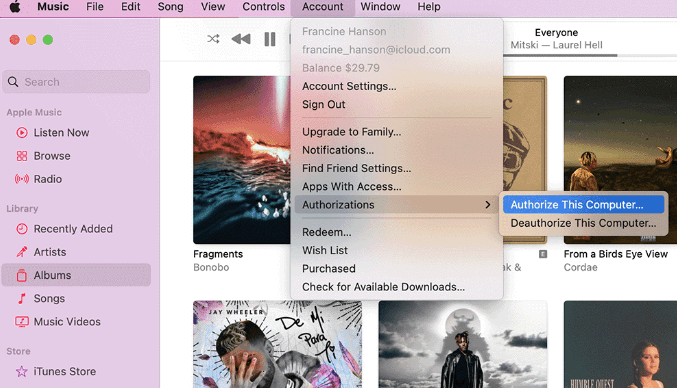
以下是将 iTunes 备份传输到另一台计算机的步骤。 您应该按照以下步骤通过 USB 电缆将备份从 iTunes 从 macOS 计算机传输到 Windows PC:
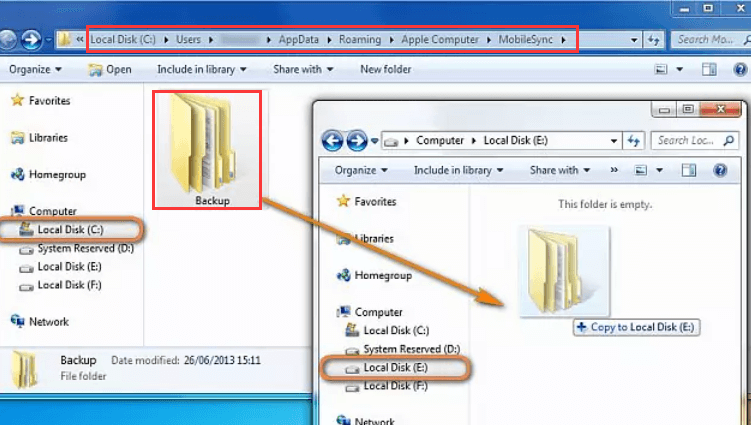
人们也读如何将数据从 iPhone 传输到 iPhone 的方法将 iPhone 数据复制到 Pixel 的终极指南
本指南为您提供了将 iTunes 备份传输到另一台计算机的主要方法。 我们讨论了如何使用 FoneDog Phone Transfer 进行传输,这是我们上面讨论过的一个很棒的工具。
之后,我们讨论了如何通过在两台计算机之间同步 iTunes 来传输 iTunes 备份文件。 要实现这一点,您必须使用 iTunes 中的家庭共享选项。 还讨论了将 iTunes 备份文件从 Mac 计算机传输到 Windows PC 的步骤,您可以轻松地遵循这些步骤。
最后,我们讨论并将推荐 FoneDog 电话传输,以及为什么它是跨 iOS、Android 和 PC 平台传输数据的最佳解决方案。 您可以使用该工具传输各种类型的数据,例如消息、联系人等。 您可以立即获得该工具,以确保您不会丢失旧智能手机上的任何数据。
发表评论
评论
热门文章
/
有趣乏味
/
简单困难
谢谢! 这是您的选择:
Excellent
评分: 4.5 / 5 (基于 92 评级)