

作者: Nathan E. Malpass, 最新更新: 2024年2月14日
你是在找 一流的数据传输软件 帮助您从 iPhone 过渡到 Google Pixel 智能手机?虽然这一变化可以带来新鲜空气和许多新功能,但传输数据的想法可能看起来令人畏惧。但不要害怕!在本文中,我们将指导您完成数据处理过程 将 iPhone 转移到 Pixel,确保您能够顺利进行切换且不会丢失任何数据。
第 1 部分:如何将 iPhone 传输到 Pixel 数据第 2 部分:将 iPhone 传输到 Pixel 数据的最佳工具:FoneDog Phone Transfer总结
从 iPhone 切换到 Google Pixel 的最重要方面之一是传输您珍藏的照片和视频。幸运的是,有了 Google Drive,这个过程就变得非常简单。在本节中,我们将引导您完成各个步骤,以确保您的视觉记忆顺利过渡。
第 1 步:在 iPhone 上下载 Google 云端硬盘
在开始之前,请确保您拥有 Google Drive 应用程序安装在您的 iPhone 上。如果您还没有,可以从 App Store 下载。
步骤#2:登录或创建 Google 帐户
如果您已有 Google 帐户,请登录 Google 云端硬盘应用。如果没有,您可以按照屏幕上的说明轻松创建一个。
步骤#3:上传您的 iPhone 照片和视频
步骤#4:在 Google Pixel 上访问您的 Google 云端硬盘
将文件上传到 Google 云端硬盘后,就可以从新的 Google Pixel 设备访问它们了。
第 5 步:将文件下载到 Pixel 上
要将这些文件直接存储在您的 Google Pixel 上,您可以从 Google 云端硬盘下载它们。
恭喜!您珍贵的图像和视频现在安全地存储在您的 Google Pixel 上。此方法可确保您在从 iPhone 过渡到新 Pixel 设备的过程中不会丢失任何内存。
将联系人从 iPhone 迁移到 Google Pixel 对于保持网络连接至关重要。以下是如何使用 Google 通讯录轻松将 iPhone 转移到 Pixel 的方法。
步骤#1:将 iPhone 通讯录同步到 Google 帐户
步骤#2:验证联系人同步
步骤#3:访问您在 Google Pixel 上的联系人
将 iPhone 联系人同步到 Google 帐户后,您可以在 Google Pixel 设备上轻松访问它们。
您的 iPhone 联系人现在可以在 Google Pixel 上使用。此方法可确保您的重要联系信息的无缝传输,使您能够在切换到新设备时从中断处继续使用网络。
通过 SIM 卡将联系人从 iPhone 转移到 Google Pixel 是一种简单而有效的方法。您可以这样做:
第 1 步:将联系人导出到您的 SIM 卡 (iPhone)
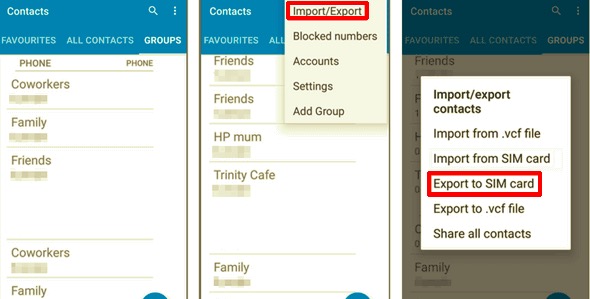
步骤#2:将 SIM 卡插入 Google Pixel
步骤#3:从 SIM 卡导入联系人 (Google Pixel)
您的联系人现已通过 SIM 卡从 iPhone 转移到 Google Pixel。如果您只需要快速传输联系人并且不想依赖云服务或其他数据传输方法,则此方法特别方便。
要在浏览器上使用 iCloud 网站将 iPhone 传输到 Pixel,请按照以下步骤操作:
第 1 步:准备你的 iPhone
步骤#2:将 iPhone 数据备份到 iCloud
步骤#3:在浏览器上访问 iCloud (Pixel)
步骤#4:将数据下载到 Pixel 上
从浏览器上的 iCloud 网站,您可以访问和下载各种类型的数据,例如照片、联系人和文档。以下是下载一些常见数据类型的方法:
步骤#5:将数据保存到您的 Pixel 中
从 iCloud 网站下载数据后,将其保存到您的 Google Pixel 中。您可以根据需要组织数据,例如将照片存储在设备的图库中以及将联系人导入联系人应用程序。
此方法允许您使用 iCloud 网站和 Pixel 上的网络浏览器将数据从 iPhone 传输到 Google Pixel。它对于访问存储在 iCloud 帐户中的各种类型的数据和文档特别有用。
请注意,iCloud 在网络上的可用性和功能可能会发生变化,因此请确保您有互联网连接,并且您在 Pixel 上使用兼容的网络浏览器。
使用 USB 或 Lightning 数据线和计算机将数据从 iPhone 传输到 Google Pixel 是一种简单的方法,可让您直接控制数据传输。您可以这样做:
第 1 步:准备你的 iPhone 和电脑
步骤#2:将 iPhone 连接到电脑
步骤#3:从 iPhone 导出数据
第 4 步:断开 iPhone 的连接
步骤#5:将您的 Google Pixel 连接到计算机
步骤#6:将数据传输到您的 Google Pixel
步骤#7:安全断开您的 Google Pixel
现在,您已使用 USB 或 Lightning 数据线和计算机手动将数据从 iPhone 传输到 Google Pixel。此方法使您可以完全控制传输的数据,对于较大的文件(例如照片和视频)特别有用。
当将数据从 iPhone 传输到 Google Pixel 时,您可能会遇到标准方法的各种挑战和限制。在这种情况下, FoneDog电话转移 作为支持 iPhone 15 的强大且可靠的解决方案,可确保无缝高效的过渡。
手机数据传输
在iOS,Android和Windows PC之间传输文件。
轻松地在计算机上传输和备份短信,联系人,照片,视频,音乐。
与最新的iOS和Android完全兼容。
免费下载

该工具旨在将各种数据类型(包括联系人、消息、照片、视频、音乐等)从 iPhone 传输到 Google Pixel。另外,如果你想扭转它,比如 将数据从 Google Pixel 传输回 iPhone,它也有效。以下是 FoneDog Phone Transfer 的概述、其主要功能以及使用它进行顺利数据传输的步骤。
主要特征:
请按照以下步骤操作 将 iPhone 转移到 Pixel 使用FoneDog电话转接:
步骤#1:安装并启动 FoneDog 电话传输
步骤#2:连接您的设备
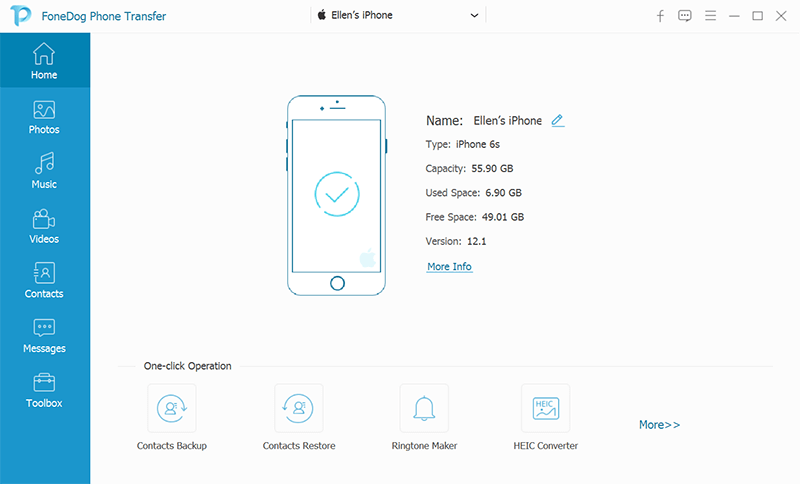
步骤#3:选择要传输的数据
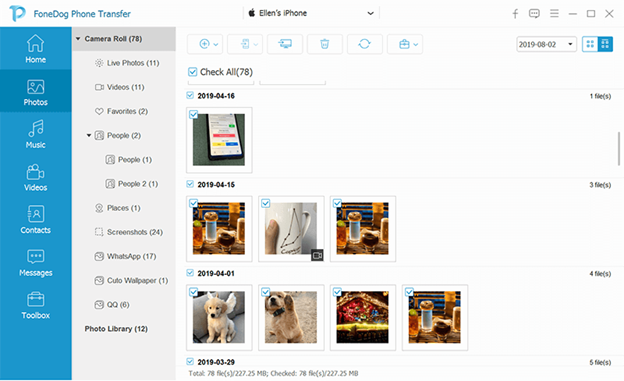
步骤#4:开始传输
步骤#5:监控传输
步骤#6:完成转移
FoneDog Phone Transfer 简化了将数据从 iPhone 传输到 Google Pixel 的过程,确保轻松过渡,同时保持数据完整性。无论您是要切换到新设备还是只是需要备份数据,该工具都可以提供可靠且用户友好的解决方案。
人们也读如何在 2023 年轻松地将数据从三星传输到 Pixel?有关如何轻松地从像素到像素传输数据的完整指南
成为 将 iPhone 转移到 Pixel 可能是一项至关重要的任务。有多种方法可确保您的数据(包括联系人、照片、视频、消息等)顺利过渡。
选择最适合您的需求和偏好的方法,以确保成功的数据传输,让您从 iPhone 无缝轻松地过渡到 Google Pixel。
发表评论
评论
热门文章
/
有趣乏味
/
简单困难
谢谢! 这是您的选择:
Excellent
评分: 4.6 / 5 (基于 69 评级)