

作者: Vernon Roderick, 最新更新: 2021年1月18日
如果您是使用iPhone拍摄大量照片的人,则肯定会看到一条消息,提示您无法再拍摄照片。 这是因为您的存储空间已经耗尽。
对我们来说幸运的是,有一些方法可以释放一些空间。 您可以删除它们或转移它们,但是删除会带来众所周知的风险。
本文将向您展示如何 将iPhone照片传输到外部硬盘 因此您不必删除照片,但仍然可以获取更多照片。
1.使用软件将iPhone照片传输到外部硬盘2.使用图像捕获功能将iPhone照片传输到外部硬盘驱动器3.使用Photos App将iPhone照片传输到外部硬盘4.通过iCloud将iPhone照片传输到外部硬盘5.使用Finder将iPhone照片传输到外部硬盘总结

尝试去 将iPhone照片传输到外部硬盘 这不是开玩笑,特别是因为iPhone往往与非Apple产品不兼容。 因此,您最好的选择是使用专门的工具来完成工作,那就是 FoneDog电话转移 用武之地。
FoneDog电话转移 是一种工具,旨在帮助用户将文件从一台设备传输到另一台设备。 值得庆幸的是,它支持涉及Windows PC,iOS和Android的文件传输。 而且,它支持其最新版本。
以下是步骤 将iPhone照片传输到外部硬盘:
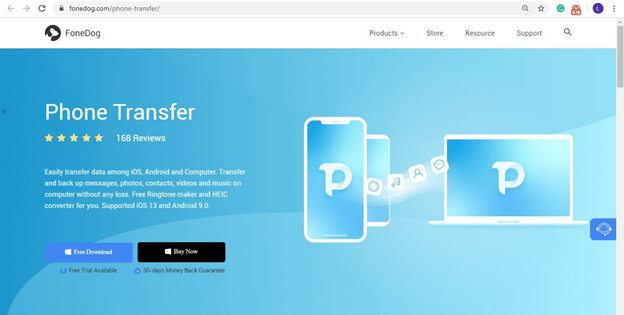
插入iPhone设备以及 外部硬盘 进入计算机。 确保FoneDog电话传输已打开。 这将自动识别设备。 现在,单击顶部的下拉菜单,然后选择您的iPhone。
顶部的选定设备与将是iPhone的源设备相对应。 现在,只需从左侧选择文件类型。 在我们的情况下, 图片。 这将扫描属于该文件类型的文件。
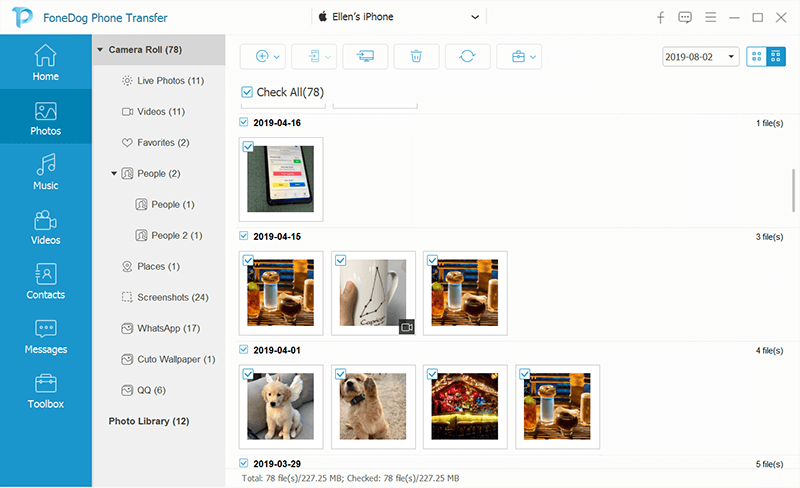
扫描完成后,文件列表将出现在右侧。 现在剩下的就是通过单击相应的框来选择文件。 选择文件后,如下所示,单击顶部的按钮,然后选择外部硬盘驱动器。
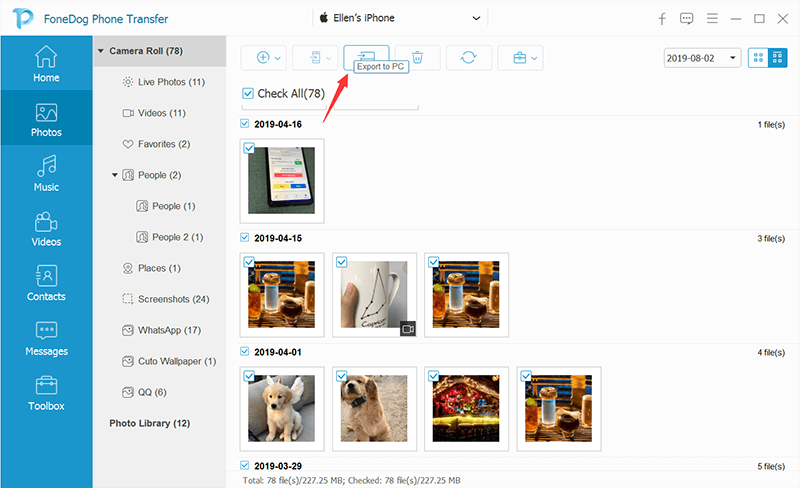
这样,您可以成功 将iPhone照片传输到外部硬盘 不用担心该软件的唯一缺点是它不适用于Mac。
如果您只有Mac电脑,那么很遗憾,您将无法使用该软件。 在这种情况下,您可以使用其他解决方案。
Image Capture是大多数Mac设备上的内置应用程序,尽管有些设备需要安装,但与FoneDog电话传输相反,它不适用于Windows。
Image Capture是一款可帮助用户管理照片的应用程序,因此它基本上是最好的应用程序 将iPhone照片传输到外部硬盘 如果您是Mac用户。
请按照以下步骤操作 将iPhone照片传输到外部硬盘:
这将 将iPhone照片传输到外部硬盘 非常简单地。 这次,如果您是Windows用户,则不能使用此功能。
如果您想要一个可同时用于Mac和Windows的工具,那么下一部分可能会很吸引您。
本节涉及“照片”应用程序,您之前必须听说过。
“照片”应用程序是Windows PC和Mac上的内置应用程序。 它几乎具有与Image Capture相同的功能,这使其成为 将iPhone照片传输到外部硬盘.
我已经说过,Photos应用程序可在Windows上使用,但仅适用于Windows 8和10。其他型号没有此应用程序,尽管您可以手动安装。
至 将iPhone照片传输到外部硬盘,您必须执行以下步骤:
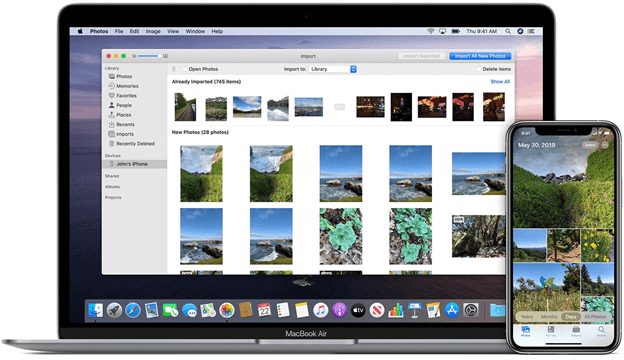
这会将所选的照片导入到外部硬盘驱动器中。
同样,Mac用户可以使用“照片”应用程序,但这仅限于Mac OS X 10.10.3和更高版本。 其他版本将要求您手动安装该应用程序。
Mac上的“照片”应用程序与Windows相同,但是界面会有所不同,因此您仍然需要知道如何 将iPhone照片传输到外部硬盘 通过不同的步骤。
以下是步骤 将iPhone照片传输到外部硬盘:
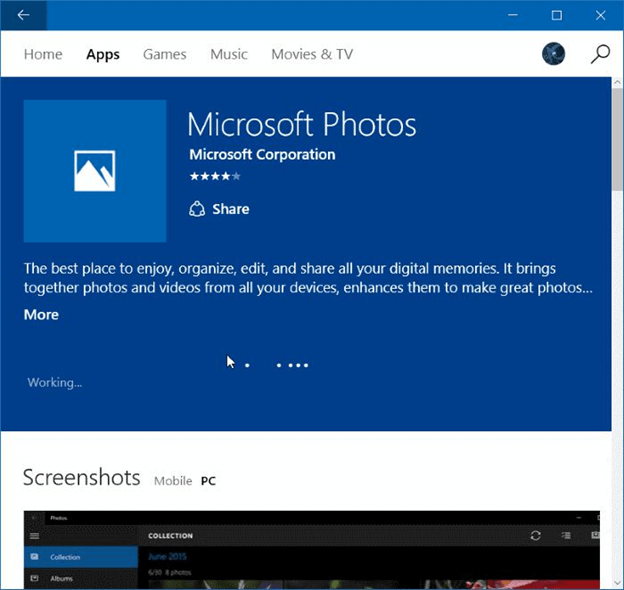
这会很快 将iPhone照片传输到外部硬盘。 对于Windows和Mac用户而言,这也许都是最好的方法。
现在,如果当前您没有可用的USB电缆来连接iPhone,则可以使用iCloud来利用Internet。
iCloud被称为Apple用户的云存储。 但是,这并不意味着Windows用户不能使用此平台,因为您只需要使用浏览器即可访问iCloud。
您可以在iCloud中存储各种文件,包括照片。 因此,您可以使用它来 将iPhone照片传输到外部硬盘 通过存储照片,然后通过Windows或Mac复制它们。
这些是步骤 将iPhone照片传输到外部硬盘:
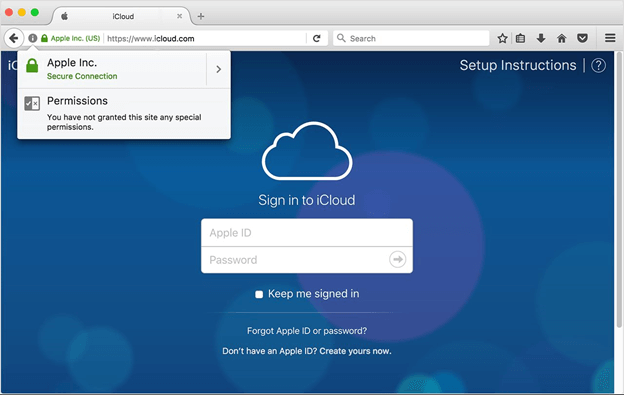
指示目标是外部硬盘驱动器后,它将自动 将iPhone照片传输到外部硬盘.
最后一个选择是使用Finder,它是Mac上的内置应用程序。 当然,这将意味着这不适用于Windows用户。
Finder是Mac的文件管理应用程序。 它允许用户管理文件,因此最终您可以使用它来 将iPhone照片传输到外部硬盘.
请按照以下步骤操作 将iPhone照片传输到外部硬盘:
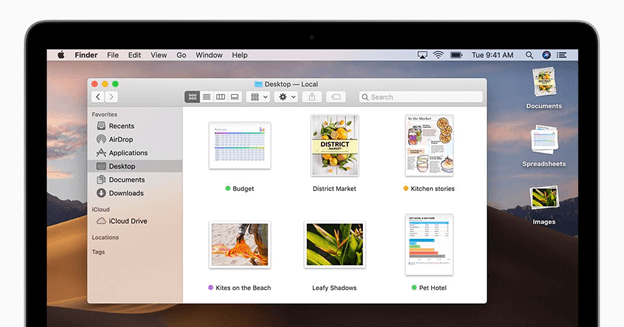
这非常简单,因此实际上没有任何错误。 只要正确执行此操作,就可以 将iPhone照片传输到外部硬盘 没有问题。
有许多原因可能导致您想要 将iPhone照片传输到外部硬盘。 首先,您可能需要更多的iPhone空间。 另一个原因是,您可能只想创建照片的额外副本以作为备份保存。
无论您出于什么原因转移照片,毫无疑问这将是非常有益的。 希望本指南可以帮助您完成该任务。
发表评论
评论
热门文章
/
有趣乏味
/
简单困难
谢谢! 这是您的选择:
Excellent
评分: 4.7 / 5 (基于 58 评级)