

作者: Vernon Roderick, 最新更新: 2021年1月21日
由于iPad的尺寸比iPhone或iPod大,因此如果我们要炫耀您喜欢的照片,它是最好的Apple设备。 但是,这并不意味着拍摄和显示图片的乐趣不会结束。
尽管iPad的存储空间可与其他设备媲美,但如果继续拍照,最终将耗尽空间。
本文将指导您了解如何通过节省空间来节省空间。 将iPad照片传输到iPad。 让我们从我认为目前最理想的方法开始。
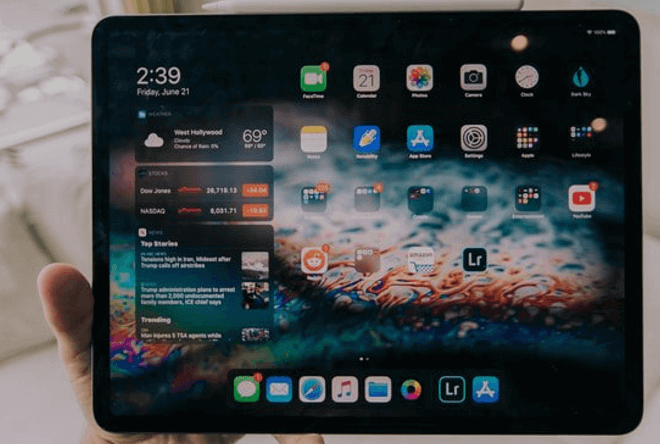
1.如何轻松地将iPad照片传输到iPad2.通过AirDrop将iPad照片传输到iPad3.通过照片流将iPad照片传输到iPad4.通过iTunes将iPad照片传输到iPad5.使用iCloud照片库将iPad照片传输到iPad总结
专家可以轻松列出几种方法 将iPad照片传输到iPad,但是在所有这些方法中,最有效,最简单的方法之一就是使用专门的工具, FoneDog电话转移 用武之地。
FoneDog电话转移 是一种工具,旨在帮助用户将文件从一台设备传输到另一台设备。 也就是说,它可以从iOS,Android和Windows PC传输图片,也可以将图片传输到iOS,Android和Windows PC。此外,它还支持这些相应设备的最新版本。
如果您想执行以下步骤 将iPad照片传输到iPad:
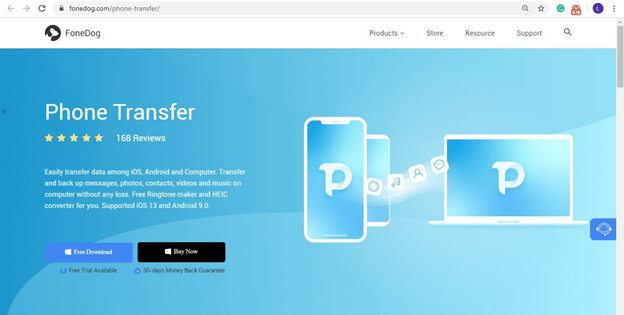
将照片将来自其中的iPad连接到计算机中。 对将照片传输到的iPad执行相同的操作。 确保 FoneDog电话转移 已经开放。 在软件的主页上,单击顶部的下拉菜单,然后选择源设备。
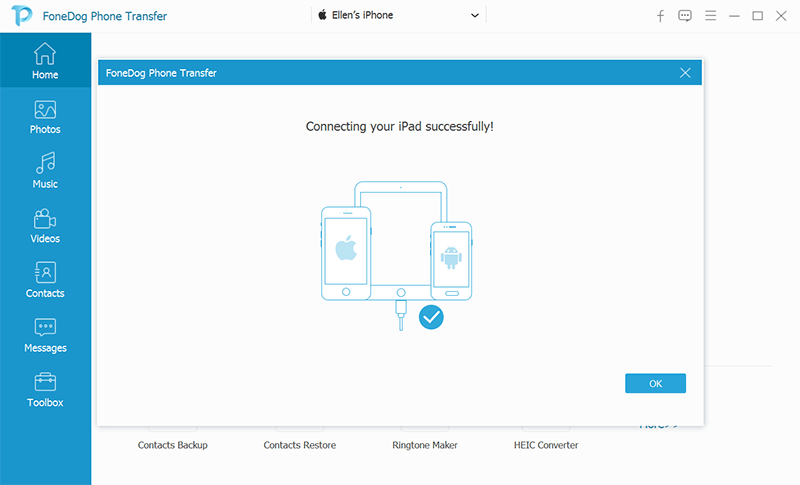
在窗口的左侧,将显示文件类型列表。 只需选择 图片 在源设备上扫描属于该文件类型的文件。 您可能需要稍等片刻才能获得搜索结果。
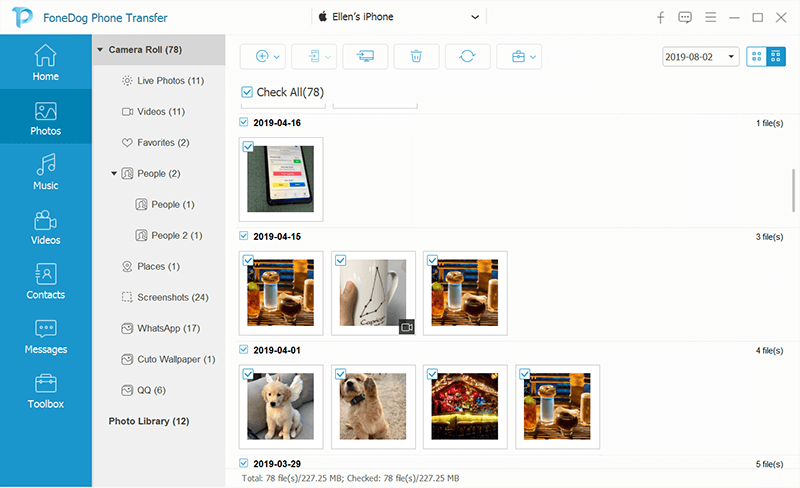
现在,您应该在窗口右侧获得文件列表。 这些是源设备中包含的文件。 只需选择要传输的照片。 完成选择后,单击如下所示的按钮,然后选择目标设备。
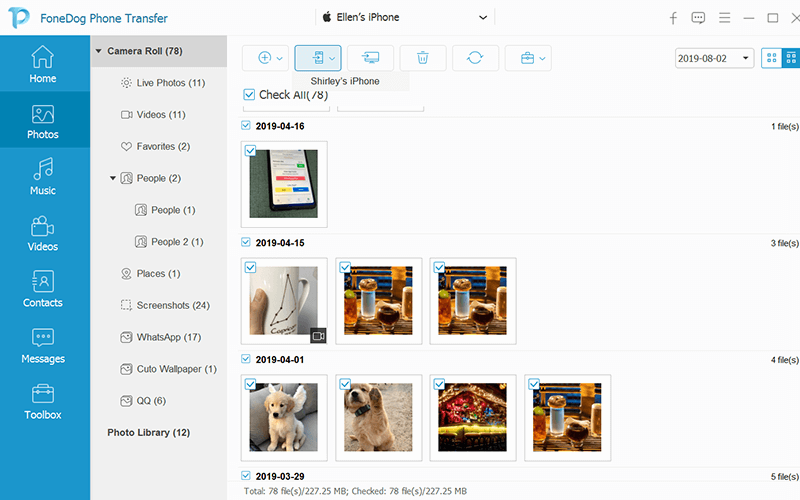
这样可以 将iPad照片传输到iPad 使用此软件。 不幸的是,这在Mac上不可用。
如果您是Mac用户,则可以在下一部分中使用另一种方法。
由于您将需要 将iPad照片传输到iPad,则需要两根USB电缆进行有线传输,但是如果有一种可以无线传输的方法该怎么办?
AirDrop是大多数Apple设备中提供的一项功能,该功能允许用户与其他Apple用户共享文件。 简而言之,您可以使用AirDrop将照片从一台iPad共享到另一台。
使用之前 空投但是,您必须牢记以下几点:
确保将这些因素考虑在内后,您就可以开始了 将iPad照片传输到iPad。 以下是执行此操作的步骤:
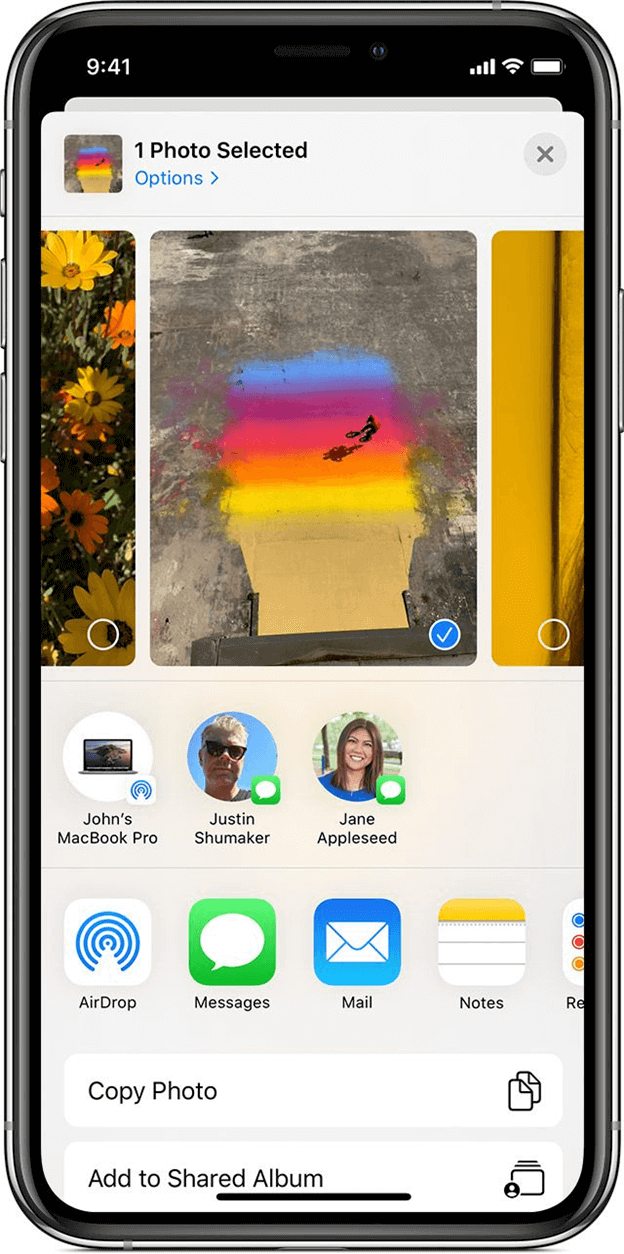
这比大多数照片传输方法花费的时间更长。 不过,这相当容易 将iPad照片传输到iPad 通过AirDrop总体而言; 这是一个不错的选择。
尽管使用AirDrop很容易,但是第一步是找到照片。 但是,如果您不完全知道所有照片的位置,但仍想传输它们怎么办?
Photo Stream是Mac上的内置应用程序,可以在Windows上安装。 基本上,它允许用户管理照片,并且它的功能之一是可以扫描设备中的照片,而无论您是否知道其确切位置。
以下是启用Photo Stream的步骤:
这将激活Photo Stream,以便无论上传方式如何,上传到Photo Stream的所有照片都可在两台设备上使用。
现在这就是你可以 将iPad照片传输到iPad 通过Mac / Windows:
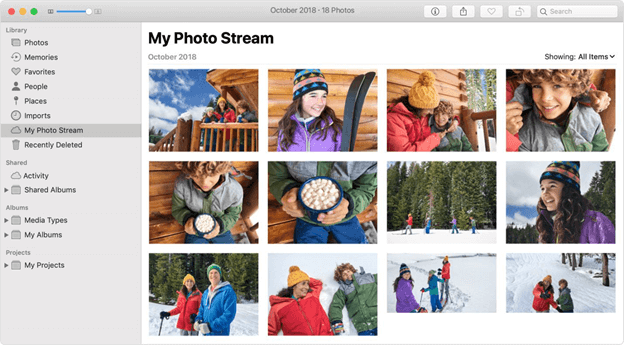
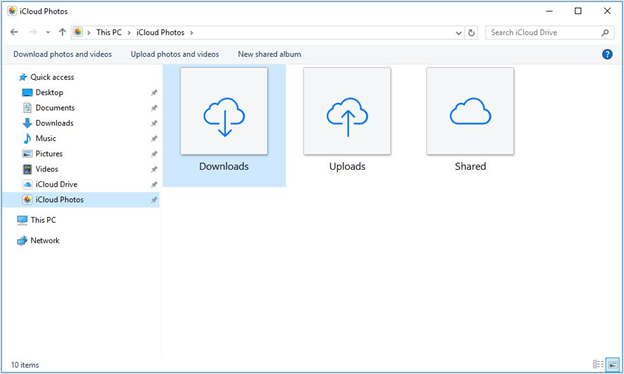
完成此操作后,您要做的就是打开目标iPad,然后转到“相册”。 您会看到复制到Mac或Windows的所有照片也将出现在另一台iPad的Photo Stream相册中。
这样可以 将iPad照片传输到iPad。 但是请记住,Photo Stream最多只能存储30天的照片。
如果您已经成为Apple用户已有一段时间了,那么您一定已经听说过iTunes。
iTunes是可用于Apple设备的文件管理应用程序,尽管它也可以安装在Windows上。 基本上,它可以帮助您管理文件,其中包括照片。
正如专家已经证明的那样,有可能 将iPad照片传输到iPad 使用iTunes。 只需遵循以下步骤:
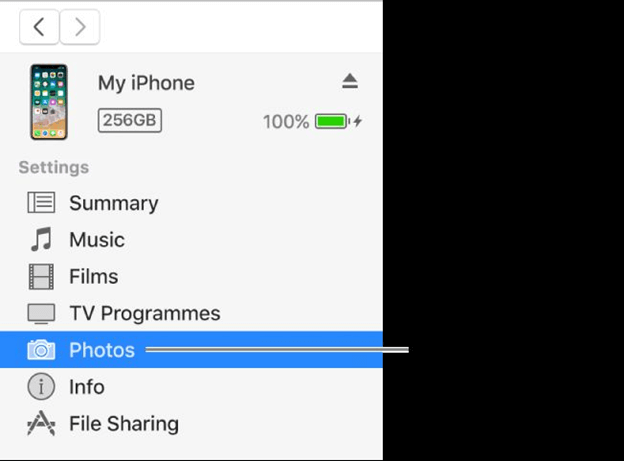
这会将两个iPad同步在一起。 尽管可以一次插入两个iPad,但这可能会引起一些问题,因此最好单独执行这些步骤。
我们的最后一种方法主要涉及iCloud照片库。 实际上,这不是自专家使用最多以来的第一次,但是由于我知道还有更有效的方法,所以我做了相反的事情。
iCloud的照片库 是iPad设置上专门针对您的需要进行设置的部分 将iPad照片传输到iPad.
事不宜迟,这是您需要做的:
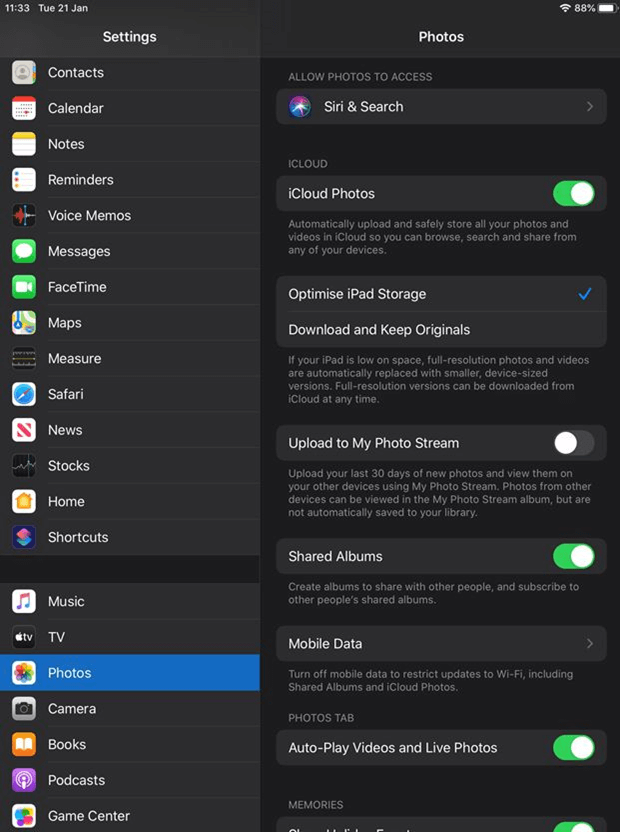
如您所见,这很容易 将iPad照片传输到iPad 与iCloud照片库。 不幸的是,在很多情况下它失败了。 不过,这是一个值得考虑的好选择。
您不必成为专家即可在iPad上节省一些存储空间。 您甚至可以简单地通过删除一些文件来做到这一点。 但是,这样做有点冒险,所以最好的选择是 将iPad照片传输到iPad 代替。
有了本指南,您应该能够轻松完成。 但是,这并不意味着您在使用存储设备时会变得鲁ck。 确保在处理iPad时仍要小心,因为并非所有事情都是可以预测的。
发表评论
评论
热门文章
/
有趣乏味
/
简单困难
谢谢! 这是您的选择:
Excellent
评分: 4.6 / 5 (基于 89 评级)