

作者: Adela D. Louie, 最新更新: 2019年9月9日
我们中的许多人都喜欢将数据输入到我们的移动设备中,例如照片、视频、消息等等。 因此,趋势是我们的移动设备可能很容易耗尽存储空间。 所以我们要做的是让我们的重要数据 转移到我们的电脑 以便您释放我们移动设备上的空间。 这尤其适用于那些 iPhone 用户。 是的,我们知道这些 iPhone 设备为您提供了可用于存储所有数据的大量空间。 但是,它们很容易填满,特别是如果您的设备上保存了大量照片和视频。 为什么? 因为照片和视频被认为是 iPhone 设备上最大的太空食客之一。
因此,我们要做的是将我们的 iPhone 设备与我们的计算机连接起来,以便传输来自 iPhone 的一些数据。 但有时当您尝试打开 DCIM 文件夹时,您会收到一条错误消息,指出 “此文件夹为空” iPhone 设备。有了这个,我们相信您可能想知道发生了什么以及为什么您的内容是 文件夹不显示 在你的电脑。 好吧,我们有你的问题的答案。 我们将在本文解决方案中向您介绍如何修复 iPhone 设备出现的此错误。
花了几年时间编写程序,我们已经创建了一个用于任何设备之间数据传输的专业工具。
这里有个提示: “下载“ FoneDog电话转移 轻松地将您的数据从 iPhone 传输到 PC 或其他设备。 这是为了避免“此文件夹为空”错误。 为了让您自己修复错误,我们还在下面收集了一些很棒的想法和解决方案。
电话转移
在iOS,Android和Windows PC之间传输文件。
轻松地在计算机上传输和备份短信,联系人,照片,视频,音乐。
与最新的iOS和Android完全兼容。
免费下载

第 1 部分:如何修复“此文件夹为空”iPhone 设备的方法第 2 部分:将数据从 iPhone 传输到 PC 的最佳方式第3部分:结论
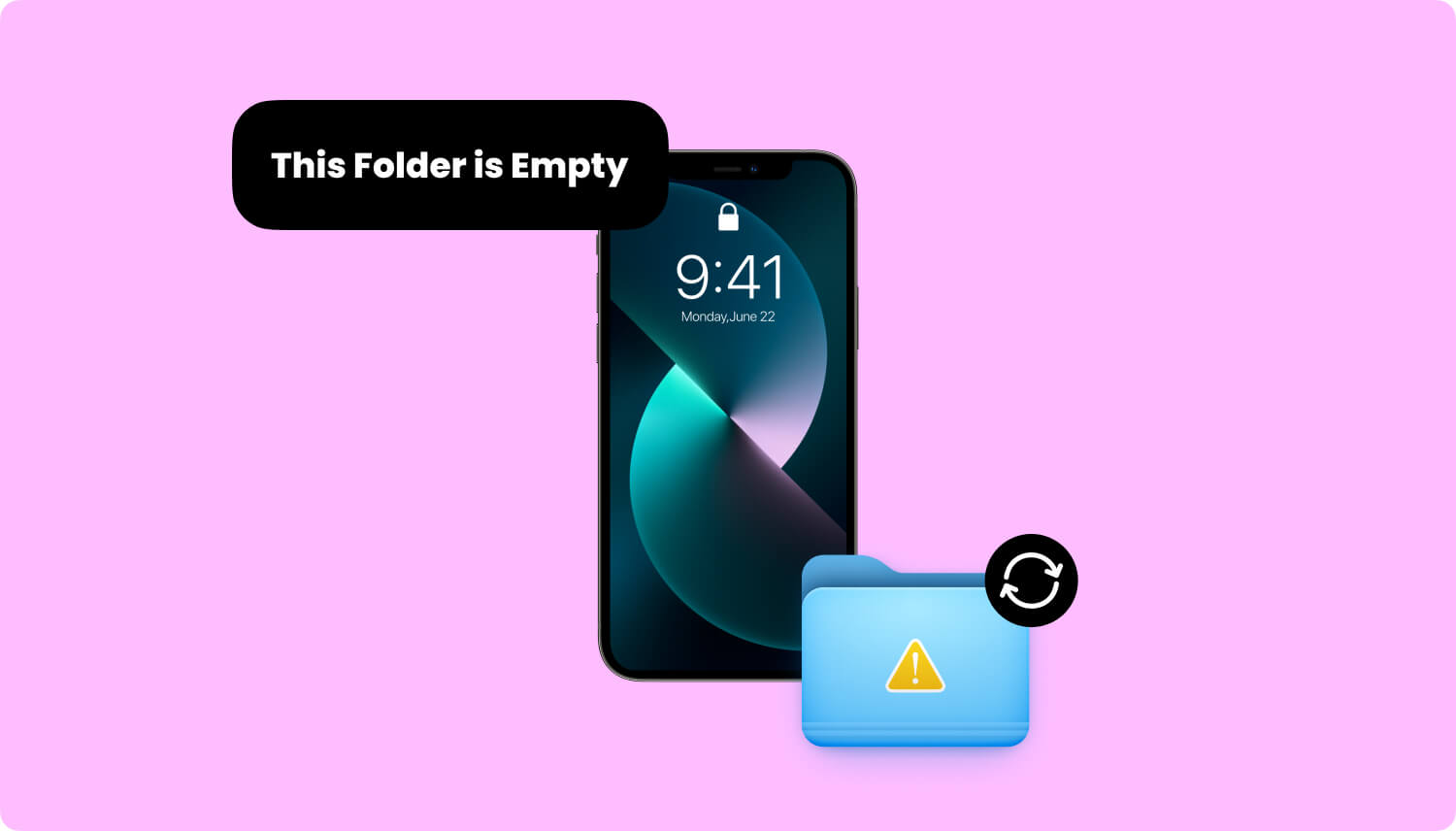
如前所述,我们在这里提供了一些很好的修复,您可以这样做,以便在连接到计算机时能够看到 iPhone 设备文件夹的内容。
由于您必须考虑所有设备的一些安全因素,因此当您第一次尝试将 iPhone 连接到计算机时,您必须确保选择“信任这台计算机”选项。 通过选择此选项,您的 iPhone 设备将信任您的计算机,以便它可以访问您的数据。 因此,如果您的 iPhone 设备已解锁,那么当您单击它时,您可能会看到 DCIM 文件夹为空。
因此,这就是您需要做的。
第 1 步:首先,您必须使用 USB 数据线将 iPhone 设备连接到计算机。
步骤 2:然后,继续解锁您的 iPhone 设备。 您可能需要输入 iPhone 设备的密码。
第 3 步:之后,在 iPhone 设备的屏幕上,您将看到一条通知。 您所要做的就是点击“信任”选项继续。
步骤4; 然后,打开您的计算机并尝试刷新它。
第 5 步:然后,打开您的设备或您尝试访问的文件夹。 在这种情况下,单击您的 DCIM 文件夹。 然后它包含的数据应该显示在您的屏幕上。
如果在任何情况下您的 iCloud 照片在您的 iPhone 设备中打开,那么您拥有的所有照片都将自动保存在您的 iCloud 存储中。 即使您可以在 iPhone 设备上看到您的照片,它们也不会再保存在您的设备上。 每次您尝试打开某张照片或视频时,它都会自动保存到您的 iCloud 存储中。 正因为如此,这可能是当您将 iPhone 连接到计算机时无法看到其中任何一个的原因之一。
因此,您只需执行以下步骤即可。
第 1 步:在您的 iPhone 设备上,只需打开“设置”应用程序即可。
步骤 2:之后,继续选择 iCloud,然后选择照片。
第 3 步:然后,请选择“下载并保留原件”选项。 这样,您就可以将照片从 iCloud 传输到 iPhone 设备。
第 4 步:完成后,只需将您的 iPhone 设备连接到您的计算机,然后检查 DCIM 文件夹是否现在包含您的照片或视频。
解决此问题的另一种方法是在“设置”下重置“位置和隐私”选项。 有了这个,这就是你需要做的。
步骤 1:在您的 iPhone 设备上,继续并启动“设置”应用程序。
第 2 步:然后从“设置”中,继续点击“常规”选项。
第 3 步:然后从“常规”页面,继续向下滚动并点击“重置”。
步骤 4:从重置页面,继续点击重置位置和隐私。 从那里,它会询问您的密码。
步骤 5:输入密码后,请继续选择“重置设置”以确认更改。
完成上述所有给定步骤后,您现在需要做的就是将 iPhone 设备连接到计算机并检查您的 DCIM 文件夹。 此过程现在应该允许您查看文件夹包含的数据。
能够卸载计算机上的 iTunes 和其他一些 Apple 软件并重新安装它们是解决此问题的另一种方法。 根据 Apple 的说明,最好按照此顺序卸载 iTunes 和其他一些与之相关的 Apple 软件。
但是,在您继续将这些程序重新安装到您的计算机之前,您必须确保它们已完全卸载。 与它们相关的所有文件或数据也是如此。
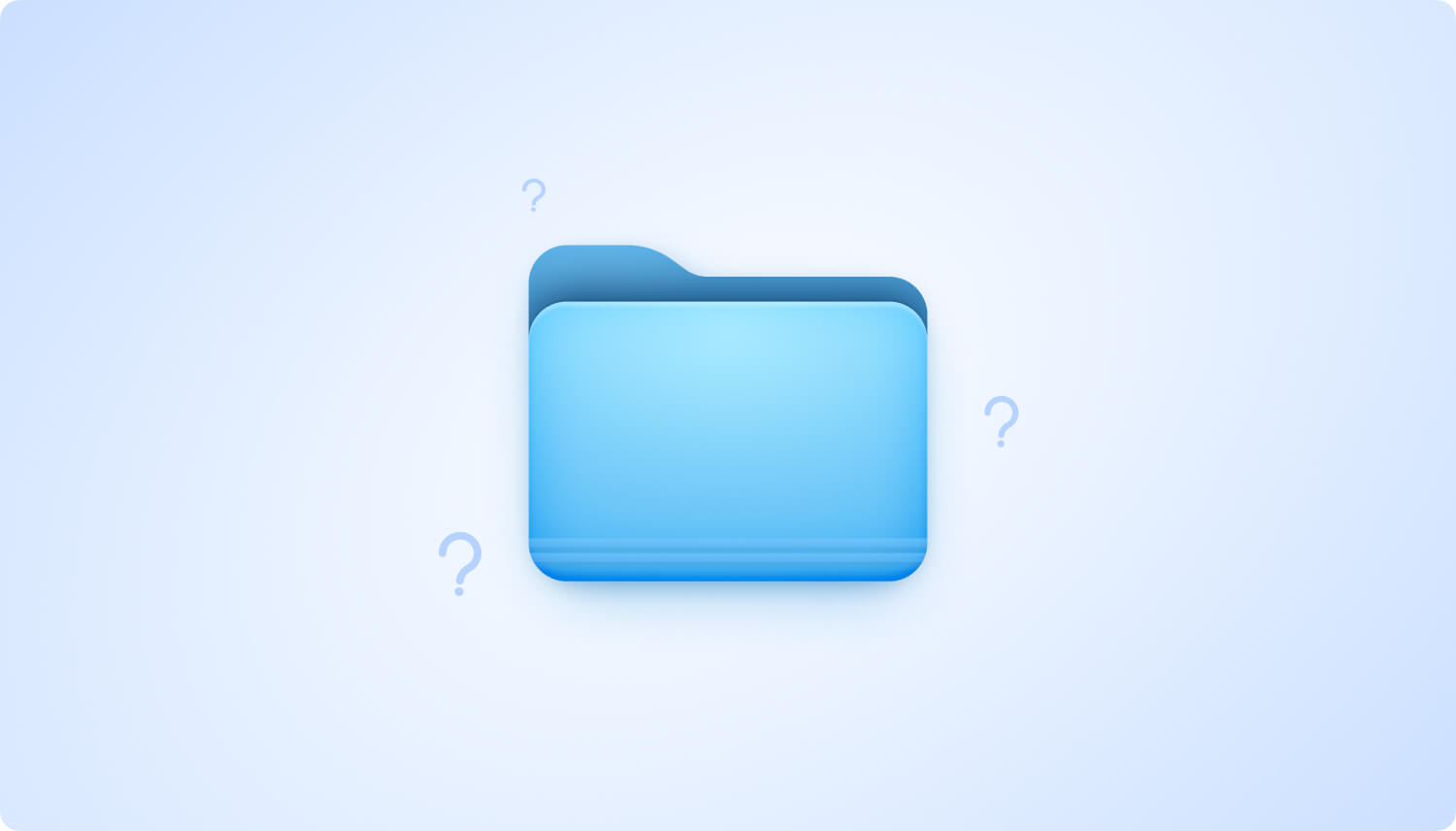
一旦你能够发现你的 iPhone 的内部存储是空的。 或者你的 DCIM 文件夹不可用, 然后您可以修复此问题的另一种方法是重新启动您的 iPhone 设备。 有了这个,以下是根据您使用的 iPhone 设备型号执行此操作的方法。
您所要做的就是快速按下提高音量按钮和降低音量按钮。 然后,按住 iPhone 设备的电源按钮。 一旦您看到 Apple 标志出现在您的屏幕上,请继续并释放它。
您所要做的就是同时按住电源按钮和降低音量按钮。 如果您在屏幕上看到 Apple 标志,请继续并松开两个按钮。
要重新启动设备,请继续同时按住电源按钮和主页按钮。 当您看到 Apple 标志出现在屏幕上时,松开这两个按钮。
现在,如果您想做的是将照片传输到您的计算机并使用 iCloud 同步它们,那么有一种有效的方法可以做到这一点。 这是通过使用您的计算机访问 iCloud 网站。 为此,您需要执行以下操作。
第 1 步:在您的 iPhone 设备上,确保您已打开 iCloud 照片库。
步骤 2:然后在您的计算机上,您可以继续访问 www.iCloud .com 并登录您在 iPhone 设备上使用的 iCloud 帐户名和密码。
步骤 3:然后一旦登录,您就可以继续选择要传输到计算机的所有照片。
第 4 步:选择完照片后,继续单击“下载”按钮,您选择传输到计算机的所有照片都将保存在“下载”文件夹中。
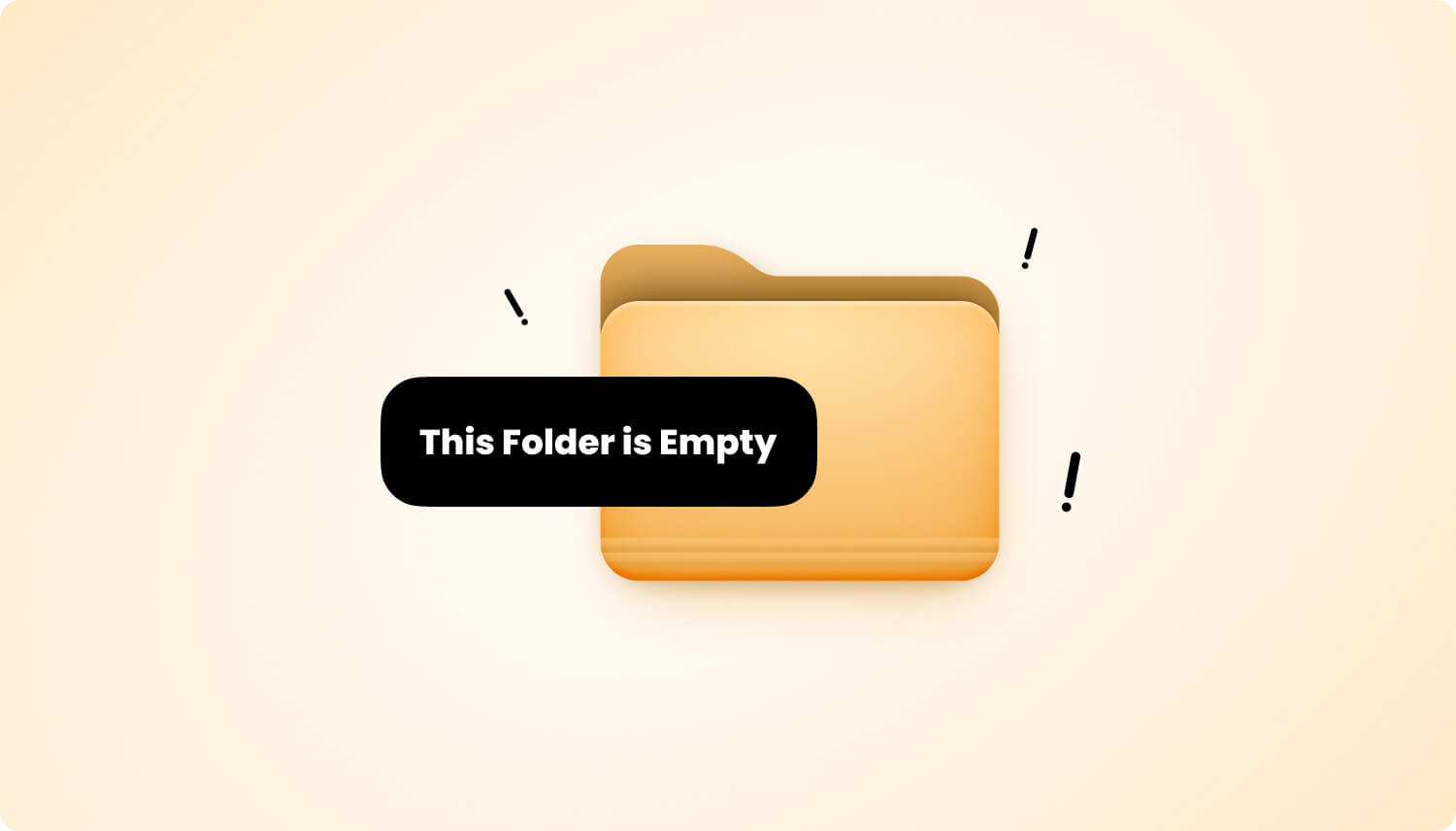
至于快速简便的方法或解决您遇到的问题 错误信息“此文件夹为空” 将数据从 iPhone 设备传输到计算机时。 您可以使用另一个替代程序来帮助您将数据从 iPhone 设备移动到计算机。 这是通过利用新的 FoneDog电话转移.
FoneDog Phone Transfer 是一款很棒的软件,当您想将数据从 iPhone 设备移动到计算机时,您可以使用替代软件。 通过 FoneDog 电话传输,您将能够将 iPhone 设备上的任何数据传输到您的计算机,而不会出现任何诸如丢失数据之类的并发症。
使用 FoneDog 电话传输,您将能够传输 iPhone 设备上的消息、照片、视频、音乐和联系人。 此外,该程序具有许多您可以使用的功能。 因此,这是有关如何使用新的 FoneDog 电话转移的快速指南。
您可以从 FoneDog 的官方网站免费下载 FoneDog Phone Transfer 并将其安装在您的计算机上。
在您的计算机上下载并安装 FoneDog Phone Transfer 后,继续并开始运行该程序。 然后,使用 USB 数据线将 iPhone 设备连接到 PC。 然后等待 FoneDog Phone Transfer 检测您的 iPhone 设备。
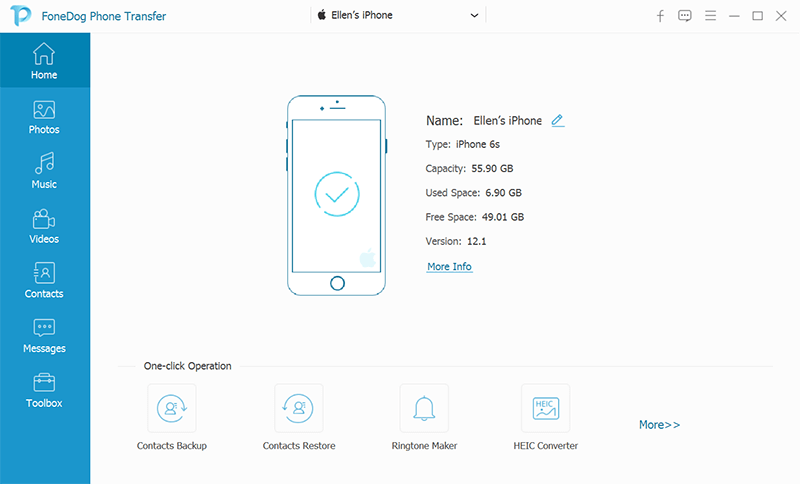
然后,在 FoneDog Phone Transfer 完全检测到您的 iPhone 设备后,您将能够在我们的屏幕上看到该程序支持的文件类型。 在屏幕的左窗格中,您可以对照片、音乐、视频、联系人、消息和工具箱进行分类。
从那里,继续选择一个您想要获取要传输的数据的位置。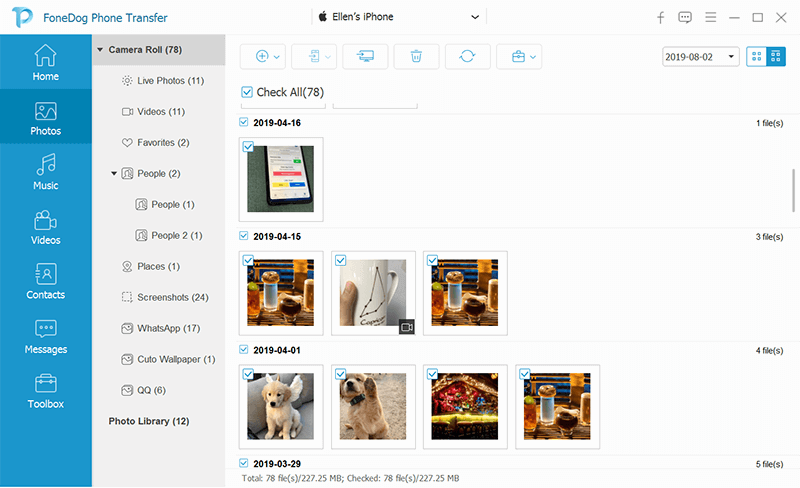
然后,一旦您选择了某种文件类型,您就可以在屏幕的右侧看到它包含的数据。 从那里,您现在可以选择要从 iPhone 设备传输到计算机的所有数据。
您可以一一点击每个数据。 您还可以按日期对它们进行分类,以便轻松找到要从 iPhone 设备传输到计算机的数据。
完成选择要从 iPhone 设备传输到计算机的所有数据后,您现在要做的就是完成该过程。 为此,您需要做的就是单击位于计算机屏幕顶部的“导出到 PC”图标。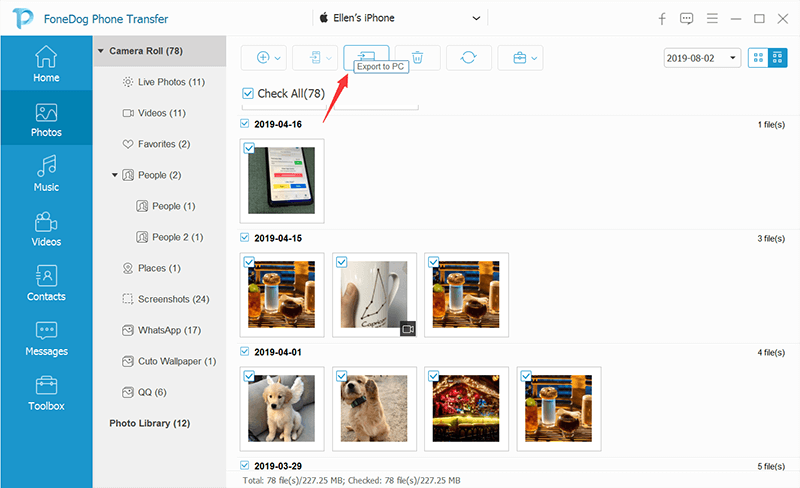
一旦你点击了那个图标。 您现在要做的就是等待该过程完成。
如您所见,当您获得时很容易解决 消息“此文件夹为空” 当您尝试连接 iPhone 设备并将文件或数据从 iPhone 传输到计算机时。 还有一些方法可以做到这一点,其中之一是使用 FoneDog 电话转移。
发表评论
评论
热门文章
/
有趣乏味
/
简单困难
谢谢! 这是您的选择:
Excellent
评分: 4.6 / 5 (基于 90 评级)