

作者: Vernon Roderick, 最新更新: 2021年2月4日
您刚刚购买了新的Samsung S8 Plus手机,并且希望将文件从旧的移动设备移动或同步到新的移动设备。 本文介绍了如何将照片切换到新的S8 Plus设备的不同方法。 另一种更简单,更方便的方法是使用称为FoneDog电话传输的工具。 强烈建议您使用该软件,将各种类型的数据(如照片,视频,文档等)传输到任何设备。
为了帮助您传输各种类型的文件,例如照片,音乐,视频,电影,联系人,消息,文档以及许多其他文件,FoneDog电话传输是您可以使用的更好的选择。 该工具使您可以跨不同操作系统和版本的多个设备传输数据。 保证您的数据安全无虞,不会丢失任何数据。 该应用程序可用于Windows PC的免费试用版,并且如果您购买完整的软件包,还提供30天退款保证。 您可以在不同的设置中使用FoneDog电话转接,例如:
以下是有关如何使用FoneDog电话转移软件的步骤:
将FoneDog电话传输下载并安装到Windows PC。 通过桌面快捷方式图标,“开始”菜单程序列表或任务栏上的固定图标访问PC上的应用程序。 接下来,使用USB电缆连接将Android设备(和其他移动设备)插入PC。 该工具必须自动识别您的移动设备。 如果不是,请拔下设备电源,然后重新连接。 确保您没有使用有故障的USB电缆,适配器或端口。
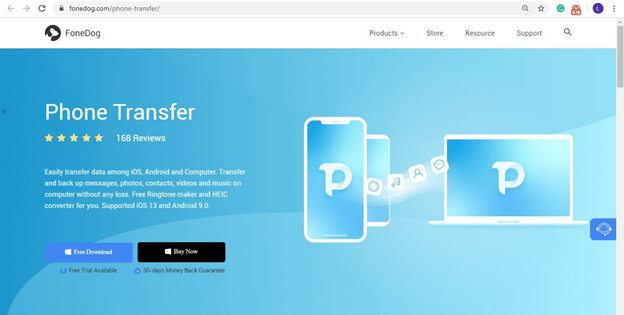
选择您要移动的各种文件类型以及文件的位置或类别。 这些文件按数据类型和文件夹分类。 可以传输任何类型的数据,例如照片,音乐,视频,联系人和消息。 您可以选择预览每个文件以查看内容,然后再进行数据传输。 在每个文件中,您可以看到其名称,文件大小,创建的日期和时间以及其他详细信息。
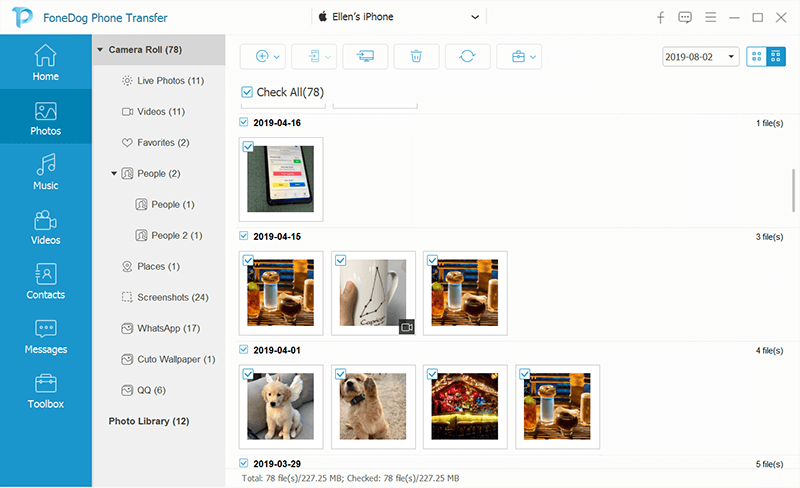
将移动设备成功连接到PC后,选择要在设备之间传输的所有文件或特定文件。 然后,点击 导出到设备 开始文件传输。 等待数据传输过程完成,以确保在进行过程中没有中断。 系统将通知您数据传输已成功完成。
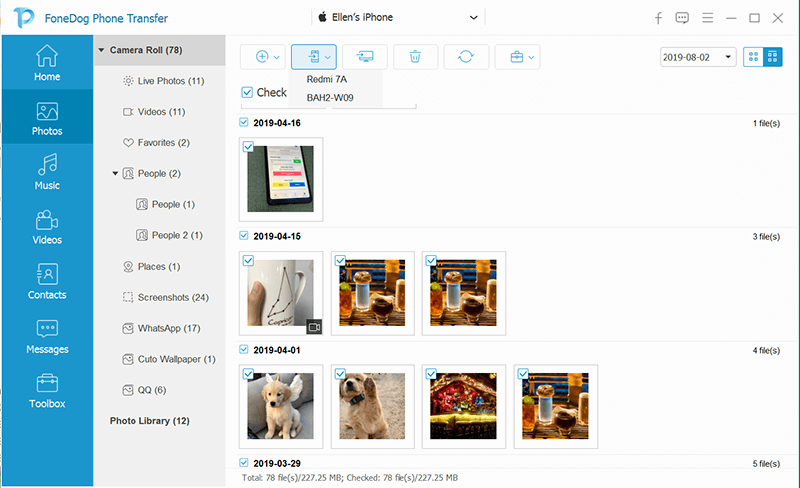
本节将帮助您了解如何使用云备份服务(例如Google云端硬盘)将照片切换到新的S8 Plus。
注意:在使用任何数据传输方法之前,请确保您已与设备充满电的设备建立了稳定的Internet连接,以避免在进行数据传输时造成中断。
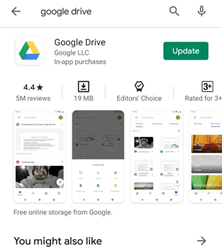
步骤01:在旧的移动设备上,打开 谷歌驱动器 应用程序。
如果您尚未在移动设备上安装Google云端硬盘应用,请从Play商店或App Store安装它。
步骤02:在出现提示时登录您的Google帐户。
步骤03:点击左上方的菜单图标。
步骤04:点击 设置.
步骤05:点击 备份和重置.
步骤06:选择要备份的照片。 您也可以备份联系人,日历事件和视频。
第07步:点击 启动备份按钮。
步骤08:等待数据传输完成。 验证文件已成功传输。
步骤09:通过旧移动设备上的同一帐户登录Google云端硬盘,将备份的照片访问并下载到新的S8 Plus手机中。
您还可以通过点击右下角的+图标将照片上传到Google云端硬盘。 然后选择您要上传的照片。
本节将指导您如何使用蓝牙将照片切换到新的S8 Plus。 保持发送设备和接收设备之间的距离限制范围,以实现平稳的数据传输。
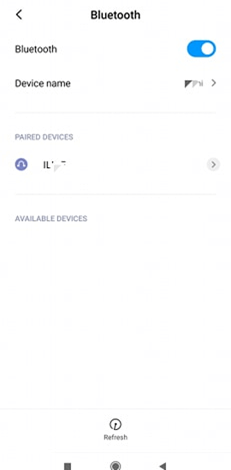
步骤01:在旧的移动设备上,导航至 设置.
步骤02:开启 蓝牙 特征。 对您的新S8 Plus手机也是如此。
步骤03:点击 刷新.
步骤04:从可用设备中选择新的S8 Plus(设备名称与新S8 Plus手机上设置的名称相同)。
步骤05:轻按 对。 设备已成功配对。
步骤06:在旧的移动设备上,选择要传输的照片,然后点击 分享 or 发送.
步骤07:选择 蓝牙 作为共享方法。
步骤08:在新的S8 Plus手机上,接受正在发送的文件。 等待文件下载完成。
此方法提供了基本步骤,将教您如何通过Windows中的文件资源管理器将照片切换到新的S8 Plus设备。
步骤01:使用USB电缆连接将旧的移动设备插入PC。
步骤02:您的旧设备必须被成功识别。
可选 文件 浏览器。 作为快捷方式,同时按住 Windows徽标+ E 键。
步骤03:打开与您的移动设备关联的驱动器。
步骤04:导航到相册文件夹。
步骤05:使用USB电缆连接将新的S8 Plus手机插入PC的另一个端口。
步骤06:选择照片文件并将其从旧设备复制到新S8 Plus设备。
快捷键:
全选:按CTRL + A键
复制:按CTRL + C键
粘贴:按CTRL + V键
步骤07:安全弹出移动设备并将其与PC断开连接。
本节将帮助您了解如何使用电子邮件将照片切换到新的S8 Plus,由于电子邮件存储空间有限,因此仅适用于较少的照片。
步骤01:在旧的移动设备上,打开Mail应用程序。
步骤02:出现提示时,使用您的电子邮件帐户登录。
步骤03:创建新邮件并附加照片。
步骤04:将电子邮件另存为草稿或发送电子邮件。
步骤05:在新的S8 Plus设备上,使用将接收已发送消息的电子邮件帐户打开Mail应用程序。
步骤06:将照片下载到新的S8 Plus手机中。 等待下载完成。
这种简单的方法将帮助您使用蓝牙设置将照片切换到新的S8 Plus。 您的两个设备都必须启用蓝牙。
步骤01:在iPhone设备上,将要传输的照片复制到SD卡(如果文件尚未保存在SD卡上)。
步骤02:关闭您的iPhone设备。
步骤03:从iPhone设备上卸下SD卡。
步骤04:将SD卡插入PC的卡端口或新的S8 Plus设备。
步骤05:转到保存照片的文件夹。
步骤06:选择并将所需的文件传输到新的S8 Plus设备。
本节讨论三星Kies,这是三星的官方程序,用于将照片切换到新的S8 Plus。 这仅适用于Samsung设备。
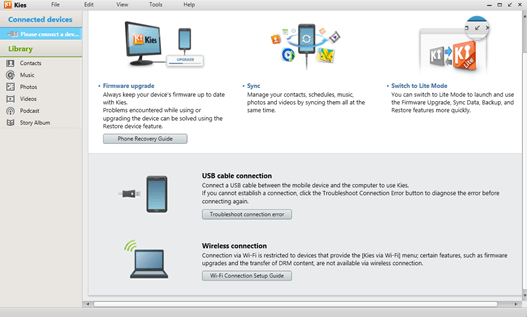
步骤01:转到三星官方网站。 下载并安装 三星Kies 到你的电脑。
步骤02:使用USB电缆将Samsung设备插入PC。
步骤03:将检测到您的设备。 在三星设备上启用USB调试模式。
步骤04:点击 备份/恢复 标签。
步骤05:点击 数据备份 在左侧窗格上。
步骤06:在要备份的项目列表上,选择 图片.
步骤07:点击 备份工具 按钮开始数据传输。
步骤08:等待备份过程完成。 将照片从PC复制到必须连接到PC的新S8 plus设备。
除了“备份/还原”选项,您还可以使用“导入/导出”选项传输照片:
步骤01:将您的Samsung手机连接到PC。
步骤02:在三星手机上启用USB调试模式。
步骤05:点击 进出口 三星Kies应用程序上的标签。
步骤06:在左侧窗格中,单击 导出到PC 开始数据传输。
步骤07:在要导入的项目列表中,选择 图片.
步骤08:等待数据传输完成并验证照片。
该方法可以利用三星提供的另一个用于传输数据的官方程序三星智能开关,帮助将照片切换到新的S8 Plus。
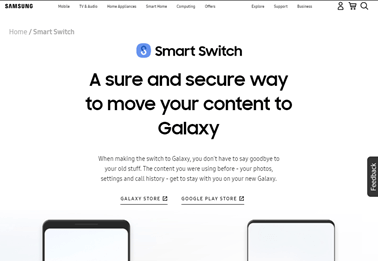
步骤01:转到三星官方网站。 下载并安装 三星智能交换机 到你的电脑。
步骤02:使用USB电缆将Samsung手机连接到PC。
步骤03:在移动设备上启用USB调试模式,然后将Smart Switch应用下载到三星手机。
步骤05:在Samsung Smart Switch应用上,选择 备份工具 选项。 您的所有文件都将备份。
步骤06:等待数据备份过程完成,然后检查是否已成功将数据传输到PC。
此过程提供了指导您如何使用iCloud备份服务将照片切换到新S8 Plus的步骤。 如果要将照片从iOS设备传输到Android,则此方法适用。
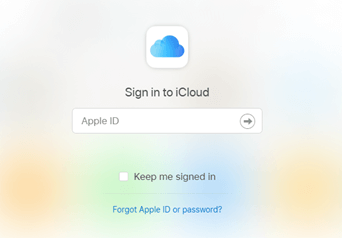
步骤01:为您的iPhone设备启用Internet连接。
步骤02:浏览至 设置.
步骤03:点击 iCloud的.
步骤04:点击 备份工具.
步骤05:开启 iCloud的备份 选项。
步骤06:点击 立即备份 开始数据备份。
步骤07:等待备份过程完成。
步骤08:您也可以返回到 设置> iCloud.
轻按 图片.
敲打 云照片库.
步骤09:在您的PC上,登录到 iCloud.com
步骤10:将所有照片下载到您的PC。
步骤11:将新的S8 Plus设备插入PC。
步骤12:将PC上所有下载的照片复制并传输到新的S8 Plus设备。
这种简单的方法将帮助您使用“照片”应用程序将照片切换到新的S8 Plus设备。
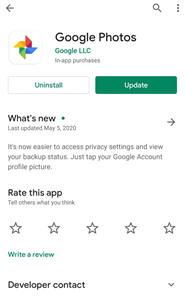
步骤01:在您的移动设备上,下载并安装 谷歌图片 从App Store。 更新到最新版本。
步骤02:打开 谷歌图片 应用并使用您的Google帐户登录。
步骤03:在出现提示时启用手机上数据的备份。 选择 备份与同步。
步骤04:选择要传输的照片。 它将开始上传照片。 等到上传完成。
步骤05:在新的S8 Plus设备上,下载并安装 图片 来自Google Play商店的应用。
步骤06:按照屏幕上的说明将照片下载到新的S8 Plus。
如果您要在移动设备上同步文件(例如照片),则本文提供了不同的解决方案。 要将照片切换到新的S8 Plus,最好的程序是FoneDog电话传输工具,该工具可让您跨不同版本和操作系统的移动设备传输各种数据。
发表评论
评论
热门文章
/
有趣乏味
/
简单困难
谢谢! 这是您的选择:
Excellent
评分: 4.7 / 5 (基于 62 评级)