

作者: Nathan E. Malpass, 最新更新: 2023年10月23日
无论是令人惊叹的日落、坦率的全家福,还是您最喜欢的美食的快照,我们的 iPhone 都随时准备保存这些回忆。 但是当你想要的时候会发生什么 iTunes 将照片从 iPhone 传输到 PC 为了保存、编辑或与朋友和家人分享? 不用担心,iTunes 可以帮助您无缝地弥合 iPhone 和 PC 之间的差距。
在本综合指南中,我们将引导您完成使用 iTunes 将照片从 iPhone 传输到 PC 的过程。 无论您是经验丰富的 Apple 用户还是 iOS 世界的新手,我们都能满足您的需求。 读完本文后,您将能够在 PC 上轻松管理 iPhone 的照片库,确保您的回忆始终触手可及。
让我们深入了解分步说明,并释放 iTunes 轻松传输照片的潜力。
第 1 部分:使用 iTunes – 将照片从 iPhone 传输到 PC第 2 部分:在没有 iTunes 的情况下使用 FoneDog Phone Transfer - 将照片从 iPhone 传输到 PC总结
iTunes,苹果公司的多媒体管理软件,我们经常使用 iTunes 将音乐转移到我们的 iPhone。 但它也是管理 iPhone 照片和视频的强大工具。 通过执行这些全面的步骤,您可以使用 iTunes 轻松地将照片从 iPhone 传输到 PC。 无论您使用的是 Windows 还是 Mac 计算机,iTunes 上的将照片从 iPhone 传输到 PC 的过程都将帮助您整理和备份您的珍贵回忆。
如果您的 PC 上尚未安装 iTunes,请访问 Apple 官方网站并下载最新版本。 按照安装说明进行设置。
使用 USB 数据线将 iPhone 连接到 PC。 iTunes的 should automatically launch when your iPhone is detected. If it doesn't, open iTunes manually.
您的 iPhone 上会出现一个对话框,询问您是否信任这台计算机。 轻敲 “信任” 在您的 iPhone 和 PC 之间建立连接。
在 iTunes 的左上角,单击设备图标(iPhone 形状的图标)。 这将带您进入 iPhone 的摘要页面。
在 iTunes 窗口的左侧,您会看到各个部分。 点击 “相片” to access your iPhone's photo management settings.
你有两个选择:
向下滚动到 “同步照片” 部分。 在这里,您可以选择电脑上要保存传输的照片的文件夹。 选择 “选择文件夹” 并指定位置。
点击 “应用”或“同步” iTunes 窗口右下角的按钮。 iTunes 将开始将选定的照片从 iPhone 传输到 PC。
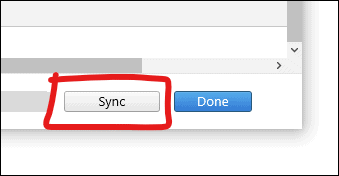
传输照片所需的时间取决于您要移动的照片数量和计算机的速度。 要有耐心,让 iTunes 完成它的工作。
传输完成后,您可以在之前指定的文件夹中找到您的照片。 使用导航到该文件夹 Windows资源管理器 或您喜欢的文件管理软件,您的 iPhone 照片安全地存储在您的 PC 上。
恭喜! 您已使用 iTunes 成功将照片从 iPhone 传输到 PC。 此方法可确保您的珍贵记忆得到备份,并在您需要时可以在计算机上轻松访问。
如果您正在寻找 iTunes 的替代方案来将照片从 iPhone 传输到 PC, FoneDog电话转移 是支持 iPhone 15 的绝佳选择。 这款用户友好的软件可让您绕过 iTunes 的复杂性,轻松快速地将照片从 iPhone 移动到 PC。 在本节中,我们将探索这些功能并提供使用 FoneDog Phone Transfer 为此目的的分步指南。
手机数据传输
在iOS,Android和Windows PC之间传输文件。
轻松地在计算机上传输和备份短信,联系人,照片,视频,音乐。
与最新的iOS和Android完全兼容。
免费下载

FoneDog电话传输的特点:
现在,让我们完成以下步骤 iTunes 将照片从 iPhone 传输到 PC 使用FoneDog电话转接:
首先在您的电脑上下载并安装 FoneDog Phone Transfer。 您可以在 FoneDog 官方网站上找到该软件。 按照屏幕上的说明完成安装过程。
安装后,在您的电脑上启动 FoneDog Phone Transfer 软件。
使用 USB 数据线将 iPhone 连接到 PC。 如果出现提示,请确保您已信任 iPhone 上的 PC。
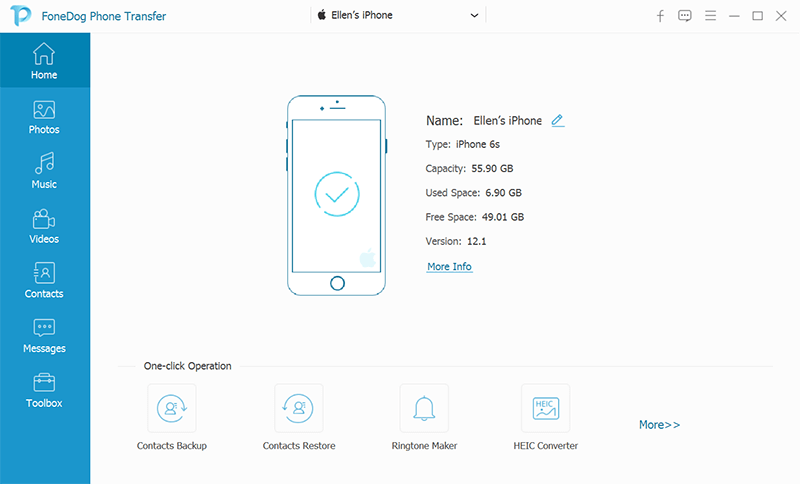
从 FoneDog Phone Transfer 主屏幕中,选择 “电话到电话转接” 模式。
在下一个窗口中,您将看到可以传输的各种类型的数据。 选中旁边的框 “相片” 选择它。
点击 “开始传输” 按钮启动传输过程。 FoneDog电话传输将开始将您的照片从iPhone传输到您的PC。
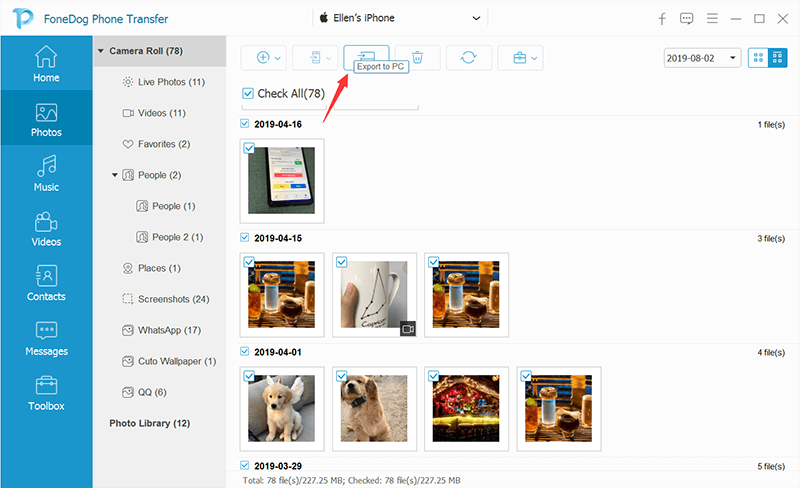
传输所需的时间取决于照片的数量和大小。 让该过程完成。
传输完成后,您可以在 PC 上指定的位置访问照片。
使用 FoneDog Phone Transfer,您可以轻松地将照片从 iPhone 传输到电脑,而无需 iTunes。 这款用户友好的工具简化了流程,并为管理 iPhone 数据提供了可靠的替代方案。 在您的电脑上轻松访问您的珍贵回忆。
人们也读如何在没有 iTunes 的情况下有效、安全地向 iPhone 添加铃声?如何在没有 iTunes 的情况下将文件传输到 iPad:您必须学习的所有内容
无论您选择使用 iTunes 还是选择 FoneDog Phone Transfer 等替代方法, iTunes 将照片从 iPhone 传输到 PC has never been easier. Both approaches have their unique advantages, catering to different preferences and needs.
另一方面,FoneDog Phone Transfer提供了一个用户友好的iTunes替代方案,允许您传输照片而无需iTunes的复杂性。 这款多功能工具不仅支持照片,还支持多种其他数据类型,使其成为管理 iPhone 内容的全面解决方案。 对于那些寻求更直接、更有效的方法的人来说,这是一个绝佳的选择。
最后,iTunes和FoneDog Phone Transfer之间的选择取决于用户的喜好和要求。 这两种方法都可以让您将珍贵的 iPhone 照片传输到 PC,确保您的回忆始终触手可及、备份并随时可供欣赏。 选择最适合您的方法,并在您的电脑上享受无缝的照片管理。
发表评论
评论
热门文章
/
有趣乏味
/
简单困难
谢谢! 这是您的选择:
Excellent
评分: 4.8 / 5 (基于 71 评级)