作者: Adela D. Louie, 最新更新: 2024年3月20日
您是否渴望提升您的剪辑技巧或在更大的屏幕上保留您的电影杰作?本文可作为您的首选指南 如何将 iMovie 从 iPhone 传输到 Mac,详细介绍了将 iMovie 项目从 iPhone 无缝传输到 Mac 所需的简单但重要的步骤。
无论您是崭露头角的电影制作人、社交媒体内容创作者,还是只是珍惜视觉故事的人,本指南都将使您能够轻松同步您的项目,实现平滑的编辑过渡和跨设备的可访问性。如果你想尝试 将视频从 iPhone 传输到 Mac,深入探索如何弥合设备之间的差距,释放无限的创意可能性!
第 1 部分:为什么将 iMovie 项目从 iPhone 传输到 Mac?第 2 部分。如何将 iMovie 从 iPhone 传输到 Mac第 3 部分。 将 iMovie 剪辑从 iPhone 传输到 Mac 的最佳方式 - FoneDog Phone Transfer第 4 部分:无缝传输和增强工作流程的提示和故障排除结论
第 1 部分:为什么将 iMovie 项目从 iPhone 传输到 Mac?
传输 iMovie中 从 iPhone 到 Mac 的项目具有多种优势,可增强编辑过程和创作的可访问性:
-
大屏幕编辑:与 iPhone 屏幕相比,在 Mac 上进行编辑提供了更广阔的画布。更大的显示屏可以实现更高的精确度、更好的概览以及更轻松地操控 iMovie 项目中的元素。
-
增强性能:与 iPhone 相比,Mac 通常拥有更强大的处理器和资源。这种额外的计算能力可以带来更流畅的编辑体验,特别是对于复杂或冗长的项目。
-
设备之间的无缝过渡:通过将项目传输到 Mac,您可以创建无缝的编辑工作流程。您可以在旅途中开始在 iPhone 上进行编辑,并在返回工作站后继续在 Mac 上完善您的工作。
-
保存与备份:将项目传输到 Mac 可确保备份您的 iMovie 创作。这是一项谨慎的措施,可防止您的 iPhone 意外丢失或损坏。
-
改善协作:如果您与其他人协作或有一个团队参与编辑过程,则将项目放在 Mac 上可以更轻松地共享、团队合作以及高级编辑工具或软件的使用。
-
高效的存储管理:将项目移至 Mac 可以释放 iPhone 上的空间,特别是当项目文件占用大量存储空间时。
第 2 部分。如何将 iMovie 从 iPhone 传输到 Mac
可以通过多种方法将 iMovie 项目从 iPhone 传输到 Mac,包括 iCloud的、AirDrop 或使用 USB 电缆。以下是有关如何将 iMovie 从 iPhone 传输到 Mac 的每种方法的步骤:
方法 1:使用 iCloud 或 iCloud Drive
确保 iMovie 的 iCloud 同步已启用:
- 导航到 iPhone 上的设置应用程序,然后点击标有“您的名字”的部分。在此部分中,找到并选择“i云”.
- 进入 iCloud 设置后,找到并访问以下选项: “iCloud 驱动器”。进入 iCloud Drive 设置后,您将看到一个应用程序列表。
- 滚动浏览此列表,直到找到“iMovie中”,然后将旁边的开关切换到“打开”位置。此操作会启用 iMovie 的同步功能,使其能够与 iCloud Drive 同步数据。
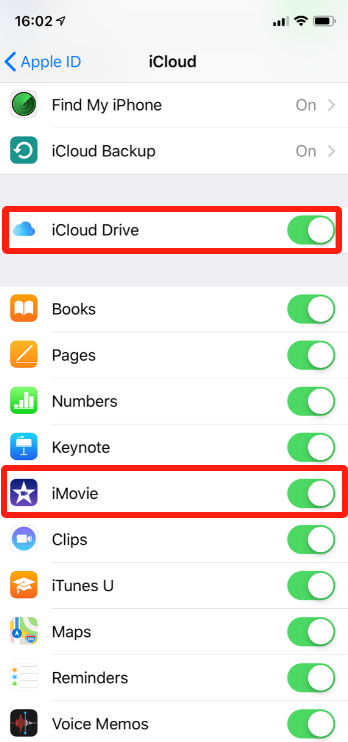
将 iMovie 项目保存到 iCloud:
- 首先在 iPhone 上启动 iMovie 应用程序,该应用程序通常可以在主屏幕或应用程序库中找到。
- iMovie 打开后,请花点时间识别并选择您想要传输到 Mac 的特定项目。您可以在 iMovie 界面中找到列出的项目。
- 选择所需的项目后,点击“编辑“与该项目关联的选项。此操作将授予您访问编辑功能和项目设置的权限。
- 编辑项目时,在 iMovie 界面中查找并点击“共享”图标。该图标通常类似于一个带有向上箭头的框,位于选项或工具栏中。
- 点击共享图标后,将出现共享选项列表。从此列表中选择“保存到文件”选项。此操作将提示 iMovie 将您的项目保存为可以轻松传输的文件。
- 选择保存到文件后,下一步涉及指定存储位置。选择 iCloud Drive 作为存储此项目文件的首选位置。确认您的选择并继续将项目保存到 iCloud Drive。
在 Mac 上访问项目:
- 首先,通过访问“系统偏好设置”确认 Mac 上的 iCloud Drive 已激活。为此,请找到并按“Apple” 图标位于屏幕的左上角。然后选择“系统偏好设定”从出现的菜单中。
- 在“系统偏好设置”中,找到并单击“Apple ID”以访问您的 iCloud 设置。在 iCloud 设置面板中,确保选中“”旁边的复选框iCloud的驱动器”被选中,表明它已打开。
- 接下来,打开 Mac 上的 Finder 应用程序。通常可以在屏幕底部的 Dock 中或通过单击桌面来找到它。
- 打开 Finder 后,在“iCloud Drive”下的侧边栏中查找“iCloud Drive”我们的位置”。单击“iCloud Drive”以浏览其内容。
- 在 iCloud Drive 窗口中,浏览文件夹,直到找到“iMovie”文件夹。从 iPhone 传输的 iMovie 项目通常会出现在此处。单击“iMovie”文件夹以访问其内容。
- 进入“iMovie中" 文件夹中,您应该能够查看从 iPhone 传输的 iMovie 项目。这些项目将在此处列出,以便您根据需要在 Mac 上打开、编辑或管理它们。
方法一:使用AirDrop
在两台设备上启用 AirDrop:
- 要在 iPhone 上启动此过程,请先从右上角向下滑动屏幕,这将显示控制中心。
- 找到并按下控制中心内的网络设置框;这包括飞行模式和 Wi-Fi 等选项。在列出的选项中,您会发现“空投".
- 点击此选项,然后根据您的可见性偏好选择“仅限联系人”或“所有人”。
- 转到 Mac,启动 Finder 并导航到侧边栏,您将在其中找到“AirDrop”选项。
- 单击它可打开 AirDrop 设置。在此界面中,将可见性设置为“所有人”或“仅限联系人”,使其与您在 iPhone 上所做的选择保持一致。这种同步确保两个设备在后续传输过程中可以相互发现。
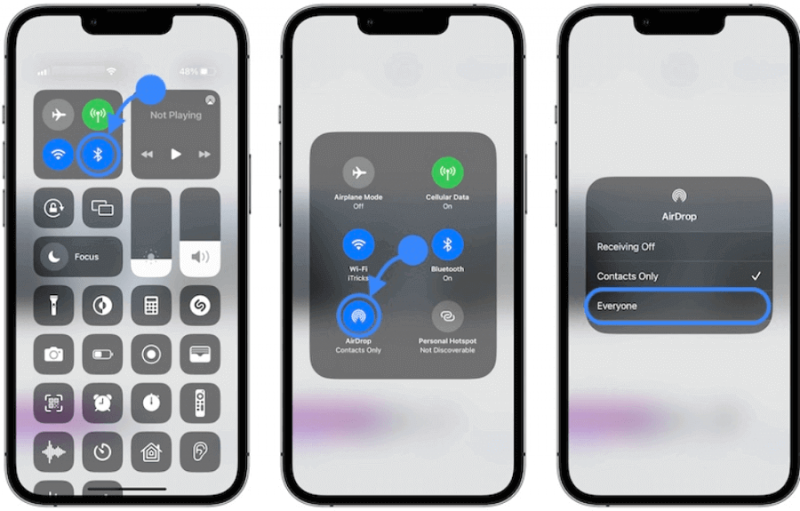
传输 iMovie 项目:
- 首先在 iPhone 上启动 iMovie 应用程序,确保您可以访问所有创建的项目。
- 进入 iMovie 界面后,确定您想要传输的特定项目,然后点击与该特定项目关联的“编辑”选项继续操作。
- 访问所选项目的编辑界面后,导航到屏幕的顶部或底部角落,找到并点击“Share” 图标,通常类似于带有向上箭头的方框。
- 从出现的一系列共享选项中,找到并选择可用选项中的“AirDrop”。
- 当您启动 AirDrop 共享过程时,您的 iPhone 将扫描附近的设备。在检测到的设备列表中,识别并选择您的 Mac 以建立连接。
- 选择后,您的 Mac 将显示一条通知,请求接收传输的权限。在 Mac 上接受此提示,开始并完成从 iPhone 传输 iMovie 项目的过程。
如果您愿意,这也适用 将视频从 PC 传输到 iPhone 代替。
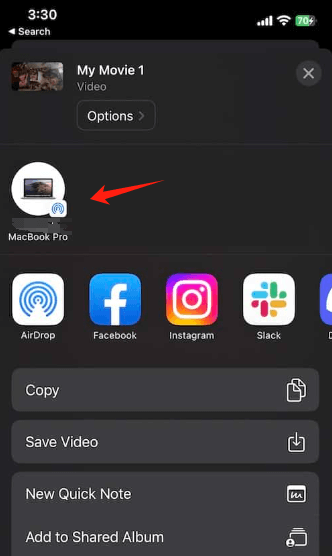
方法 3:使用 USB 电缆
- 拿一根 USB 数据线,将一端连接到 iPhone,另一端连接到 Mac。这种物理连接将允许设备进行通信。
- 建立连接后,您的 iPhone 可能会显示一条提示,请求授予信任所连接的 Mac 的权限。如果出现提示,请点击“相信这台电脑”并输入您的 iPhone 密码以授予访问权限。
- 在 Mac 计算机上,打开 Finder 应用程序。查看 Finder 窗口左侧的侧边栏。在下面 ”我们的位置“或”设备”,您应该会看到您的 iPhone 已列出。
- 单击您的 iPhone 以访问其文件。浏览标有“的文件夹”内部存储 > “DCIM” > “100APPLE”。这些文件夹包含 iPhone 上存储的各种媒体文件。
- 在这些文件夹中查找您的 iMovie 项目。 iMovie 项目文件通常具有文件扩展名“
.imovie".
- 找到要传输的 iMovie 项目后,通过单击每个文件并按住
Command 键 (⌘) 进行多项选择。
- 选择所需的 iMovie 项目后,将它们拖放到 Mac 上要存储它们的位置。您可以选择将它们拖放到桌面、特定文件夹或 Finder 窗口中的任何首选位置。
通过执行以下步骤,您可以轻松了解如何使用 iCloud、AirDrop 或 USB 连接线将 iMovie 从 iPhone 传输到 Mac,选择最适合您的喜好和环境的方法。
第 3 部分。 将 iMovie 剪辑从 iPhone 传输到 Mac 的最佳方式 - FoneDog Phone Transfer
FoneDog电话转移 是一种多功能、高效的解决方案,可将 iMovie 剪辑从 iPhone 无缝传输到 Mac。该软件简化了传输过程,提供用户友好的界面和可靠的功能。
与传统方法不同,FoneDog电话传输简化了iMovie剪辑的传输,确保为寻求快速安全的方式移动项目的用户提供无忧的体验。
免费下载
要使用 FoneDog Phone Transfer 将 iMovie 剪辑从 iPhone 传输到 Mac,请按照以下步骤操作:
- 在Mac上下载并安装FoneDog电话传输。该软件可从 FoneDog 官方网站获取。
- 安装完成后,打开 FoneDog电话转移 Mac上的应用程序。
- 使用 USB 数据线将 iPhone 连接到 Mac。确保两个设备之间的稳定连接。
- 在 FoneDog Phone Transfer 中,选择专为将 iMovie 剪辑从 iPhone 传输到 Mac 而设计的特定功能或选项。该软件通常提供媒体或文件传输的专用功能。
- 激活传输功能后,FoneDog Phone Transfer将检测您的iPhone并显示其内容。找到并选择 iMovie 剪辑或
- 选择所需的 iMovie 剪辑后,单击“转让” 或 FoneDog Phone Transfer 界面中的“导出”按钮。此操作将提示软件开始将选定的 iMovie 剪辑从 iPhone 传输到 Mac。
- 等待传输过程完成。完成后,FoneDog Phone Transfer将通知您,确认iMovie剪辑已成功传输到您的Mac。
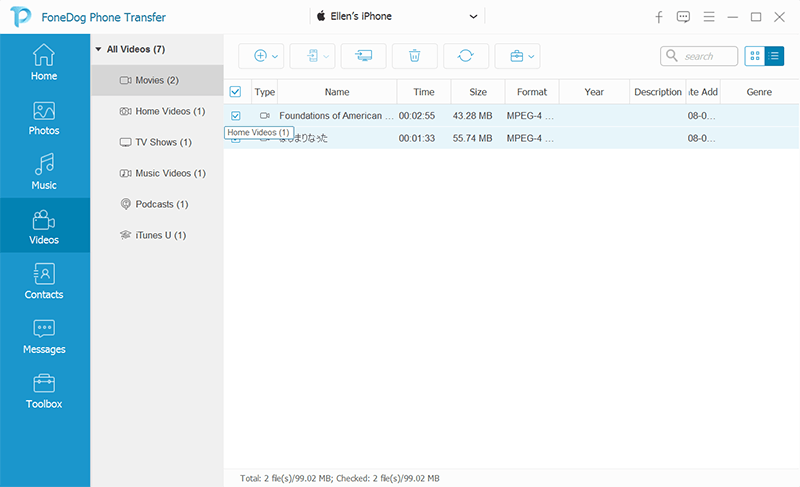
第 4 部分:无缝传输和增强工作流程的提示和故障排除
以下是在将项目从 iPhone 传输到 Mac 时无缝传输和增强的 iMovie 工作流程的一些提示和故障排除建议:
无缝传输提示:
- 有效地组织项目:使用有意义的名称或文件夹来组织您的 iMovie 项目。这使得在两台设备上查找和管理它们变得更加容易。
- 定期备份项目:在 Mac 或外部驱动器上创建 iMovie 项目的备份,以防止数据丢失。
- 优化存储:从 iPhone 中清除不必要的文件或旧项目,为新项目释放空间。
- 利用云服务:利用 iCloud 或其他云存储服务在设备之间自动同步 iMovie 项目。
- 维护软件更新:确保您的 iPhone 和 Mac 都安装了最新的 iMovie 版本,以避免传输过程中出现兼容性问题。
增强工作流程的故障排除:
- 解决同步问题:如果 iMovie 项目未正确同步,请确保两个设备都连接到稳定的互联网连接。重新启动设备或重新启用 iCloud 同步可能会有所帮助。
- 处理存储限制:如果您在传输过程中遇到存储限制,请考虑删除不必要的文件或对 iMovie 项目使用外部存储选项。
- 解决兼容性问题:检查两台设备上的软件更新。不兼容的 iMovie 版本可能会导致传输项目时出现问题。更新应用程序以确保兼容性。
- 处理传输失败:如果使用特定方法(iCloud、AirDrop、USB)传输失败,请尝试使用替代方法来传输 iMovie 项目。例如,如果 AirDrop 失败,请尝试使用 iCloud 或 USB 线。
- 寻求支持或资源:如果持续出现问题,请咨询 Apple 的官方支持资源、浏览用户论坛,或考虑联系 Apple 支持以获得有关解决特定传输问题的指导。
- 使用替代传输方法:如果一种传输方法始终失败,请尝试使用替代方法(例如,使用第三方应用程序或软件)在设备之间移动 iMovie 项目。
通过实施这些提示并解决常见的故障排除步骤,您可以在将 iMovie 项目从 iPhone 移动到 Mac 时增强工作流程并确保无缝的传输体验。
人们也读如何在没有 iTunes 的情况下将视频从 PC 传输到 iPhone将 Android 视频传输到 iPhone 的简单指南
结论
事实上, 将 iMovie 项目从 iPhone 传输到 Mac 解锁卓越的编辑功能和无缝的工作流程转换。利用 Mac 的增强画布进行精确编辑。通过 FoneDog Phone Transfer 探索轻松的可能性,简化 iMovie 传输 - 使您能够增强创造力并简化您的多媒体旅程。


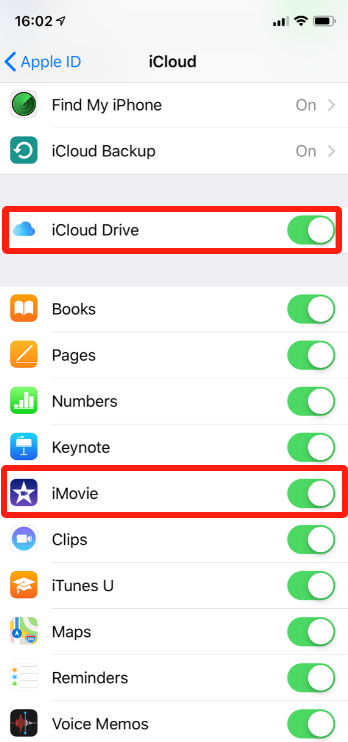
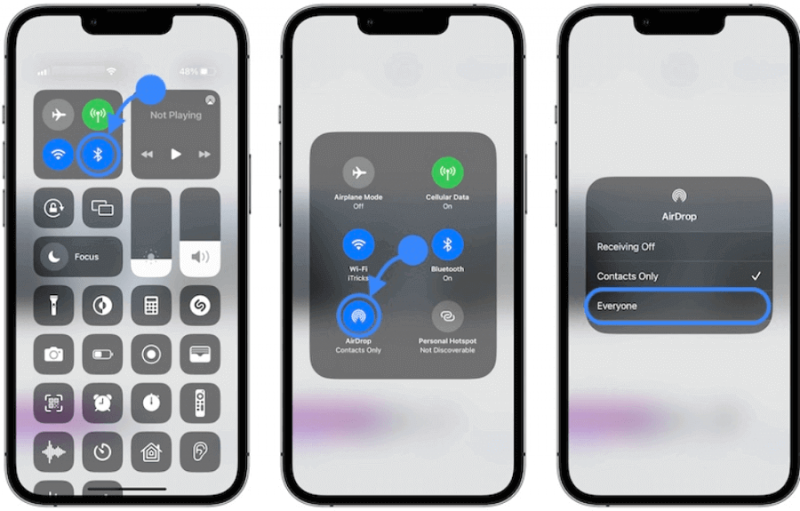
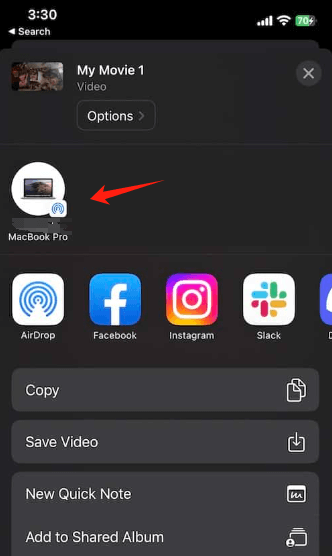
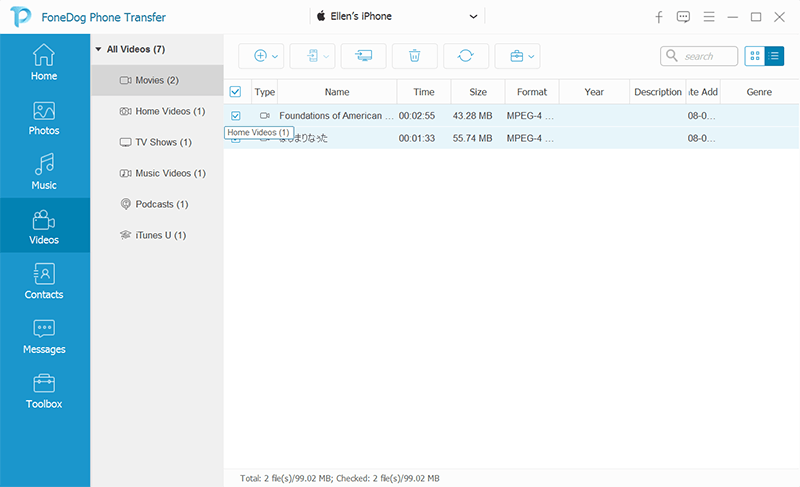
/
/