

作者: Adela D. Louie, 最新更新: 2022年11月9日
我们大多数人都喜欢组织。 这就是为什么 iPhone 上最常用的应用程序之一是“日历”。 您也可以使用 Mac 来帮助您管理日常日程安排。 所以,有必要学习 如何将日历从 iPhone 传输到 Mac. 除了您通常将 Mac 与 iPhone 放在一起的原因之外,日历中的数据条目也容易丢失。
虽然您已经确定了整个月的日程安排,但如果数据丢失可能导致已制定的日程安排出现任何延迟,那可能会很烦人。 确保日历中的数据安全的目的也是您应该学习如何将日历从 iPhone 传输到 Mac 的过程的显着原因之一。
在本文中,我们将讨论一些如何将日历从 iPhone 传输到 Mac 的方法或方式 将您的 iPhone 与您的新 PC 同步. 我们还将与您分享一种工具,该工具最终可以帮助您执行与连接相关的任务,以确保您的日历中的所有数据安全无虞。
第 1 部分:将 iPhone 的日历同步到 Mac第 2 部分:如何通过使用 iTunes 将日历从 iPhone 传输到 Mac?第 3 部分:如何使用 FoneDog 电话转移工具将日历从 iPhone 转移到 Mac?第 4 部分:总结一切
关于如何将日历从 iPhone 传输到 Mac,我们将与您分享的第一种方法是通过将 iPhone 的日历同步到 Mac 的过程。 如果您是 Apple 设备的用户,您知道 iCloud的 是 Apple 设备上最重要的应用程序之一。
这也是一种可以将数据同步到连接到一个 iCloud 的所有设备的方式。 让我们检查一下我们如何执行第一种方法的过程。
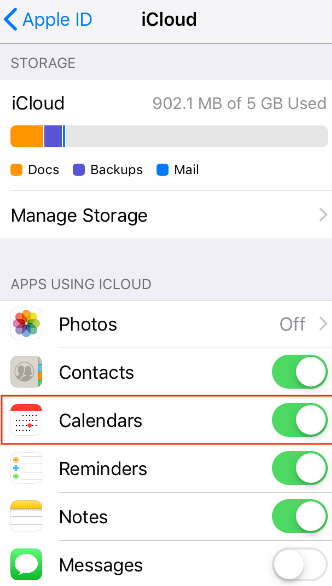
如果要使用此方法,您必须确保在使用相同的 iCloud 详细信息和凭据时登录 iCal。
对于如何将日历从 iPhone 传输到 Mac 的第二种方法,我们有另一个工具,我称之为 iTunes。 与 iCloud 一样,它也是 Apple 设备上最重要的应用程序之一。 如果您想将日历从 iPhone 传输到 Mac,使用 iTunes 备份和同步数据的过程是最有效的工具之一。
如果您无法将您的设备连接到您的 iTunes 帐户或您无法登录到您的 iTunes 帐户,可以通过一些方法来修复它,例如在 iTunes 中重置您的密码。 您还必须确保您的 iTunes 也已更新。 让我们检查有关如何执行此方法的步骤。
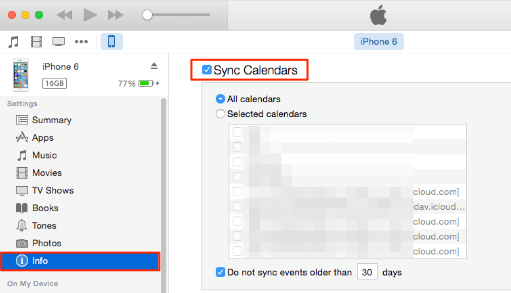
对于文章的第三部分,我们将讨论 FoneDog 电话转移工具。 如果我们想确保正确执行如何将日历从 iPhone 传输到 Mac 的过程,它是最优秀的工具之一。 如果您想安全地保存日历中的所有日志,此工具是可靠且高效的合作伙伴。
您可以使用 FoneDog电话转移 为您设备上的所有数据(例如消息、联系人、视频、照片等)制作备份文件的工具。 它也是一个免费的铃声制作工具,甚至可以帮助您将 HEIC 文件格式的文件转换为 JPEG 或 PNG 文件格式的文件。 Android 和 iOS 设备都支持它,您也可以在 Windows 或 Mac 计算机上使用它。
电话转移
在iOS,Android和Windows PC之间传输文件。
轻松地在计算机上传输和备份短信,联系人,照片,视频,音乐。
与最新的iOS和Android完全兼容。
免费下载

让我们检查一下 FoneDog 电话转移工具的一些优点。
在您可以使用之前 顶级 iOS 数据传输工具,必须提醒您必须遵守的规范要求。
该工具与三星、苹果、华为、谷歌、LG、HTC 等大多数设备兼容。 您还可以享受从设备到个人计算机的一键传输,即使使用其他设备,该工具也确实设计得很好。
现在,让我们谈谈如何使用 FoneDog 电话转移工具正确执行如何将日历从 iPhone 转移到 Mac 的过程。
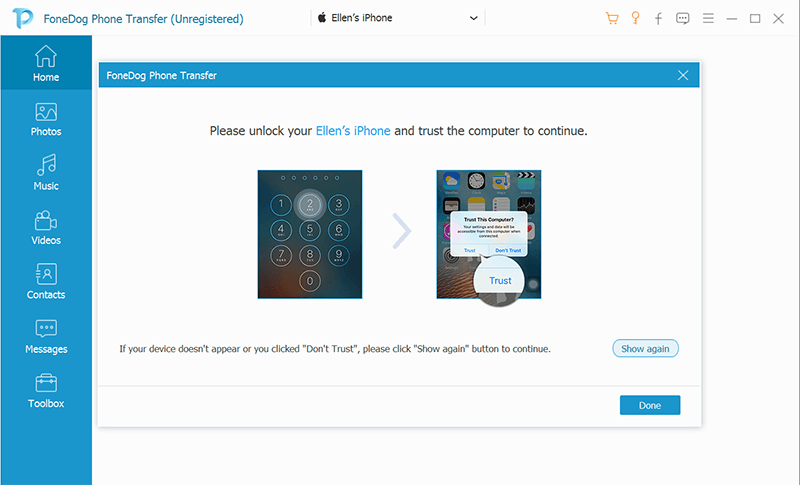
人们也读将播放列表从iTunes传输到iPhone的5种最佳方法关于如何将 iPod 播放列表传输到 iTunes 的快速指南
如果您是一个有条理的人,那么知道如何将日历从 iPhone 传输到 Mac 非常重要。 我们希望您已经学到了很多可以用来确保您的所有日程安排完好无损并正确列出的东西。 如果您遇到需要存储的情况并确保正确放置和列出您的日程安排,了解您可以做什么非常重要。
如果您不了解我们在整篇文章开头部分讨论的先前方法,则使用 FoneDog 电话转移工具确实有很大帮助。 如果您只是一个初学者并且您不知道应该做些什么来正确执行任务,那么这真的是一个很好的开始。
发表评论
评论
热门文章
/
有趣乏味
/
简单困难
谢谢! 这是您的选择:
Excellent
评分: 4.6 / 5 (基于 91 评级)