

作者: Gina Barrow, 最新更新: 2022年8月16日
谁不兴奋使用新 iPhone? 如果这是您第一次使用 iOS,那么在此设备中导航乍一看可能会让人感到困惑。 您最终可能会对如何开始使用它感到更加困惑。
您的第一步是将旧设备上的所有内容打包,无论操作系统如何,并创建备份。 创建备份后,您可以随时恢复它。
幸运的是,您可以关注许多有用的帖子和视频 如何将备份传输到新 iPhone 包括从 Android 迁移到 iOS。 另外,你可以学习 如何将联系人从 iPhone 转移到 iPad.
让这篇文章成为你的指南!
第 1 部分:使用快速启动将数据传输到新 iPhone第 2 部分:将您的 iCloud 备份恢复到新 iPhone第 3 部分:利用 iTunes 或 Finder 备份和恢复第 4 部分:关于如何将备份传输到新 iPhone 的最推荐方法第 5 部分:总结
无论您是否想知道如何将备份传输到新 iPhone,快速入门都是您的终极选择。 这是您可以在 iOS 11 及更高版本中使用的内置功能。 您只需准备好两部手机,即可使用快速入门。
请按照本指南了解如何使用快速入门:
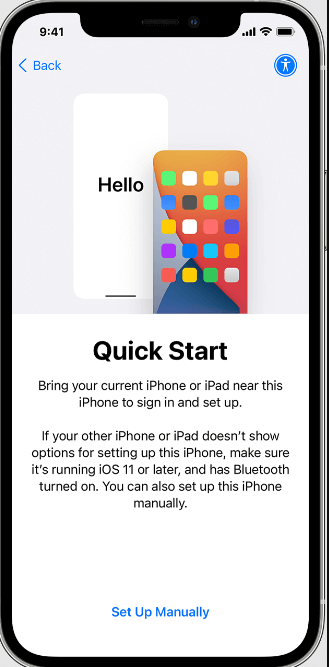
传输时间取决于网络条件和传输的数据总量。
关于如何将备份传输到新 iPhone,还有另一个无线选项,那就是使用 iCloud。 如果您没有用于备份的计算机, iCloud的 是您最可行的选择。
但在将 iCloud 备份恢复到新 iPhone 之前,您首先需要在当前设备上创建备份。 如果您在当前设备上打开了 iCloud,它将自动备份您已打开的所有数据或功能。
iCloud 将在您的手机插入电源、屏幕锁定并连接到 Wi-Fi 后备份您的手机。
现在您有了 iCloud 备份,是时候将其恢复到新 iPhone 以开始使用了。
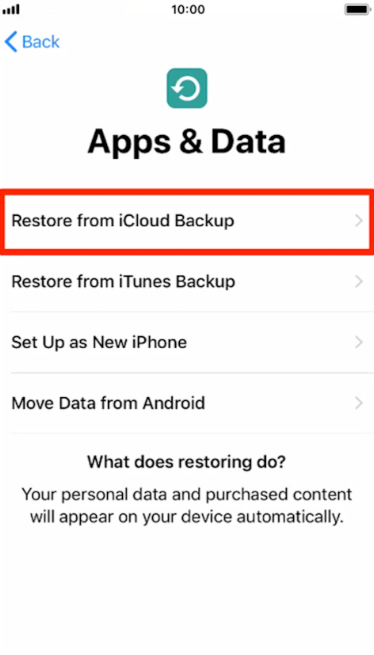
将您的新手机连接到互联网,直到恢复完成。 您购买的所有项目和下载都将在新 iPhone 上恢复。 如果需要,请将您的新 iPhone 插入电源。
由于 iCloud 的存储空间有限,您可能无法删除旧备份以释放一些空间,除非您购买升级。 但是,另一方面,iTunes 可让您备份数据而不必担心存储问题。
这是唯一可以解决的问题,但最近被 Finder 取代的 iTunes 仍然是 iOS 中更好的内容管理工具。
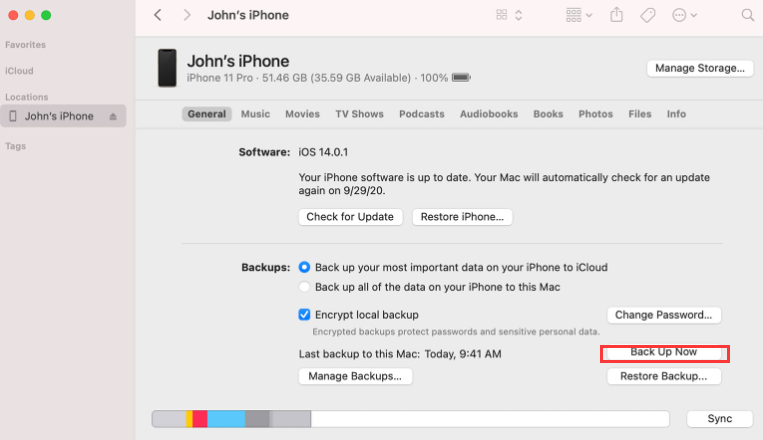
如果您喜欢设置密码,iTunes 或 Finder 这两个选项都允许您使用加密备份。 只需单击选项加密备份并提供您的密码。
现在您已将旧 iPhone 备份到 iTunes/Finder,请按照本指南了解如何将备份传输到新 iPhone:
在恢复完成之前,请勿断开新 iPhone 的连接。
iCloud 和 iTunes 是出色的备份存储,但您需要将整个备份内容恢复到新 iPhone。 没有选项可以选择仅还原哪些文件。
您会看到,并非备份中的所有内容都很重要,而且在大多数情况下,您最终只会在新 iPhone 上积累更多不必要的数据。 我们建议您使用 FoneDog电话转移.
电话转移
在iOS,Android和Windows PC之间传输文件。
轻松地在计算机上传输和备份短信,联系人,照片,视频,音乐。
与最新的iOS和Android完全兼容。
免费下载

这是一款全面的传输和内容管理软件,可让您控制要在新设备上传输的数据。 FoneDog 电话转移具有多种使用功能:
这是使用 FoneDog 电话转移将备份转移到新 iPhone 的方法。
FoneDog 电话转移的其他功能包括一键式联系人备份和恢复、卸载不需要的文件、HEIC 转换器、铃声制作器等。 确保 注册我们的 FoneDog 电话转接!
人们也读关于如何将 GoPro 视频传输到 iPhone 的最佳指南如何将 MP4 传输到 iPhone 的最佳指南
现在您已经了解了如何将备份传输到新 iPhone,您可以完成设备设置并立即使用它。
我们列出了 4 种快速简便的方法,您可以使用它们使您的传输更顺畅; 这完全取决于你想尝试什么方法。
在这些选项中,FoneDog 电话转移是迄今为止最有效的,因为它为您提供了更好的转移选项。
发表评论
评论
热门文章
/
有趣乏味
/
简单困难
谢谢! 这是您的选择:
Excellent
评分: 4.7 / 5 (基于 97 评级)