

作者: Gina Barrow, 最新更新: 2018年12月23日
高速缓存是存储在硬盘驱动器中的临时文件和数据,用于加快处理过程,尤其是在下载映像时。 当浏览例如Safari浏览器和网页时,这非常有用。 网站内的图像已存储,因此当您重新访问该网站时,已经下载了图像,以便更快地打开网站,而不必等待几秒钟并等待图像完全下载。
但是,这些缓存会随着时间的推移而累积。 尽管它们是临时文件,但是除非您自己进行操作,否则没人会为您丢弃这些临时文件。 这些文件将开始占用更多的存储空间,它们代替了其基本功能来加快处理速度,而是 降低系统速度.
因此,我们将发现如何 清除Mac上的缓存 并提高设备的性能。
第1部分。如何一次全部清除Mac上的缓存第2部分。如何在Mac上清除系统和应用程序缓存第3部分。如何在Mac上清除用户缓存第4部分。如何在Mac上清除浏览器缓存
手动执行所有这些步骤可能会很累,特别是当您对大多数步骤不太熟悉时。 除此之外,您还需要花费很多时间 清除缓存 您只需使用一个程序即可自动检测Mac内部的所有缓存。
FoneDog Mac Cleaner 提供加速和提高Mac性能所需的所有解决方案。 该程序提供了全面的工具来扫描和确定设备的运行状况,并快速删除所有垃圾文件。
如何使用FoneDog Mac Cleaner清除Mac上的缓存?
使用FoneDog Mac Cleaner清除Mac上的缓存可能已经节省了很多时间!
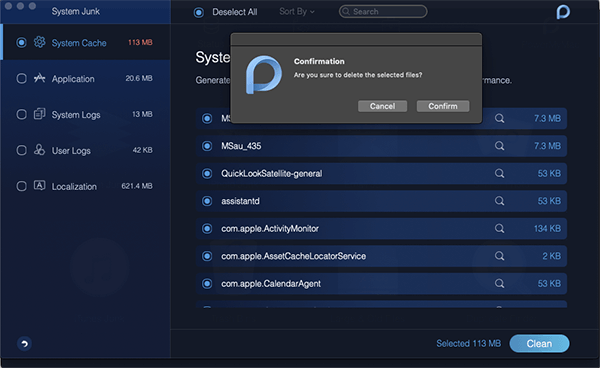
系统和应用程序缓存是隐藏文件,通常由Mac上存储的应用程序创建。 这意味着,包括媒体内容在内的所有临时文件都存储在系统文件和应用程序文件中。 有人仍然认为清除这两个内容是否有必要,但是,如果尝试清除这两个字并没有什么害处,并且如果它有助于提高Mac的性能,那为什么不这样做呢?
如何:
打开〜/ Library / Caches并删除带有应用程序名称的文件夹的内容。
记得: 并非所有应用程序缓存都可以安全清除。 一些应用程序开发人员会将大量用户信息保留在缓存文件夹中,因此强烈建议备份!
DNS缓存是系统缓存的常见示例之一。 这些是旧的缓存记录,可将Internet域名解释为IP地址。
请注意: 如果您使用OS X 10.10.0-10.10.3,请使用: sudo Discoveryutil mdnsflushcache; sudo Discoveryutil udnsflushcaches; 说脸红了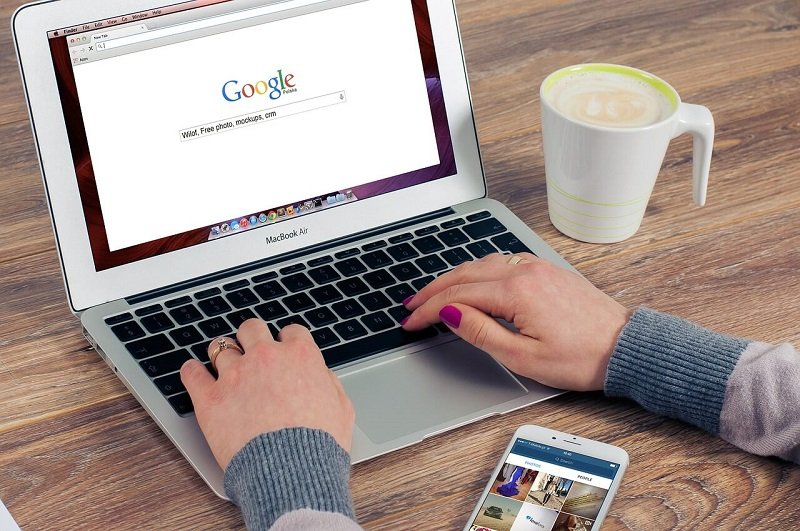
我们将清除的下一种缓存类型是用户缓存。 这种类型的缓存是导致系统速度降低的主要原因。 它主要包含所有垃圾文件。
以下是有关如何在Mac上清除用户缓存的步骤:
注意:请仅删除这些文件夹的内容,而不删除文件夹本身
如果要清除库缓存,可以执行相同的步骤,但将其替换为:/ Library / Caches(请查看区别)
如果您喜欢在Mac上浏览互联网,那么您可能会积累很多浏览器缓存。 浏览器缓存也是临时文件,用于存储Web信息(尤其是媒体文件),以实现更好,更快的访问。 随着时间的流逝,它们至少会占用系统总空间的15%,因此有必要不时清除它们。
但是,每个流行的浏览器都有不同的缓存设置,因此您必须熟悉如何导航:
如何在Mac上清除Chrome缓存:
如何在Mac上清除FireFox缓存:
您可以在同一菜单中限制缓存大小,只需检查“覆盖”自动缓存管理即可。 选择默认大小350 MB,足以满足大多数用户的需求。
如何在Mac上清除Safari缓存:
大多数Mac用户已经熟悉 苹果浏览器 浏览器,但清除其浏览器缓存比其他浏览器要难得多。 方法如下:
如果您希望清除本地DNS缓存以加快过程,则清除缓存可能需要一段时间。 
人们也读如何知道应用程序在Mac上不安全?如何解决外置硬盘问题没出现在Mac上
我们刚刚学习了如何清除Mac上的缓存,希望它能帮助您提高并加速设备的性能。 但是,如果您希望以更安全,更快捷的方式清除缓存和其他垃圾文件,请考虑使用 FoneDog Mac Cleaner.
与您的朋友分享此终极指南,并让他们知道保持Mac健康和良好性能是多么容易。
发表评论
评论
热门文章
/
有趣乏味
/
简单困难
谢谢! 这是您的选择:
Excellent
评分: 4.5 / 5 (基于 88 评级)