

作者: Gina Barrow, 最新更新: 2019年1月8日
你收到内存错误了吗? 了解如何摆脱“您的系统已耗尽应用程序内存“在这篇新帖中发帖!
我们花了多年时间为 iOS 设备创建应用程序,我们为您制作了一个很好的工具。
给你一个提示: “下载“ FoneDog PowerMyMac 清理垃圾文件并减少内存使用量。 您还可以在本文中找到一些节省内存使用的好方法。
PowerMyMac
快速扫描Mac并轻松清理垃圾文件。
检查Mac的主要状态,包括磁盘使用情况,CPU状态,内存使用情况等。
只需点击几下即可加速您的Mac。
免费下载
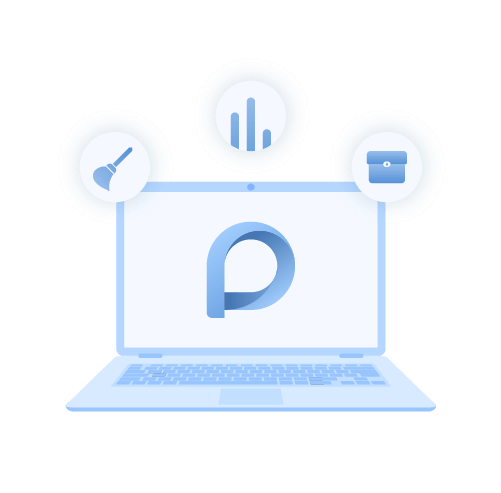
部分1。 修复系统已耗尽应用程序内存部分2。 检查活动监视器的内存状态部分3。 一体化解决方案 部分4。 减少Finder中的内存使用量部分5。 概要
即使是功能最强大的计算机也会在下载并充满整个系统的应用程序,文件和其他相关软件之后变慢。 但是,你怎么知道你的 Mac 应用程序内存不足?
当您发现计算机速度变慢并且性能水平下降时,仅表明系统出现问题。 您会发现浏览器崩溃,应用程序冻结以及许多其他不寻常的错误。
在某些情况下,您可能会收到“您的系统已耗尽应用程序内存”错误消息。 要解决此问题,您需要清理并整理好这些杂物,以使系统再次正常运行。
禁用仪表板小部件
MacOS将桌面视为新打开的窗口,这就是为什么您在启动计算机时会注意到延迟的原因。 如果仪表板上的应用程序过多,这也会影响Mac的运行方式,尤其是在启动时。 您可以选择将其关闭,以便最大程度地减少应用程序内存使用量。
关闭仪表板不会丢失数据,因此安全选择此选项。 您也可以只选择最重要或常用的应用程序图标保存在桌面上。 这样,您可以节省更多磁盘空间并加快Mac的启动速度。 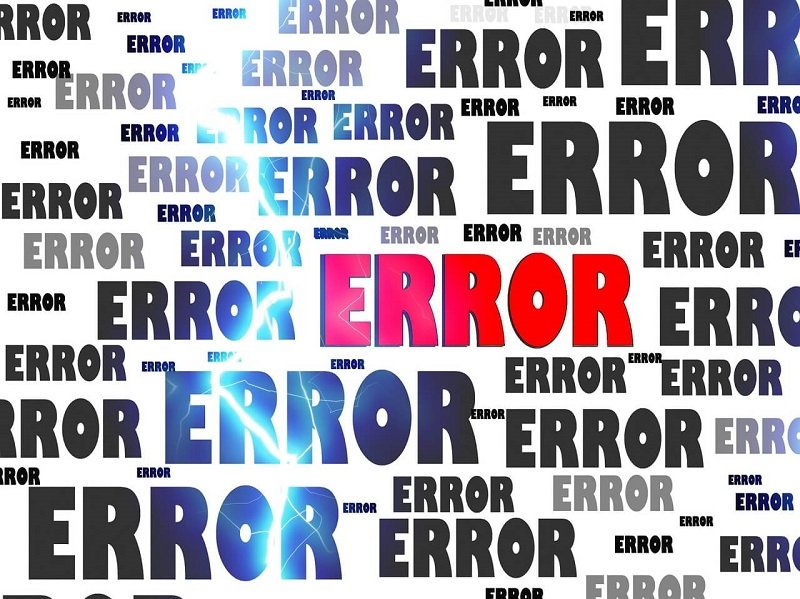
使用Chrome的任务管理器 强制退出
您还可以使用 谷歌Chrome的任务管理器 强制退出浏览器中占用大量内存的进程。 “强制退出”是一个有用的工具,可让您查看页面在Mac上如何根据CPU使用率进行缩放。
您的活动监视器将显示您的系统的任何状态。 要打开活动监视器,请转到“应用程序”,然后在搜索栏中键入:活动监视器。 您应该在活动监视器中看到剩余的可用内存量。
快捷方式:您还可以按F4并在搜索栏中键入活动监视器。
注意:Mac为红色和黄色时,其内存至关重要。 如果您发现在内存压力下获得了一些彩色内存,则表明设备已耗尽所有可用的可用内存。 检查缓存的文件,并查看使用了多少内存。 在该区域中,您可以记下遇到问题的内存使用类型,以及如何释放一些磁盘空间。 
根据上述情况,Mac上的缓存文件可能会占用大量磁盘空间。 这些可以是可能影响我们使用Mac方式的任何临时文件,包括浏览器,应用程序和系统缓存。
登录项目可能是应用程序内存问题的另一个可疑对象。 这些是在Mac启动期间自动加载的程序/应用程序/软件。 其中一些自动或未经您批准将自己添加到列表中。 这些应用程序导致Mac引导时间过多,这可能非常令人沮丧。
删除这些登录项和缓存文件的最简单,最方便的方法是使用 FoneDog Mac Cleaner。 对! 该软件为您完成零工。 您无需深入了解并解决Mac问题。
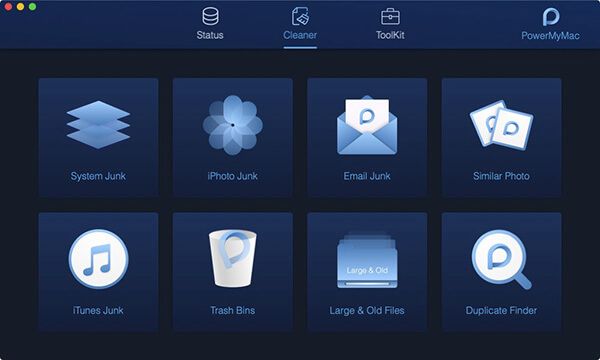
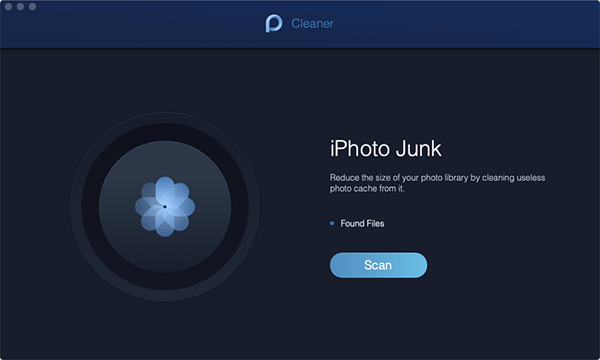
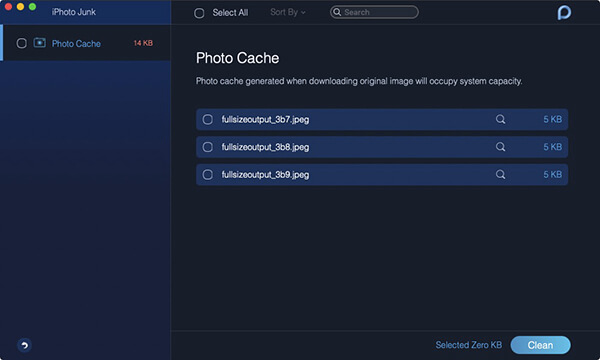
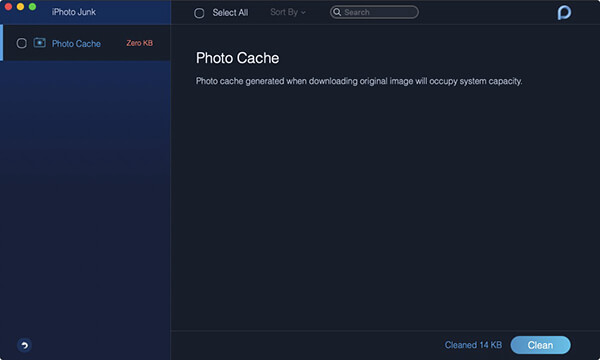
只需使用FoneDog Mac Cleaner,您就可以完全清理并释放Mac上的大量空间!
除了“登录”项,以下是造成您的内存(应用程序内存)问题的元凶:
您只需运行程序并选择您认为可以释放并优化设备的所需工具。 FoneDog Mac Cleaner提供以下内容:
FoneDog Mac Cleaner 使您免于手动搜索占用空间的应用程序,文件和设置的所有麻烦。 此外,它最适合初学者或没有技术专长的人。 他们可以无缝地导航该软件并解决任何与Mac相关的问题。
人们也读如何知道应用程序在Mac上不安全?如何解决外置硬盘问题没出现在Mac上
Finder可能是另一个导致应用程序内存使用率很高的问题。 当我们不想走很长的路要走时,我们用它来搜索重要的应用程序,文件和其他设置。 由于Finder搜索所有文件夹和文件,因此您可以通过执行以下步骤来自定义使用Finder的方式:
至少你通过自定义Finder节省了大量空间。 
这是您的系统已用完应用程序内存修复程序的全部。 本文证明,如果我们忽略设备和计算机的维护功能,无论它们的功能多么强大,它们最终都将在未来放慢速度。 拥有可靠的Mac的关键是其维护。 我们有很多方法可以摆脱“您的系统已耗尽应用程序内存错误消息,最有效的方法之一是使用 FoneDog Mac Cleaner.
只需几次点击就可以获得运行良好的高内存设备。 现在与朋友分享这个好消息吧!
发表评论
评论
热门文章
/
有趣乏味
/
简单困难
谢谢! 这是您的选择:
Excellent
评分: 4.7 / 5 (基于 105 评级)