

作者: Adela D. Louie, 最新更新: 2019年4月16日
如今,人们倾向于将PC用于日常工作或工作,而用户会保留一些日常数据或文件。 但是,在某些情况下,您将无法访问PC,然后突然需要一些重要文件才能访问。 到那时,您也许可以为您提供另一种思路,以解决在这种情况下如何访问文件的问题。
提示:
这就是为什么在本文中,我们将向您展示 如何在PC上将数据上传到iCloud。 这样,您将能够使用拥有的任何iOS设备(如iPhone,iPad和iPod)访问Mac上拥有的任何数据。
第1部分:什么是iCloud?第2部分:iCloud如何工作?第3部分:如何从Mac将数据上传到iCloud?第4部分:如何在Mac上将桌面和文档上载到iCloud?第5部分:结论。
众所周知,iCloud是最受欢迎的存储之一,可以用来备份您拥有的任何数据。 您是否拥有iPad,iPhone,iPod或Mac。 当存储照片,视频,文档,音乐,应用程序等等时,iCloud可以为您提供帮助。 最好的部分是,只要拥有相同的iCloud帐户,您就可以在任何设备上轻松访问它们。 另外,如果您要查找某个设备,则可以使用iCloud。
在任何iOS设备或Mac OS X上设置iCloud帐户后,您便可以轻松地使用同一帐户登录拥有的任何其他设备或Mac。 您只需要登录即可使用相同的Apple ID和密码,就可以了。 您还可以通过其iCloud.com网站访问它们,在其中您还可以找到保存在iCloud上的所有重要数据。
但是,如果您使用的是Windows PC,则访问它的唯一方法是仅转到Web访问权限,以便您可以使用便笺,联系人,日历,iCloud驱动器,页面,数字和在Windows PC上使用Web浏览器进行主题演讲。
现在,有一些方法可以上传或 备份文件 您在PC上拥有的iCloud。 而且我们将向您展示如何在这里做到这一点。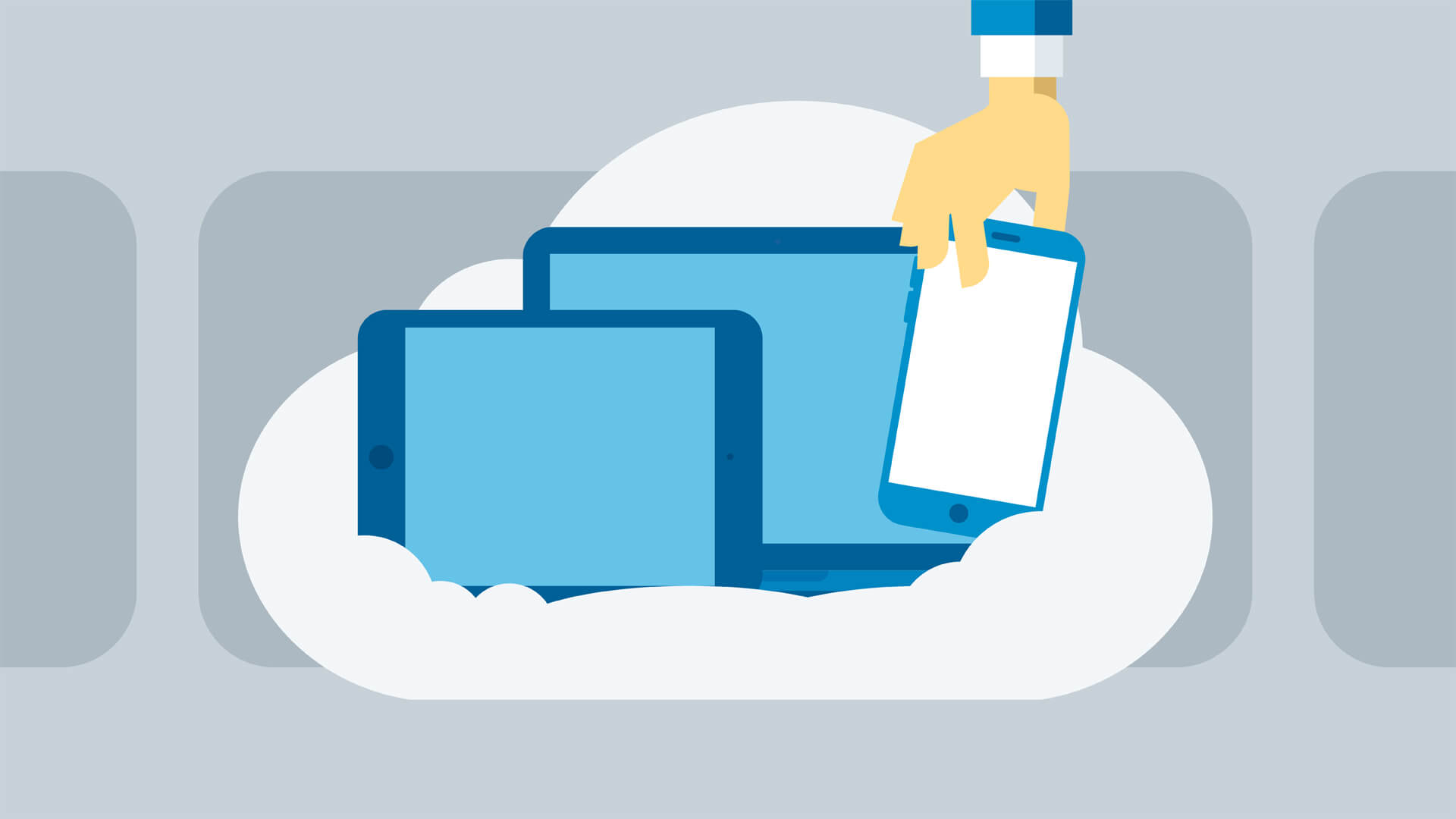
Mac上最常见的数据是存储在其中的照片。 这就是我们将如何使用Mac PC将其上传到iCloud的示例数据。 为了使您能够做到这一点,这就是您需要做的。
步骤1:继续并启动要上传到iCloud的照片。
第2步:从此处,您将可以看到“共享”类别下的“ iCloud”选项。
第3步:从那里开始,只需单击该按钮即可查看iCloud上的照片。
步骤4:执行完此操作后,继续并选择要在iCloud上上传的所有照片,然后将它们拖到标题为“我的照片流”的相册中。
您也可以在Mac上将要存储到iCloud的Mac上的任何文档存储在iCloud上。 这样,您将可以使用任何其他iOS设备或任何计算机来访问其中的任何一个。 这是您的操作方法。
注意: 在开始之前,您必须确保具有必要的要求才能继续该过程。
在这里,您将在要使用的Mac设备上打开桌面和文档,以便能够使用iCloud Drive。 这是您需要做的。
步骤1:继续并进入Apple菜单。
步骤2:之后,继续并选择“系统偏好设置”
步骤3:然后,继续并选择iCloud。
步骤4:此外,您还必须确保启用了iCloud Drive。
步骤5:然后,继续,然后单击iCloud Drive旁边的选项。
步骤6:从那里继续,然后选择Desktop(桌面)和Documents(文档)文件夹。
步骤7:然后,一旦完成,请继续并单击“完成”。
在Mac上执行此操作之后,您将可以在Finder的侧边栏iCloud部分中找到“桌面和文档”文件夹。 因此,如果您要添加另一个Mac桌面,则还可以在iCloud Drive中找到Desktop文件夹。 第二台Mac设备的名称也将是文件夹的名称。
现在,您已经知道如何在PC上的iCloud上上传数据。 您想到的下一件事是“您将如何访问它?”。 这实际上很简单。 您拥有的任何设备都将能够帮助您访问这些文件。 以下是在不同设备上执行此操作的方法。
在这里,您可以使用iCloud下Mac上的Finder在桌面和文档上找到文件。 您还可以选择使用Spotlight查找标题。
此外,一旦打开“桌面和文档”,您将能够管理或组织所拥有的文件夹。 使用第二台Mac将其打开后,您将能够在文件夹中找到与第二台Mac同名的文件。
使用您拥有的任何iOS设备的iOS 11或更高版本上的“文件”应用程序,您将能够使用iPhone,iPod或iPad设备轻松访问它。 一旦能够找到所需的数据,便可以使用与其兼容的任何应用程序使用所有数据。 这样,您还可以编辑所选的文件。
您还可以通过iCloud.com网站找到保存在iCloud上的文件。 这样,您将能够从拥有的任何其他计算机上访问“桌面和文档”文件夹。 您还可以拖动“桌面和文档”文件夹中的任何文件,并且您也可以在Mac上找到它,这会让您感到惊讶。
现在,要使您能够完成所有这些操作,这就是您将需要做的。
步骤1:继续并使用您的Apple ID和密码登录iCloud.com。
步骤2:在那之后,继续并选择iCloud Drive。
步骤3:然后,继续并单击Desktop and Documents文件夹。
因此,这就是您能够在PC上的iCloud上上传数据的便捷程度。 这很容易,对吧? 除此之外,您还可以将iCloud用作备份方法之一。 这样,您就可以将Mac上拥有的所有重要数据保存到iCloud,甚至在需要使用另一台PC时也可以随时访问。
发表评论
评论
热门文章
/
有趣乏味
/
简单困难
谢谢! 这是您的选择:
Excellent
评分: 4.7 / 5 (基于 79 评级)