

作者: Nathan E. Malpass, 最新更新: 2023年10月5日
尤其是屏幕录制,已经成为在 iPhone 上保存重要时刻的宝贵工具,无论是与朋友的搞笑视频通话、教程还是重要演示。 然而,现代技术的便利有时也伴随着意外删除的风险,以及当您意识到自己丢失了一些珍贵的东西时随之而来的令人心沉的感觉。
在本文中,我们将探讨各种方法和工具来帮助您 恢复已删除的iPhone屏幕录制 并为您提供解开过去的最佳机会。 无论您使用的是最新的 iPhone 型号还是旧版本,这些技术都旨在帮助您 即使从损坏的手机中也能检索丢失的数据 并恢复那些珍贵的记忆。 让我们深入数据恢复的世界,带回那些不可替代的屏幕录像,再次重温那些特殊的时刻。
第 1 部分:如何恢复已删除的屏幕录制 (iPhone):亚军方法第#2部分:恢复已删除的屏幕录制的最佳方法(iPhone):FoneDog iOS数据恢复
当谈到恢复 iPhone 上最近删除的屏幕录像时,您应该首先检查的地方之一是“最近删除”相册。 Apple 推出此功能是为了帮助用户 取出最近删除的照片 没有太多麻烦。 请按照以下简单步骤恢复已删除的屏幕录像:
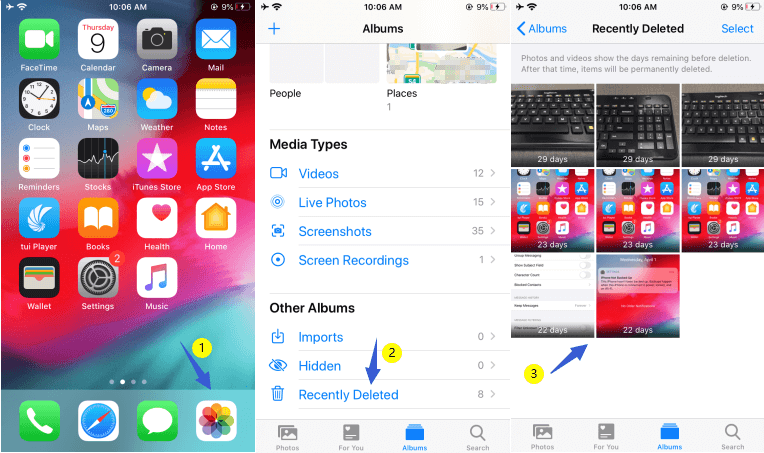
请注意: 请记住,“最近删除”相册中的屏幕录像仅保留 30 天。 在此期限之后,它们将被永久删除,并且无法通过此方法恢复。 如果您在“最近删除”相册中找不到您想要的屏幕录像,请不要担心! 在我们寻求检索丢失的数据的过程中,还有其他方法可以探索。 让我们继续讨论下一个亚军方法。
如果您定期将 iPhone 备份到 iCloud的,您删除的屏幕录像很有可能仍然可以通过此方法恢复。 iCloud 提供了一种在云端存储设备数据的便捷方式,包括媒体文件、应用程序数据、设置等。 请按照以下步骤使用 iCloud 备份恢复已删除的屏幕录像:
重要提示: 从 iCloud 备份恢复 iPhone 会将设备上的所有当前数据替换为备份中的数据。 在所选备份日期之后创建或修改的任何数据都将丢失。 执行此方法时请务必小心,并确保在继续之前备份当前数据。
请记住,拥有最近的 iCloud 备份对于成功恢复数据至关重要。 定期将 iPhone 备份到 iCloud 可确保您在发生意外删除或设备问题时拥有一个可以依靠的安全网。
如果您一直在努力使用以下方法备份您的 iPhone iTunes的 在您的计算机上,您也许可以从 iTunes 备份文件恢复已删除的屏幕录像。 iTunes 提供 iPhone 数据的本地存储备份,包括媒体文件和设置。 请按照以下步骤尝试使用 iTunes 备份恢复已删除的屏幕录制内容:
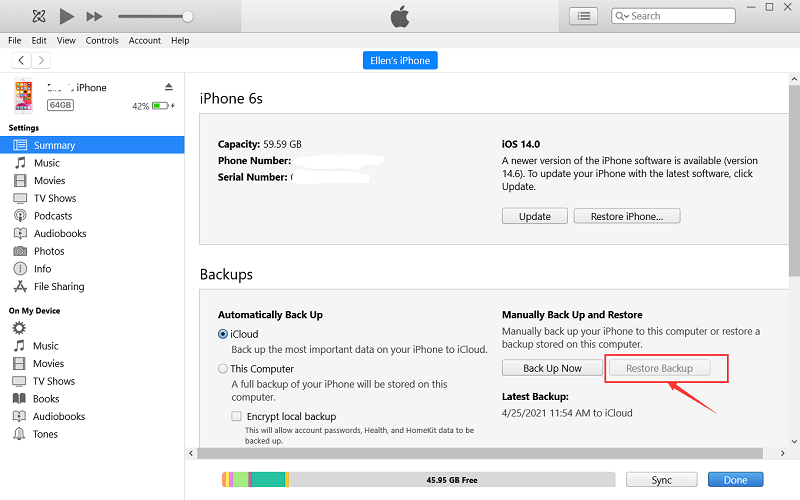
重要提示: 就像 iCloud 备份方法一样,从 iTunes 备份恢复 iPhone 会将设备上的所有当前数据替换为备份中的数据。 备份日期之后创建或修改的数据将会丢失。 在继续此方法之前,请确保您已备份当前数据。
定期创建 iTunes 备份是确保您的 iPhone 数据安全备份的明智做法。 但是,请记住,从 iTunes 备份恢复意味着您需要访问创建备份的计算机。
如果您拥有运行 macOS Catalina 或更高版本的 Mac,或者运行 macOS Mojave 或更早版本的 Mac,则可以使用 Finder 从 iPhone 恢复已删除的屏幕录制内容。 请按照以下步骤尝试使用 Finder 进行恢复:
重要提示: 与以前的方法一样,从备份恢复 iPhone 会将设备上的所有当前数据替换为备份中的数据。 在继续之前备份您当前的数据。
使用 Finder 创建备份并可能提取数据可能是恢复已删除的屏幕录制的有用方法,特别是如果您更喜欢在 Mac 上进行本地备份。 但是,请始终谨慎行事并使用信誉良好的软件工具进行数据提取,以避免任何潜在的数据丢失或安全风险。
当谈到有效恢复 iPhone 上已删除的屏幕录制时,最可靠和用户友好的可用工具之一是 FoneDog iOS数据恢复。 这款功能强大的软件专为帮助 iOS 用户从 iPhone、iPad 和 iPod Touch 设备中检索丢失或删除的数据而设计。
iOS的数据恢复
恢复照片,视频,联系人,消息,通话记录,WhatsApp数据等。
从iPhone,iTunes和iCloud恢复数据。
与最新的 iPhone 和 iOS 兼容。
免费下载
免费下载

无论您的屏幕录制是被意外删除、由于软件更新而丢失还是在神秘情况下消失,FoneDog iOS数据恢复都提供了无缝的解决方案来带回您宝贵的记忆。 让我们探讨一下步骤 恢复已删除的iPhone屏幕录制 使用 FoneDog iOS数据恢复:
步骤#1:安装并启动 FoneDog iOS数据恢复
从官方网站下载并在您的计算机上安装 FoneDog iOS数据恢复。 安装完成后启动软件。
步骤#2:将 iPhone 连接到电脑
使用 USB 数据线将您的 iPhone 连接到安装了 FoneDog iOS Data Recovery 的计算机。 如果出现提示,请信任 iPhone 上的计算机。
步骤#3:选择“从 iOS 设备恢复”模式
在 FoneDog iOS数据恢复 界面中,选择“从iOS设备恢复” 模式,从左侧菜单中选择。软件将自动检测您连接的 iPhone。
步骤#4:扫描您的 iPhone 是否有已删除的屏幕录制内容
点击“开始扫描“按钮启动对iPhone存储的彻底扫描。FoneDog iOS数据恢复将梳理设备以查找现有和已删除的数据,包括丢失的屏幕录制内容。
步骤#5:预览并选择要恢复的屏幕录像
扫描过程完成后,您将看到可恢复数据的列表。 浏览文件并找到要恢复的已删除的屏幕录像。 您可以使用搜索功能或过滤选项快速查找特定文件。
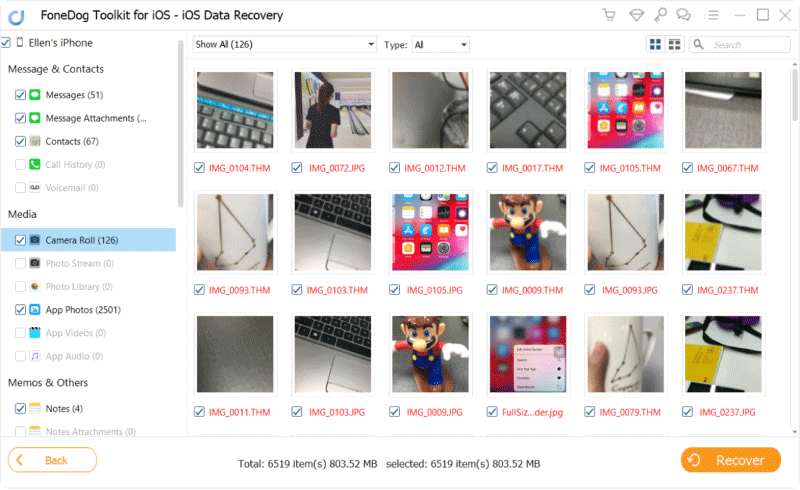
步骤#6:恢复已删除的屏幕录像
选择所需的屏幕录像后,单击“恢复“按钮。FoneDog iOS数据恢复将提示您在计算机上选择一个目标文件夹来保存恢复的文件。选择该文件夹,让软件发挥其魔力。
步骤#7:完成恢复过程
恢复过程完成后,您将收到一条确认消息。 现在,您可以导航到之前选择的目标文件夹,以访问成功恢复的屏幕录像。
FoneDog iOS数据恢复 提供了一种高效、安全且全面的方法来直接从iOS设备检索已删除的屏幕录像。 其友好的用户界面,加上强大的数据恢复功能,确保为希望恢复丢失数据的用户提供流畅的体验。
人们也读如何从 iPhone 中恢复永久删除的视频?[2023]2023 年免费 iPhone 视频恢复工具的完整列表!
无论您是精通技术的个人还是新手,FoneDog iOS数据恢复都可以简化恢复过程,并增加您找回那些具有情感价值的珍贵屏幕录像的机会。
有了 FoneDog iOS数据恢复 在您身边,在已删除的屏幕录制中捕获的记忆不必永远丢失。 今天就尝试一下,重新发现您珍惜的时刻!
发表评论
评论
热门文章
/
有趣乏味
/
简单困难
谢谢! 这是您的选择:
Excellent
评分: 4.5 / 5 (基于 103 评级)