

作者: Nathan E. Malpass, 最新更新: 2023年10月18日
丢失 iPad 上的浏览历史记录可能会令人沮丧,尤其是当您需要重新访问几天前偶然发现的网站或想要跟踪您的在线活动时。 那么是否可以 从计算机上查看您的 iPhone 浏览器历史记录? 幸运的是,有一个解决方案——您可以 恢复已删除的 Safari 历史记录 iPad.
在这份综合指南中,我们将引导您完成检索丢失的浏览数据的分步过程,确保您可以再次无缝访问您的网络历史记录。 无论是由于意外删除还是技术故障,我们都能为您提供帮助。 因此,让我们深入了解如何找回那些您认为永远丢失的珍贵网页。
第 1 部分:如何恢复已删除的 iPad Safari 历史记录第 2 部分:恢复已删除的 Safari 历史记录 iPad 的最佳工具:FoneDog iOS 数据恢复总结
如果您想恢复 iPad 上已删除的 Safari 历史记录,并且您最近有包含浏览历史记录的备份,那么使用 iCloud 备份可能是一种有效的方法。 请按照以下步骤操作,了解如何使用 iCloud 恢复已删除的 Safari 历史记录 iPad:
Assuming you have a relevant iCloud backup, you can proceed to restore your iPad:
从备份恢复之前,您需要删除所有内容和设置:
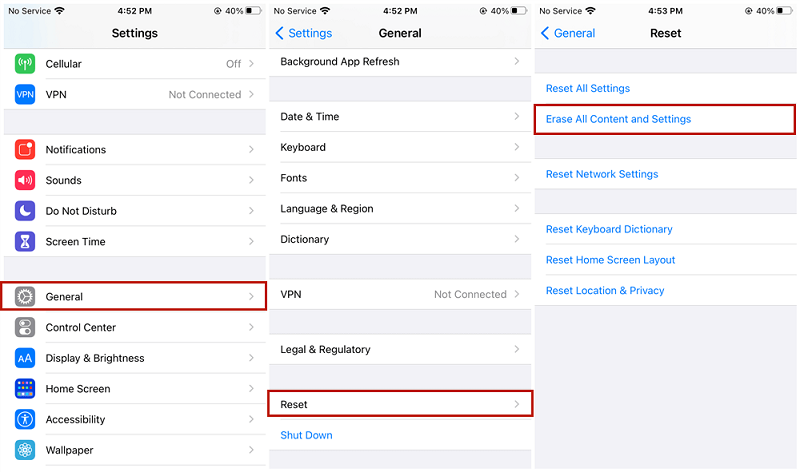
现在,将您的 iPad 设置为新设备,直到在设置过程中到达“应用程序和数据”屏幕:
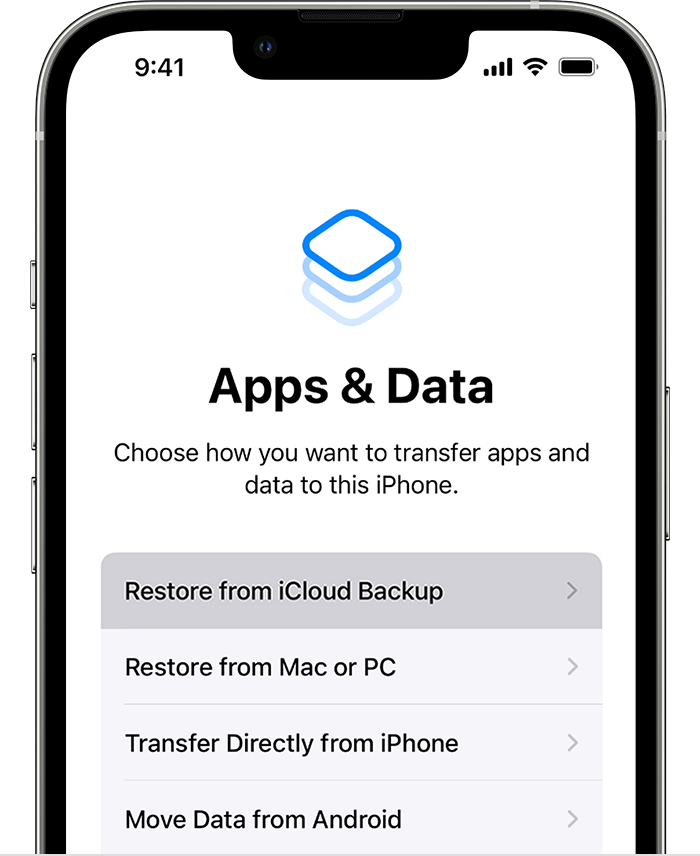
使用您的 Apple ID 和密码登录您的 iCloud 帐户:
您的 iPad 现在将从所选的 iCloud 备份中恢复。 此过程可能需要一些时间,具体取决于备份的大小。 确保您的 iPad 保持连接到 Wi-Fi 和电源。
恢复完成后,按照屏幕上的说明完成设置。 您的 Safari 历史记录以及所选备份中的其他数据将恢复到您的 iPad。
请记住,此方法会将您的整个设备恢复到之前的状态。 备份日期之后添加的任何数据都将被覆盖。 确保选择的备份时间接近您想要恢复的 Safari 历史记录的时间。 如果您没有相关的 iCloud 备份,或者此方法不适合您,请探索其他恢复选项。
如果您通过 iTunes 对 iPad 进行了备份,其中包含您想要恢复的 Safari 历史记录,则可以使用此方法来检索已删除的浏览数据。 以下是如何使用 iTunes 恢复已删除的 iPad Safari 历史记录:
步骤#1:启动 iTunes:确保您的计算机上安装了最新版本的 iTunes。 如果没有,请从 Apple 官方网站下载并安装。
步骤#2:连接 iPad:使用 USB 数据线将 iPad 连接到计算机。 如果 iTunes 没有自动启动,请手动打开它。
步骤#3:信任这台计算机:如果您的 iPad 上出现提示,请选择 “相信这台电脑” 并输入您的设备密码。
步骤#4:找到您的设备:在 iTunes 中,您将在左上角看到代表您的 iPad 的图标。 单击它可访问您设备的摘要页面。
步骤 5:选择恢复备份:在“备份”部分下,您将找到以前备份的列表。 查找应包含已删除的 Safari 历史记录的历史记录。 备份按日期列出,因此请选择最相关的备份。
步骤#6:开始恢复:单击 “恢复备份” 按钮,然后会出现一个确认窗口。 确认您想要从此备份恢复您的 iPad,然后继续。
步骤#7:等待恢复:iTunes 将开始从所选备份恢复您的 iPad。 此过程可能需要一些时间,具体取决于备份的大小和您的互联网连接。
步骤#8:完成设置:恢复完成后,您的 iPad 将重新启动。 按照屏幕上的说明完成设置。 确保您使用 Apple ID 和密码登录,以重新启用 iCloud 服务和应用程序下载。
步骤#9:检查 Safari 历史记录:设置完成后,打开 Safari 在 iPad 上检查已删除的浏览历史记录是否已恢复。 您的 Safari 历史记录现在应该包含您选择的备份中的数据。
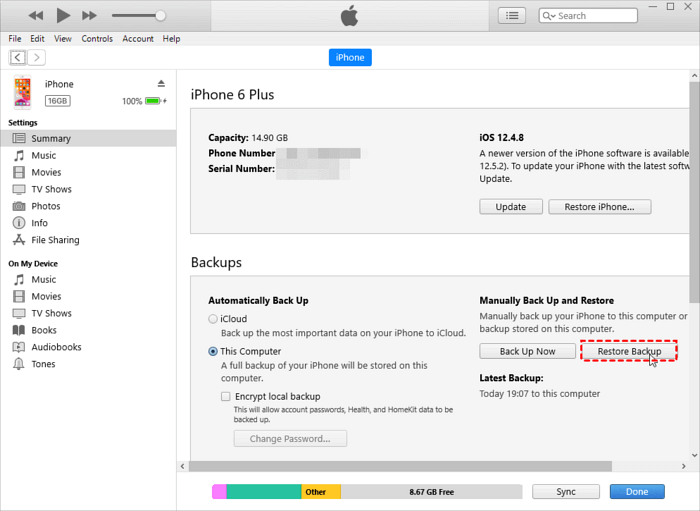
需要注意的是,使用此方法会将 iPad 上的当前内容替换为所选 iTunes 备份中的数据。 备份日期之后添加的任何数据都将被覆盖。 因此,请选择与您想要恢复的 Safari 历史记录时间密切相关的备份。
If you have enabled iCloud Safari syncing on your iPad and other Apple devices, your deleted Safari history might still be available on those devices. Here's how to check and potentially recover deleted Safari history iPad via this method:
如果您在另一台设备上找到已删除的历史记录条目,您可以使用该设备访问信息或根据需要将其导出到您的 iPad。
只需使用您找到已删除的 Safari 历史记录的设备即可访问您需要的信息。 您可以浏览历史记录并重新访问网页。
如果您想将已删除的 Safari 历史记录带回 iPad,可以使用 iCloud Safari 同步功能来同步数据:
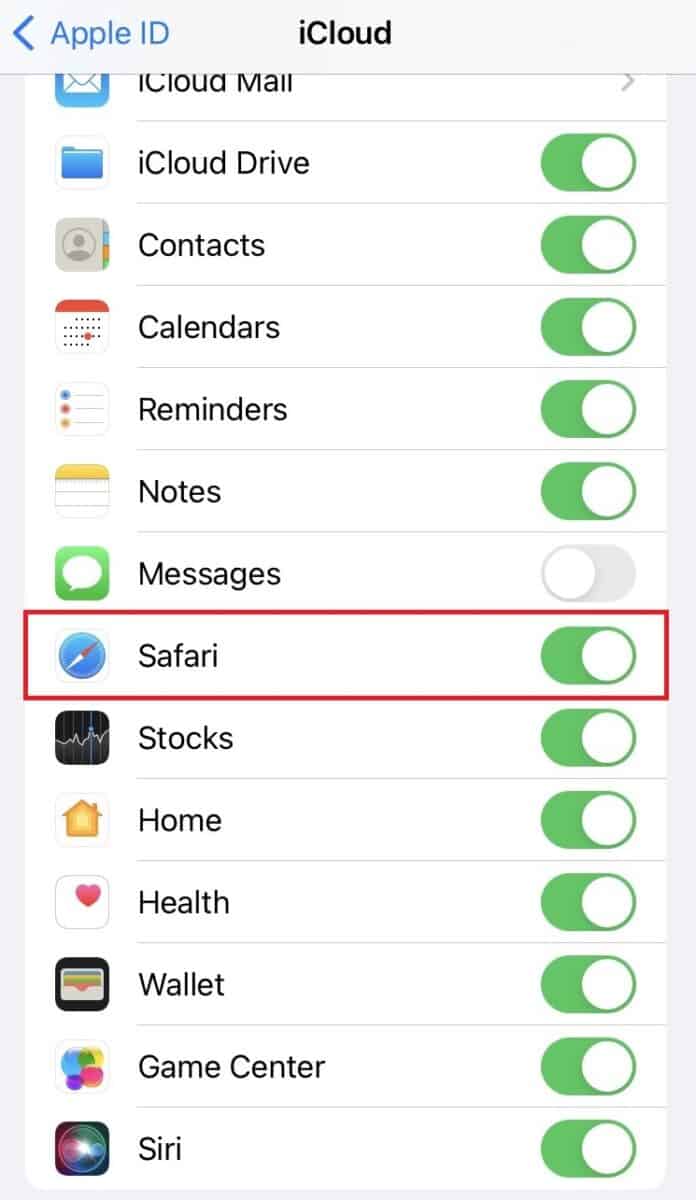
请注意,如果所有同步设备上的数据均被删除,iCloud Safari 同步可能无法恢复已删除的历史记录条目。 它主要帮助跨 Apple 设备同步和访问 Safari 历史记录。
如果您经常使用多个 Apple 设备并且在删除历史记录时启用了 Safari 同步,则此方法特别有用。 如果此方法不适合您,或者您无法访问其他同步设备,请考虑探索其他恢复选项,例如使用 iCloud 或 iTunes 备份或第三方数据恢复工具。
FoneDog iOS数据恢复 是一款功能强大且用户友好的 iPhone 15 支持软件,旨在帮助您从 iOS 设备恢复各种类型的丢失或删除的数据,包括 Safari 历史记录、照片、消息、联系人等。 不管你 不小心从 iPhone 中删除了您的 Safari - 因此,根据历史记录,经历过设备故障或由于iOS更新而丢失数据,FoneDog iOS数据恢复可以是一个可靠的解决方案。
iOS的数据恢复
恢复照片,视频,联系人,消息,通话记录,WhatsApp数据等。
从iPhone,iTunes和iCloud恢复数据。
与最新的 iPhone 和 iOS 兼容。
免费下载
免费下载

以下是 FoneDog iOS数据恢复的一些主要功能:
以下是该软件的概述以及操作步骤 恢复已删除的 Safari 历史记录 iPad:
访问官方 FoneDog 网站并下载适用于您的计算机(Windows或Mac)的iOS数据恢复软件。 按照屏幕上的说明安装软件。 安装完成后启动该程序。
使用 USB 数据线将 iPad 连接到电脑。 如果您的 iPad 上出现提示,请点按 “相信这台电脑” 并输入您的设备密码以建立连接。
在FoneDog iOS数据恢复界面中,您会发现多个恢复选项。 选择 “从iOS设备恢复” 从左侧菜单。
点击 “开始扫描” 按钮,FoneDog将开始扫描您的iPad以查找已删除或丢失的数据,包括Safari历史记录。 扫描过程可能需要几分钟,具体取决于您设备上的数据量。
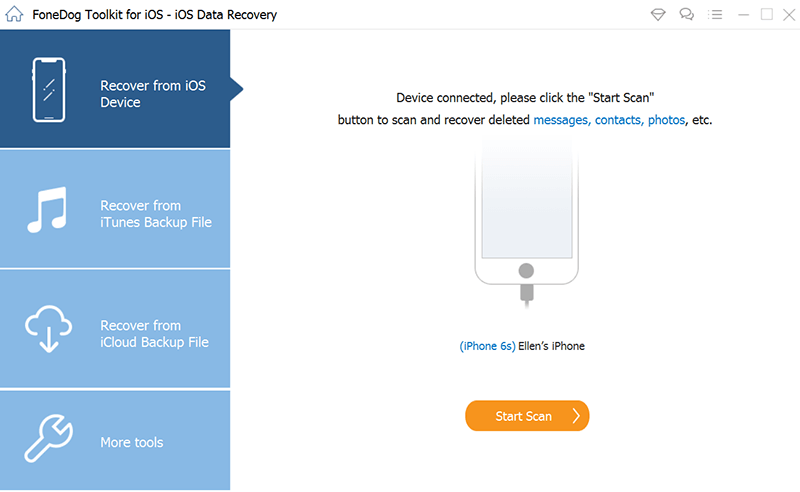
扫描完成后,您将在屏幕左侧看到可恢复数据类别的列表。 点击 《狩猎历史》 预览已删除的条目。 您可以浏览列表并选择要恢复的特定 Safari 历史记录条目。
选择所需的 Safari 历史记录条目后,单击 “恢复” 按钮。 选择计算机上的位置来保存恢复的 Safari 历史记录数据。
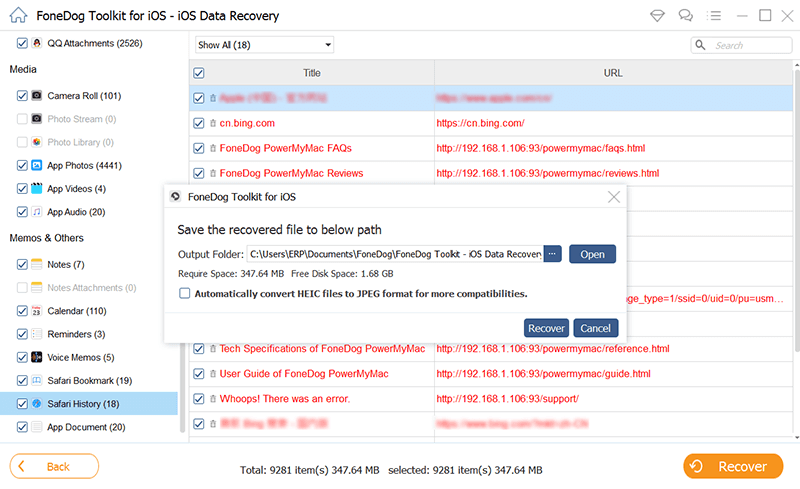
恢复过程完成后,导航到保存恢复的 Safari 历史记录的位置。 打开 Safari 历史记录文件以访问恢复的网页。
FoneDog iOS数据恢复提供了一种直接有效的方法来从iPad检索已删除的Safari历史记录。 当其他方法(例如 iCloud 或 iTunes 备份)不可用或不包含您需要的已删除浏览数据时,它特别有用。
人们也读如何解决 2023 年 Safari 从 iPhone 问题中消失的问题?当 Safari 由于地址无效而无法打开页面时如何修复的最佳指南
在本指南中,我们探索了一些方法 恢复已删除的 Safari 历史记录 iPad。 选择最适合您的情况和偏好的方法。 如果您有可用的备份,iCloud 和 iTunes 方法可能会很有效。 但是,如果您没有备份或备份不包含已删除的历史记录,FoneDog iOS数据恢复提供了可靠且用户友好的解决方案。
发表评论
评论
热门文章
/
有趣乏味
/
简单困难
谢谢! 这是您的选择:
Excellent
评分: 4.8 / 5 (基于 96 评级)