

作者: Adela D. Louie, 最新更新: 2018年1月4日
部分1。 将iPhone照片直接从iPhone移至PC部分2。 使用iTunes备份文件将iPhone照片移动到PC部分3。 通过iCloud备份文件将照片从iPhone移动到PC视频指南:3解决方案从iPhone恢复已删除的照片部分4。 结论
如何将iPhone照片从iPhone移动到PC? 许多 iPhone 用户有很多照片存储在其中,因为让我们面对它,iPhone拥有功能最强大的相机之一。 当然,你的iPhone上有很多照片。 但是,有些情况下您可能会错误地按错了按钮,导致其中一些照片在iPhone上消失。 您可能正在考虑如何将它们取回并让它们从iPhone移动到PC。 好吧,这里有一个解决方案--- FoneDog iOS数据恢复工具。
FoneDog iOS数据恢复工具是一个程序,它可以将您的照片从iPhone恢复到PC。 无论有没有备份,您都可以实现此目的。 使用这个程序。 您还可以将恢复的照片从iPhone移动到计算机上。 FoneDog iOS数据恢复工具使用起来非常安全,因为它不会覆盖iPhone设备上保存的其他数据,并且使用此程序,您的所有个人信息将始终受到保护。 它还兼容任何iOS设备和任何iOS版本,也可以在您的Mac或Windows计算机上运行。 每张恢复的照片都将自动移动到具有指定文件夹的计算机。 它可以帮助您以三种方式保存所有照片。 用你的 iTunes备份文件,你的 iCloud备份文件 和 直接从您的iPhone设备即使没有备份。 您所要做的就是下载FoneDog iOS数据恢复工具并将其安装在Mac或Windows计算机上。
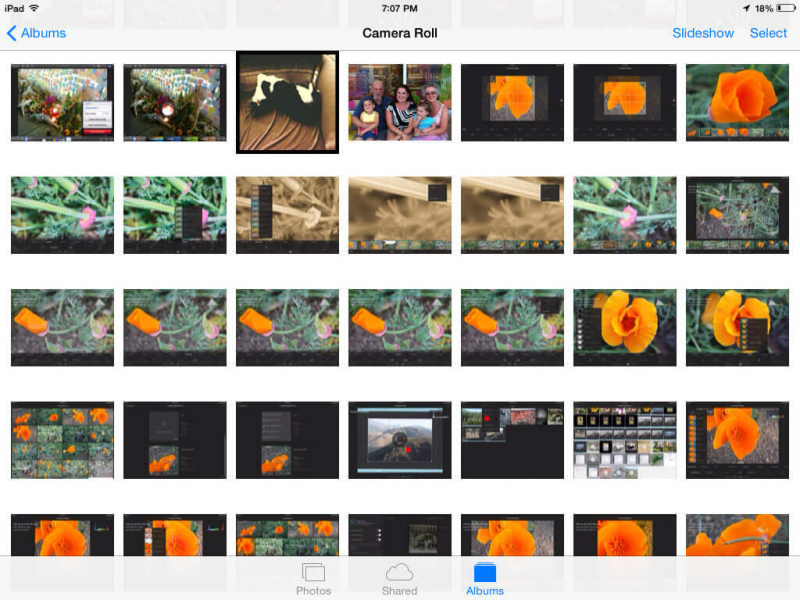 将照片从iPhone移动到PC
将照片从iPhone移动到PC
在PC上成功安装FoneDog iOS数据恢复工具后,将其启动并运行,然后使用USB线将iPhone设备连接到计算机。
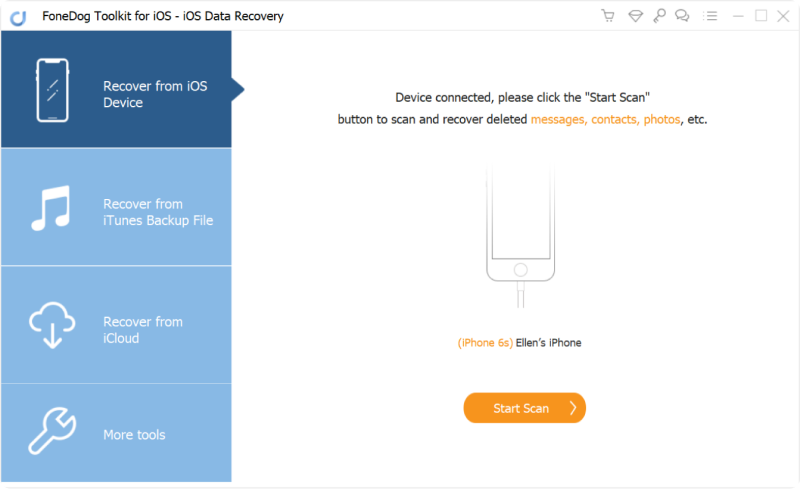
连接iPhone设备后,选择“从iOS设备恢复“然后点击”开始扫描“屏幕底部的按钮。
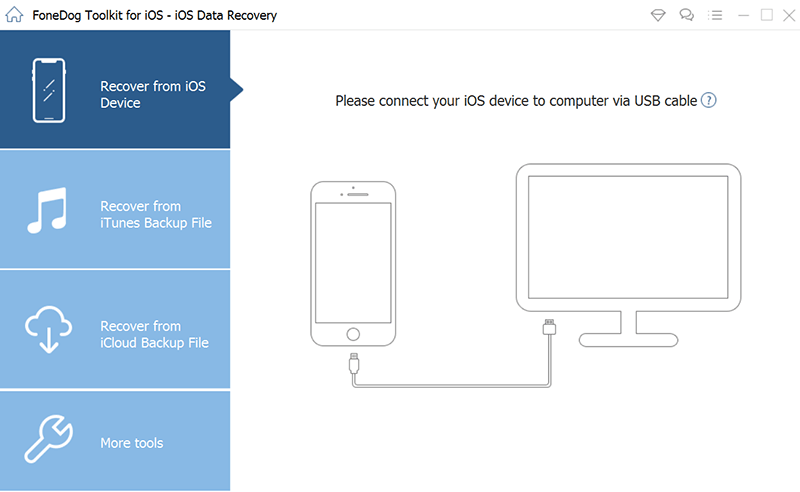
程序成功扫描iPhone设备后,您将在屏幕左侧看到一类文件。 选择 ”相机胶卷“查看所有照片。逐个预览,然后点击”恢复“按钮。所有选定的照片将保存在您的计算机上。
相关指南:
如何从iPhone 8 / 8Plus恢复已删除的联系人
如何从iPhone X恢复已删除的WhatsApp消息
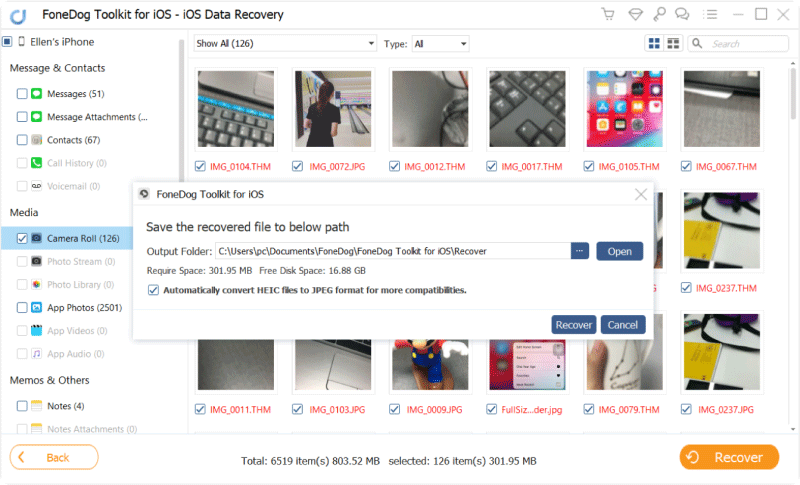
启动FoneDog iOS数据恢复工具,然后选择“从iTunes备份文件中恢复“之后,您将能够看到您的iTunes备份文件。选择您的iTunes备份文件,然后单击”开始扫描“.FoneDog iOS数据恢复工具将开始从iTunes备份文件中提取所有数据。扫描过程可能需要一些时间,具体取决于iTunes上保存的数据的大小。
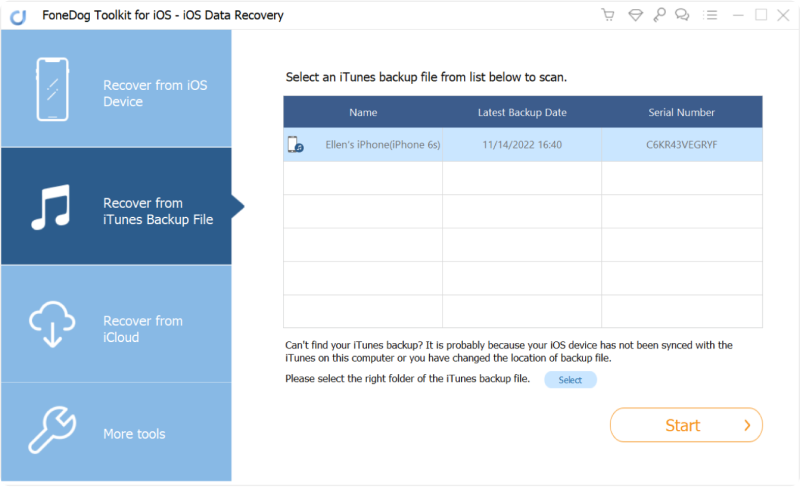
完成FoneDog iOS数据恢复工具扫描iTunes备份文件后,您将在屏幕左侧看到一个列表。 从那里,选择“相机胶卷“你将能够看到你所有的照片。你可以在Mac或Windows PC上移动它们,只需点击”恢复“按钮。所有照片将保存到计算机上的指定文件夹中。
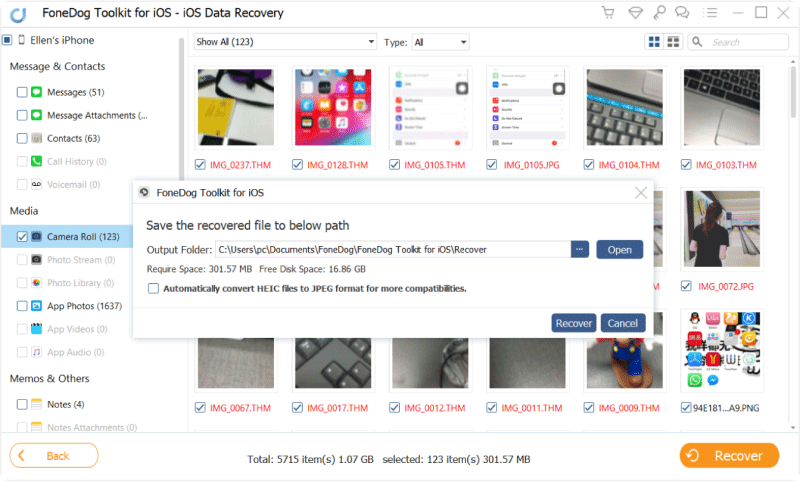
使用此方法,无需将iPhone设备连接到计算机。 只需确保您的iPhone设备与您一起完成此过程。
在您的计算机上启动FoneDog iOS数据恢复工具,然后选择“从iCloud备份文件中恢复之后,程序将要求您登录。只需在提供的字段中输入您的Apple ID和密码即可。

成功登录iCloud后,FoneDog iOS数据恢复工具将显示您的所有iCloud备份文件。 从屏幕上显示的列表中选择,然后单击“资料下载“iCloud备份文件旁边的按钮
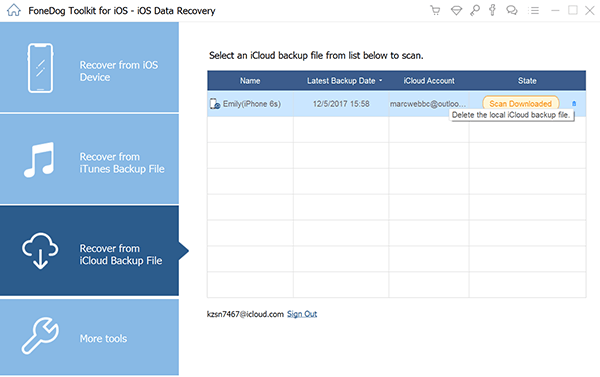
下载完iCloud备份文件后,FoneDog iOS数据恢复工具将显示文件类型列表。 从屏幕上显示的列表中选择“相机胶卷“为了查看iCloud备份文件中的所有照片,然后单击”下一页“按钮。
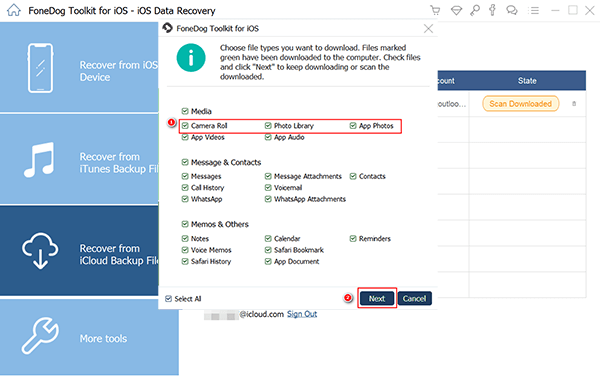
在完成FoneDog iOS数据恢复工具提取所有iCloud备份文件后,它现在将在您的屏幕上显示您的照片。 选择要移动到计算机的所有照片。 完成标记所需的所有项目后,单击“恢复“按钮和所有选定的照片将自动保存在Mac或Windows计算机上。
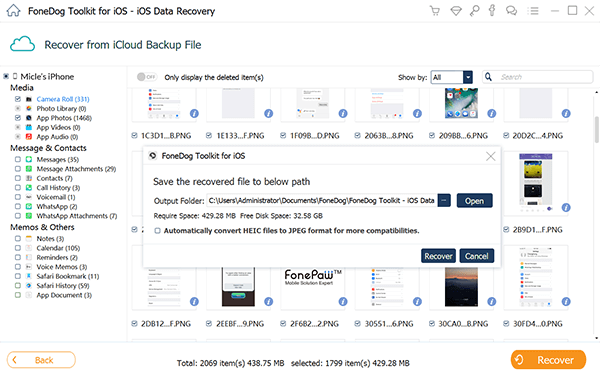
由数百家公司组成的创建、维护和提供物联网(IoT)全球开放标准的 FoneDog iOS数据恢复 工具使用起来非常安全,因为它不会覆盖iPhone设备上保存的任何其他数据,而且它会始终保密您的个人信息,因为该程序可以为您的隐私和安全提供高价值。 FoneDog iOS数据恢复工具还可以从您的iPhone设备恢复和移动其他数据,如联系人,短信,通话记录,视频,WhatsApp,语音邮件,音乐等。 此外,该程序还兼容您的Mac或Windows计算机以及任何iOS设备和版本。 这是一个很棒的程序,可用于恢复丢失或删除的数据并将其保存在您的计算机上以备将来使用。 永远记住要从iPhone设备上获取数据备份,以便在您想要在计算机上移动它们时更容易访问它们。 FoneDog iOS数据恢复工具是一款出色的软件,因为它可以让您在将所有文件从iPhone设备恢复到PC时获得最高的成功率。
发表评论
评论
热门文章
/
有趣乏味
/
简单困难
谢谢! 这是您的选择:
Excellent
评分: 4.6 / 5 (基于 90 评级)