

作者: Gina Barrow, 最新更新: 2022年2月7日
“有没有办法 iPhone 恢复 仅限联系人? 我今天失去了一些,我非常需要尽快把它们找回来。”
有很多方法可以备份你的 iPhone。 您可以利用 iTunes的 或 iCloud、电子邮件或您已注册的任何云服务。 但是,并非所有这些都可以为您提供选择或决定要还原的备份类型的选项。
您是否曾经经历过还原过程,并且在您只需要几个项目时对备份如何提取其余内容感到恼火? 这是许多 iOS 用户经历的常见场景。
所以我想,现在是时候让您摆脱这种挫败感并教您如何仅在 iPhone 上恢复联系人。 找出最适合您的解决方案。
第 1 部分。 如何仅从 iCloud 恢复 iPhone 联系人第 2 部分。 3 关于如何仅恢复 iPhone 联系人的实用方法 - 推荐方法部分3。 概要
大多数人主要依靠他们的联系人来实现他们的移动习惯的一部分。 它可以是个人联系人、同事、老板或重要人物。 并不是我们所有人都能记住一堆数字! 得知您的联系人被意外删除可能会令人沮丧。
除了麻烦之外,恢复联系人并不是一件容易的事。 如果您使用备份,则需要花费大量精力和过程。 仅允许您恢复联系人的备份之一是 iCloud。
但它不支持选择性还原,您可能需要还原整个联系人备份。 这非常不方便,尤其是当您只需要几个联系人即可恢复时。
但是,这里是仅从 iCloud 联系人恢复 iPhone 联系人的分步指南:
恢复完成后,您将收到有关请求的通知 从 iCloud.com 恢复您的联系人 并在您的电子邮件中。
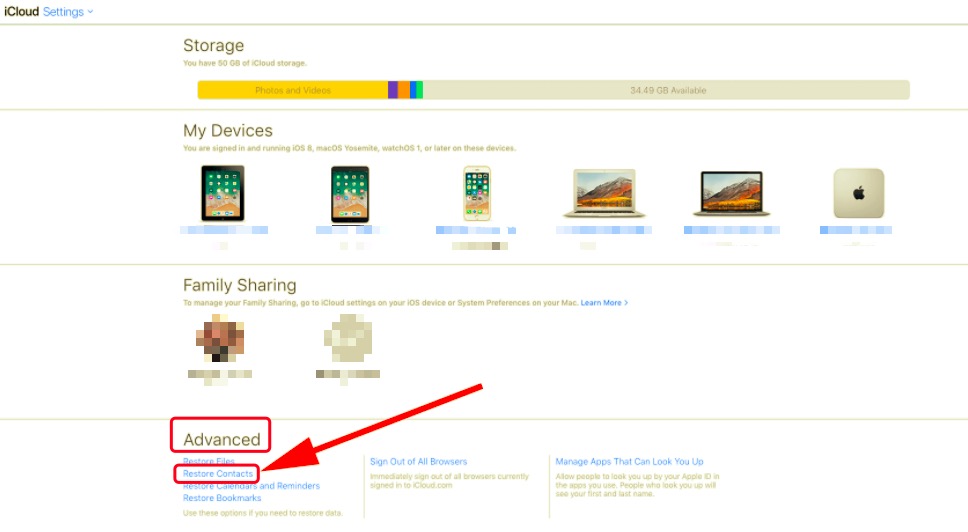
重要的提示:
您刚刚恢复的联系人备份将替换 iPhone 上现有的联系人。 并且 iCloud 会自动备份当前版本,以防您可能想要恢复操作。
恢复整个备份非常麻烦,因为它会在删除当前文件时替换您以前的文件。 iPhone 恢复联系人的最快方法是使用 FoneDog iOS 数据恢复。
FoneDog iOS数据恢复 有 3 个恢复选项可供您选择。 第一个选项是直接从设备中恢复,下一个是从 iTunes 备份中检索,最后是从 iCloud 中恢复。 所有这些选项都允许您有选择地恢复文件。
iOS的数据恢复
恢复照片,视频,联系人,消息,通话记录,WhatsApp数据等。
从iPhone,iTunes和iCloud恢复数据。
与最新的 iPhone 和 iOS 兼容。
免费下载
免费下载

您不必忍受提取整个备份的繁琐而漫长的过程,直到您获得所需的项目而不会导致数据丢失。
FoneDog iOS Data Recovery 的另一个重要功能是您可以直接 从你的 iPhone 恢复. 如果您没有备份和删除文件,这将是有效的。 您只需在 Windows 或 Mac 计算机上下载并安装 FoneDog iOS 数据恢复,然后相应地按照指南进行操作。
步骤1。 连接iPhone
在您的计算机上成功安装 FoneDog iOS 数据恢复后,使用 USB 数据线插入您的 iPhone,单击 从iOS设备恢复 并稍等片刻,直到程序识别出您的设备。
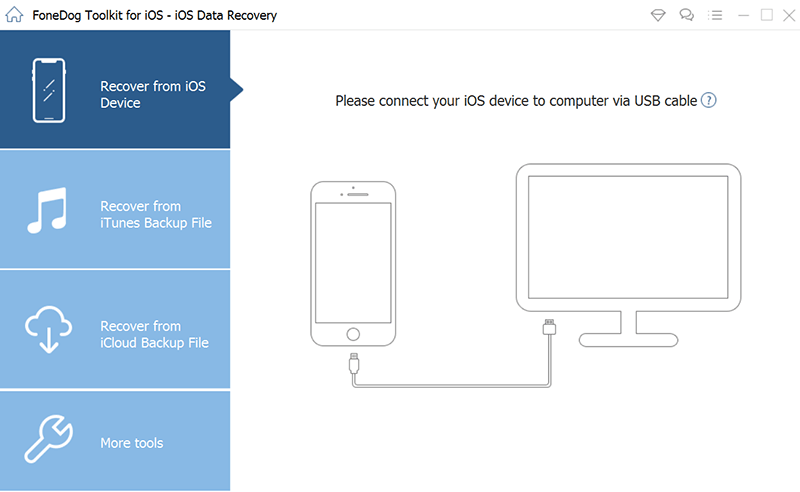
步骤 2. 扫描设备
单击“开始扫描”按钮以允许该软件通过整个 iPhone。 此过程可能需要更长的时间,具体取决于要恢复的文件负载。
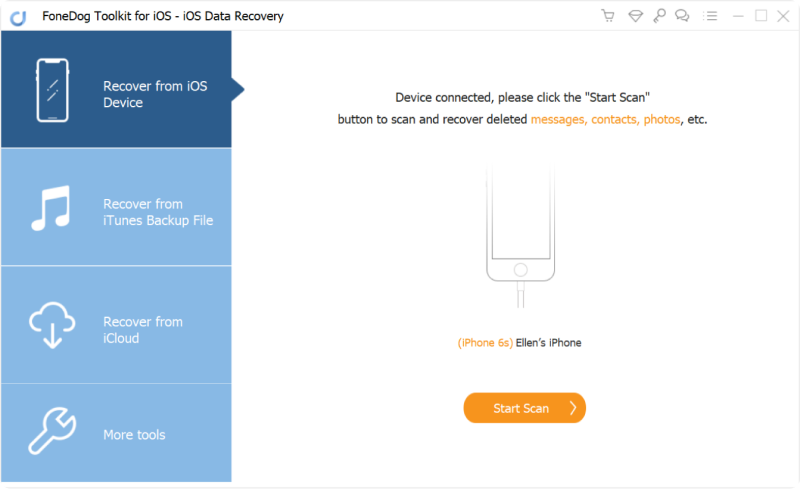
步骤3。 预览和恢复
所有恢复的项目都将显示在您的屏幕上。 您可以预览所有文件,尤其是联系人并标记要恢复的联系人。 单击恢复按钮以保存和下载联系人。 您还可以设置文件夹位置来组织文件。
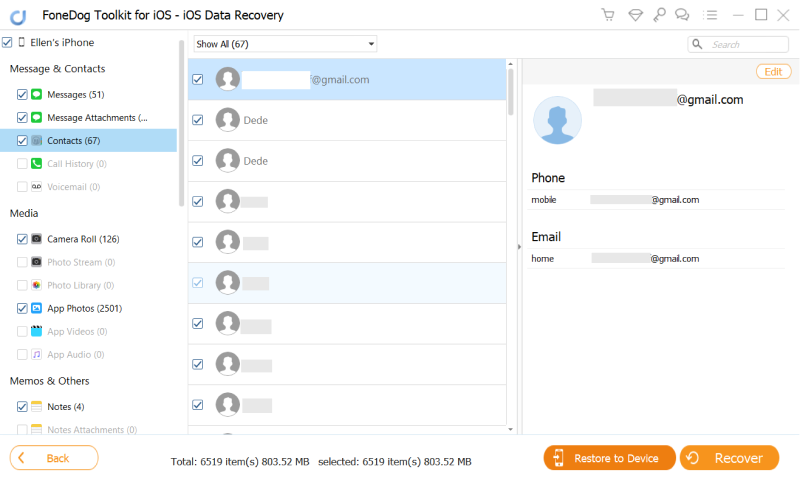
如果您的主要备份是 iTunes,您也可以通过 FoneDog iOS 数据恢复有选择地使用它来解决 iPhone 恢复联系人。 遵循这些:
步骤 1。 选择 iTunes 备份
打开程序并点击 从iTunes备份中恢复. FoneDog iOS 数据恢复将自动检索您计算机上的 iTunes 备份文件。 请务必注意,您必须使用安装了 iTunes 的同一台计算机。 单击开始以提取备份文件
第 2 步。预览联系人和恢复
彻底提取整个备份文件后,找到要还原的联系人并有选择地标记它们。 单击恢复按钮以下载并保存联系人。
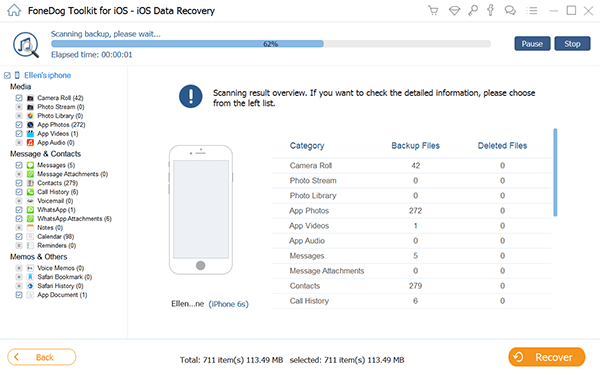
最后,如果您打开了 iCloud,您还可以使用它来选择性地仅恢复 iPhone 联系人。 查看以下指南:
步骤1。 登录iCloud
启动 FoneDog iOS 数据恢复并单击选项 从iCloud恢复. 然后将提示您登录您的 iCloud 帐户。 使用您在 iPhone 上保存备份的同一帐户。
步骤 2. 下载备份
登录到您的 iCloud 帐户后,下载最新的 iCloud 备份文件以允许 FoneDog iOS 数据恢复扫描并检查您的备份内容。
步骤 3. 预览和检索联系人
提取 iCloud 备份后,查找并标记您需要的联系人。 只需勾选您要下载的联系人旁边的框。 单击“恢复”按钮以保存它们。
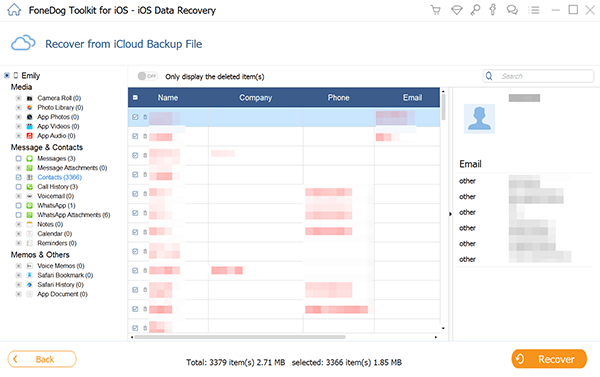
FoneDog iOS 数据恢复不会将您的 iCloud 帐户存储在系统中。 每次访问“从 iCloud 恢复”选项时,您都需要重新登录。
人们也读顶级iPhone联系人恢复应用程序以在2020年恢复联系人 如何在iPhone上恢复丢失或删除的联系人
没有快速简便的方法来实施 iPhone 仅恢复联系人 除非您使用 FoneDog iOS 数据恢复。 尽管拥有 iTunes 和 iCloud 备份对您有很大帮助,但是,它需要您恢复整个备份内容,以便您检索所需的文件。
这个过程可能很不方便,尤其是当您只需要联系人或几个文件时。 iCloud 可以帮助您恢复 iPhone 联系人,但它还需要您下载整个联系人备份。 它没有选择性恢复选项,您只需选择几个名称和数字即可恢复。
毕竟, FoneDog iOS数据恢复 根据您的需要,为您提供 3 个恢复选项。
发表评论
评论
热门文章
/
有趣乏味
/
简单困难
谢谢! 这是您的选择:
Excellent
评分: 4.8 / 5 (基于 92 评级)