

作者: Nathan E. Malpass, 最新更新: 2023年9月8日
短信通常是我们日常互动的编年史,其中包含衷心的信息、重要信息,有时还包含我们不想丢失的秘密。 但是当你 不小心删除了重要的注释、消息或者隐藏一些敏感文本以保护您的隐私?
有多种解决方法和工具可用 如何在 iPhone 上取消隐藏已删除的邮件 或完全恢复它们。 在本文中,我们将探讨在 iPhone 上取消隐藏已删除邮件的经过尝试和测试的方法,无论您是意外删除它们还是使用隐藏功能来保护敏感内容。 准备好揭开 iPhone 消息恢复的秘密,并确保没有消息在数字深渊中真正丢失。 让我们开始吧!
第 1 部分:如何在 iPhone 上取消隐藏已删除的消息?第 2 部分:如何在 iPhone 上取消隐藏已删除的邮件并恢复它们第 3 部分:在 iPhone 上取消隐藏已删除邮件的最佳方法第 4 部分:结论
尽管我们希望这是真的,但不幸的现实是 iPhone 上没有内置的“取消隐藏”选项来删除已删除的消息。 当您从“消息”应用程序中删除一条短信或对话线程时,它会立即从视图中消失,这让许多用户想知道是否有一种方法可以恢复这些已删除的消息,而无需诉诸复杂的解决方案。 Apple 的 iOS 不提供直接从消息应用程序检索已删除消息的本机功能。
一些用户可能在其他情况下听说过“取消隐藏”选项,但需要澄清的是,这不适用于 iPhone 上的默认消息应用程序。 相反,“取消隐藏”选项可能可用于设备上的其他元素,例如隐藏的照片或应用程序,但它不会扩展到恢复已删除的消息。
不过,现在还不要失去希望! 虽然Apple尚未提供官方的消息取消隐藏功能,但有替代方法和第三方工具可以帮助您有效恢复已删除的消息。
在本文接下来的部分中,我们将详细探讨这些方法,指导您完成检索已删除的消息并保留这些有价值的对话的过程。 因此,让我们深入探讨一些解决方案,帮助您释放 iPhone 已删除邮件的隐藏潜力。
尽管iPhone的消息应用程序缺乏直接的“取消隐藏”选项,但它确实以“最近删除”文件夹的形式为已删除的消息提供了安全网。 当您删除消息或对话时,它不会立即被永久删除。 相反,它会进入“最近删除”文件夹,并在其中保留一段特定的时间,让您有机会在它永远消失之前检索它。
请按照本指南了解如何使用“最近删除”文件夹在 iPhone 上取消隐藏已删除的邮件:
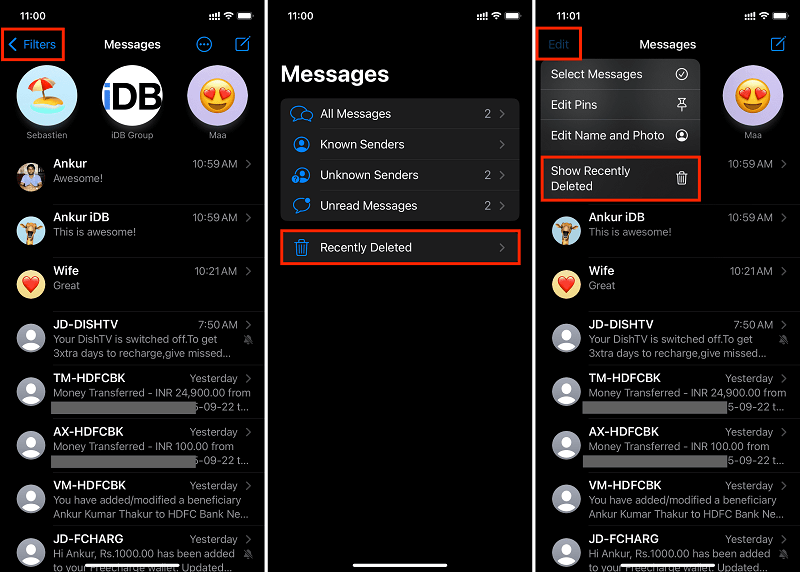
请记住,“最近删除”文件夹中的邮件将在 30 天后自动删除,因此请确保在此时间范围内检索您想要的邮件。
使用“最近删除”文件夹是恢复最近删除的邮件的一种简单方法,无需第三方应用程序或复杂的过程。 但是,如果 30 天的期限已过,或者您已从“最近删除”文件夹中永久删除了邮件,请不要担心! 我们将在以下部分中探讨其他方法和工具,以帮助您有效地取消隐藏和恢复已删除的邮件。 敬请关注!
如果您想要取消隐藏和恢复的邮件已删除超过 30 天,或者它们在“最近删除”文件夹中不再可用,您仍然可以尝试使用 iTunes 备份来检索它们。 iTunes的 允许您创建 iPhone 数据(包括消息)的备份,这在这种情况下非常有用。
在继续之前,请确保您之前已 备份你的iPhone 到 iTunes,并且备份包含您要恢复的消息。 如果您以前没有这样做过,请不要担心; 您现在可以在继续恢复过程之前创建备份。
请按照本指南了解如何使用 iTunes 备份在 iPhone 上取消隐藏已删除的邮件:
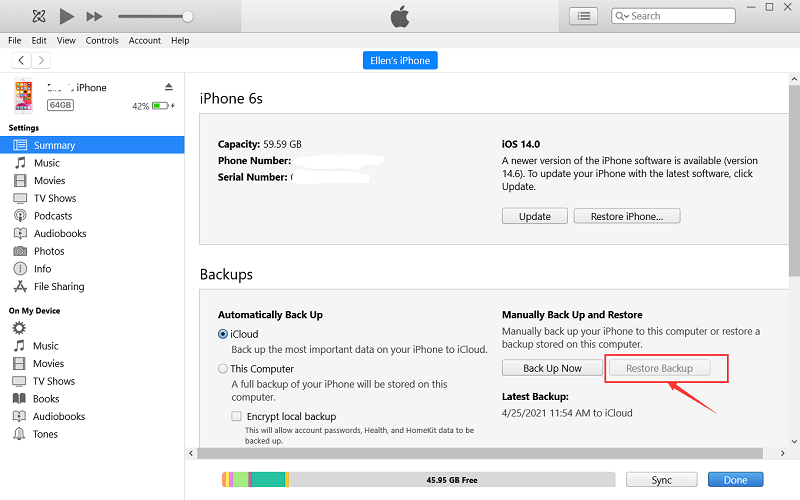
请注意,使用 iTunes 备份恢复已删除的邮件会将您当前的数据替换为所选备份中的数据。 因此,务必确保您拥有包含要检索的消息的最新备份,并注意备份后添加到 iPhone 的任何新数据都将在恢复过程中丢失。
如果您已启用 iCloud的 iPhone 上的备份,它提供了另一种可能取消隐藏和恢复已删除邮件的途径。 iCloud 会定期自动备份您的设备,包括消息,并允许您从以前的备份恢复 iPhone,类似于 iTunes 备份方法。
在继续使用此方法之前,请确保您有最近的 iCloud 备份,其中包含要恢复的已删除邮件。 另外,请注意,从 iCloud 备份恢复将覆盖您当前的数据,就像 iTunes 备份方法一样。
请按照本指南了解如何使用 iCloud 备份在 iPhone 上取消隐藏已删除的邮件:
请记住,从 iCloud 备份恢复会将您当前的数据替换为所选备份中的数据,并且备份后添加到 iPhone 的任何新数据都将丢失。 拥有一个包含您想要检索的邮件的最新备份至关重要,并权衡潜在的数据丢失与恢复已删除邮件的重要性。
当所有其他方法都失败,并且您无法使用前面提到的方法恢复已删除的邮件时,转向专门的第三方工具可能是您的最佳选择。 一种这样强大而可靠的工具是 FoneDog iOS数据恢复,旨在帮助您直接从 iPhone 恢复各种类型的数据,包括消息。 凭借其用户友好的界面和有效的恢复算法,FoneDog iOS数据恢复提供了一个无缝的解决方案,可以轻松取消隐藏和检索已删除的消息。
iOS的数据恢复
恢复照片,视频,联系人,消息,通话记录,WhatsApp数据等。
从iPhone,iTunes和iCloud恢复数据。
与最新的 iPhone 和 iOS 兼容。
免费下载
免费下载

这里的 如何 在 iPhone 上取消隐藏已删除的邮件 使用 FoneDog iOS数据恢复:
步骤#1:下载并安装 FoneDog iOS数据恢复
首先,从官方网站下载并在您的计算机上安装 FoneDog iOS数据恢复。 它与 Windows 和 Mac 系统兼容。
步骤#2:启动 FoneDog iOS数据恢复
安装软件后,在计算机上启动它。
步骤#3:将 iPhone 连接到电脑
使用 USB 数据线将 iPhone 连接到电脑。 确保解锁您的 iPhone 并点击“信任” 在设备上以允许计算机访问其数据。
步骤#4:选择“从 iOS 设备恢复”
一旦您的iPhone连接并被FoneDog iOS数据恢复识别,您将看到几个恢复选项。 选择 ”从iOS设备恢复."
步骤#5:扫描您的iPhone以查找已删除的消息
选择恢复模式后,单击“开始扫描”按钮启动扫描过程。 FoneDog iOS数据恢复现在将扫描您的iPhone以查找已删除的消息和其他可恢复的数据。
步骤#6:预览并选择要恢复的邮件
扫描完成后,您将看到可恢复数据的列表,包括消息。 您可以预览邮件并选择要取消隐藏和恢复的邮件。
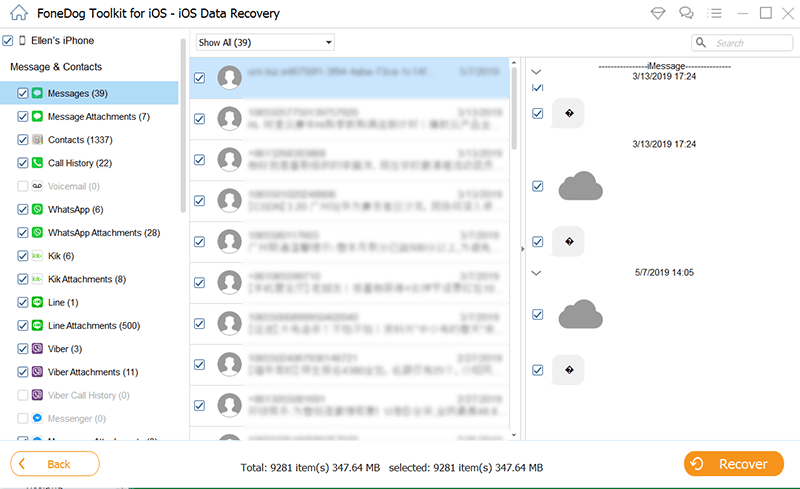
步骤#7:恢复已删除的邮件
选择您要检索的消息后,单击“恢复“按钮。FoneDog iOS数据恢复将提示您在计算机上选择一个位置来保存恢复的消息。选择一个位置并等待该过程完成。
步骤#8:访问恢复的消息
恢复过程完成后,您可以在计算机上访问恢复的邮件。 如果您想将它们传回 iPhone,您可以使用各种方法,例如 AirDrop 或 iTunes 同步。
使用 FoneDog iOS数据恢复 消除了覆盖当前数据的风险,因为它独立于iPhone的备份工作。 此外,该工具还确保了高成功率 恢复已删除的 iPhone 消息,当其他方法达不到要求时,它是一个绝佳的选择。
请记住,在尝试恢复已删除的邮件时要迅速采取行动,因为等待的时间越长,数据被新信息覆盖的机会就越大。 FoneDog iOS数据恢复提供了及时有效的解决方案,以确保您永远不会再丢失这些重要消息。
人们也读顶级指南:2023 年无需备份即可恢复已删除的 iMessages解决这个问题:在 iPhone 2023 上,删除的消息去哪儿了
在 iPhone 上丢失重要消息可能是一种令人沮丧的经历,尤其是当 iPhone 上没有内置选项时 如何在 iPhone 上取消隐藏已删除的邮件。 但是,在本文中,我们探索了各种方法来帮助您有效地取消隐藏和恢复已删除的邮件。
首先,我们了解到iPhone的默认消息应用程序没有“取消隐藏”选项,一旦消息被删除,它们就会立即从视图中消失。 不过,我们发现了“最近删除”文件夹,它充当安全网,可将已删除的邮件保存长达 30 天,然后才会被永久删除。
当“最近删除”文件夹不再是一个选项时,我们转向 iTunes 和 iCloud 备份作为替代方法。 这两个选项都允许您将 iPhone 恢复到以前的备份,从而有可能恢复已删除的消息。 但是,必须拥有包含要检索的消息的最新备份,并注意恢复过程中潜在的数据丢失。
最后,当一切都失败时,我们推出了 FoneDog iOS数据恢复 作为恢复已删除消息的最佳解决方案。 这个强大的第三方工具使您能够直接扫描和恢复 iPhone 中的消息,无需备份并最大限度地降低数据丢失的风险。
发表评论
评论
热门文章
/
有趣乏味
/
简单困难
谢谢! 这是您的选择:
Excellent
评分: 4.7 / 5 (基于 86 评级)