

作者: Vernon Roderick, 最新更新: 2020年6月4日
每个人都有自己收集照片的理由。 有些人可能会做专业,而另一些人则将其作为业余爱好。 无论哪种方式,重要的是要知道如何有效地管理这些照片。
现在恰好发生了,如今的一项基本技能就是将文件从手机传输到计算机。 这使用户可以对照片进行更多处理,例如编辑,调整大小等。 本文将向您展示 如何将照片从iCloud传输到PC 因此您也可以通过计算机访问照片。
第1部分:在iCloud上准备照片第2部分:如何从iCloud应用程序将照片从iCloud传输到PC第3部分:如何从iCloud.com将照片从iCloud传输到PC第4部分:如何通过数据恢复将照片从iCloud传输到PC第5部分:结论
将照片从一台设备传输到另一台设备从未如此简单。 为此,您将必须经历许多步骤。 在我们的情况下,您必须先做好准备,然后再学习 如何将照片从iCloud传输到PC。 首先,让我们了解什么是iCloud。
首先,iCloud是可以存储文件的地方。 只要用户可以登录自己的Apple帐户,它就允许用户在任何设备上访问这些文件。 它最初是iOS设备专用的,但现在已经普及并具有Windows PC版本。 这样,现在就可以学习 如何将照片从iCloud传输到PC.
iCloud平台有很多部分,其中之一就是iCloud Photos。 顾名思义,iCloud Photo是iCloud平台的一部分, 照片 被存储。 换句话说,这就是我们旨在访问本指南的目的。 现在让我们从指南开始。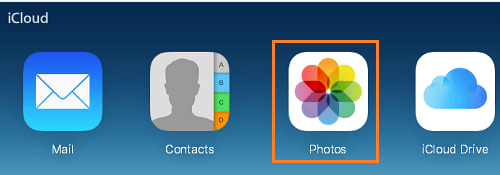
您要做的第一件事就是确保您的设备已准备好进行该过程。 首先,您必须执行以下操作:
更新设备后,您应该可以执行各种操作。 这包括学习如何将照片从iCloud传输到PC。 现在,这是您接下来需要执行的步骤:
完成这些操作后,您将成功学习如何将照片从iCloud传输到PC。 在继续之前,重要的是要知道实际上您可以采取两种方法。 让我们从第一个开始。
正如我所说的,有两种方法 如何将照片从iCloud传输到PC。 当然,准备步骤保持不变。 本节将仅涉及涉及iCloud应用程序的两种方式之一。
我已经提到,iCloud已经变得足够普及,可以在Windows PC上使用。 这从 iCloud for Windows 最近开发的应用程序。 简而言之,在提供这些步骤之前,您必须先安装iCloud应用程序。 您可以通过以下链接轻松下载它 链接.
下载应用程序后,请按照以下步骤操作,以了解如何将照片从iCloud传输到PC:
现在,这就是您访问照片的方式。 可以将它们下载到PC的部分具有不同的步骤集。 这些步骤如下:
这样,所选的照片将被发送到您在“设置”中指定的位置。 通常,它被发送到 下载 文件夹里面 iCloud图片 夹。 有了这个,您可以轻松学习如何将照片从iCloud传输到PC,因为 所有的照片 添加到iCloud的内容也将发送到Windows PC应用程序。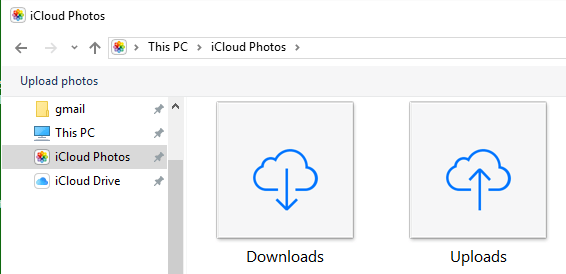
第二种方法涉及到与iCloud应用程序界面非常相似的iCloud.com网站。 iCloud.com网站和iCloud应用程序之间的区别在于网站上没有设置。 您唯一可以做的就是访问,上传和下载文件。 简而言之,功能较少。
这里的 如何将照片从iCloud传输到PC 通过该网站:
这就是通过iCloud将照片从iCloud传输到PC的方法。 iCloud.com网站。 如您所见,这比使用Windows版iCloud应用程序要容易得多。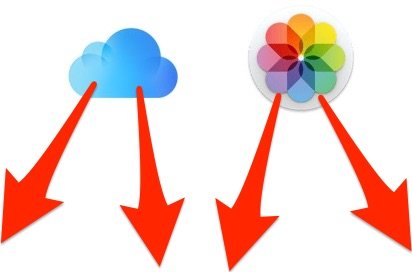
与往常一样,在计算机上完成特定任务的最简单方法是依靠专门的软件。 就您而言,您可能想看看 FoneDog iOS数据恢复.
iOS的数据恢复
恢复照片,视频,联系人,消息,通话记录,WhatsApp数据等。
从iPhone,iTunes和iCloud恢复数据。
与最新的iPhone 11,iPhone 11 pro和最新的iOS 13兼容。
免费下载
免费下载

FoneDog iOS数据恢复 是一款专门用于从iOS设备恢复各种文件的工具。 尽管它专门从事数据恢复,但实际上它可以帮助您 如何将照片从iCloud传输到PC。 它支持照片的恢复。 由于它可以恢复已删除的文件,因此可以很好地提取iPhone内的文件。
现在,这里是有关如何将照片从iCloud传输到PC的步骤:
将您的iOS设备连接到计算机。 确保FoneDog iOS工具包已经打开,然后再打开。 现在选择FoneDog iOS数据恢复。 在下一页上,单击 从iCloud备份文件中恢复 从左侧面板。 现在输入您的Apple ID和密码并登录平台。

下一个界面将向您显示iCloud备份文件列表。 选择适当的iCloud备份文件,最好是包含您照片的文件。 选择备份后,点击 下载 按钮位于其最左侧的区域。
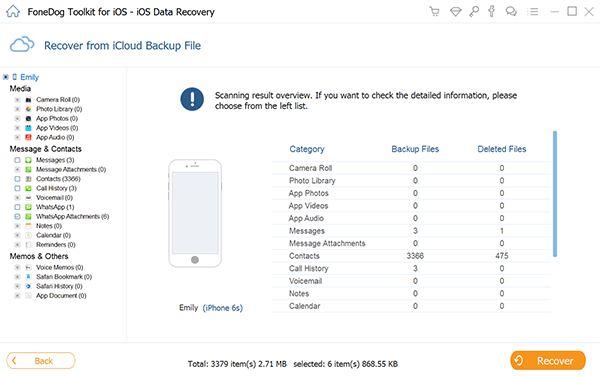
扫描将启动,因此您需要等待一段时间。 完成后,您可以预览扫描的文件。 在页面左侧,单击 相机胶卷, 图片库, 或 照片应用程序。 选择其中任何一个后,请在选择面板上选择文件。 现在点击 恢复,导航到要保存文件的文件夹,然后单击 恢复 一次。
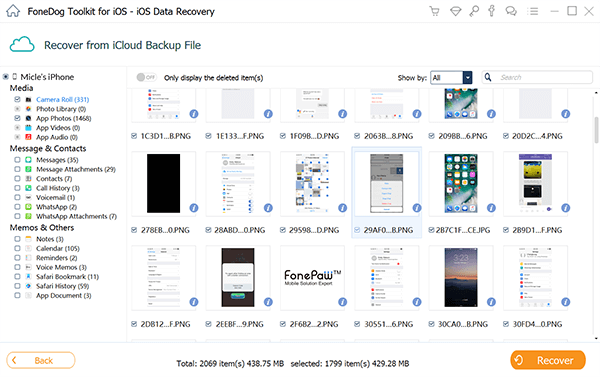
您现在已经了解了如何使用专用软件将照片从iCloud传输到PC。 如您所见,它非常简单,因为它提供了一个干净的界面,您可以在其中高效地工作。 这样做的主要缺点是您将不得不安装几乎不了解的工具。 如果要使用更可靠的工具,请继续下一节。
将文件从一台设备传输到另一台设备并非易事。 您必须遵循适当的程序。 通过这样的过程,您只会发现无数对设备有害的问题。
这就是为什么如果您想学习复杂的任务,例如如何将照片从iCloud传输到PC的步骤,那么必须非常小心。
发表评论
评论
热门文章
/
有趣乏味
/
简单困难
谢谢! 这是您的选择:
Excellent
评分: 4.6 / 5 (基于 108 评级)