

作者: Vernon Roderick, 最新更新: 2020年6月2日
一般的iCloud存储只能存储有限数量的照片。 因此,许多用户都在寻找一种更有效地管理其照片的方法。 最有效的方法之一是将照片转移到其他地方。
但是,如果他们不知道,则无法完成此操作 如何在iCloud照片中全选 首先。 ,,此功能在iCloud的早期版本中不可用。
本文将向您展示 如何在iCloud照片中全选 以及这样做后可以做什么。 请记住,这只是iCloud平台的最新进展,因此您最好集中精力。
经过多年的 iOS 设备编码程序,我们为每个 iOS 用户创建了一个工具来轻松恢复数据。
这里有个提示: “下载“ FoneDog iOS数据恢复 轻松选择所有 iCloud 照片并从 iCloud 备份中恢复数据。 如果您想尝试其他一些方法,我们在下面收集了一些常见的解决方案。
iOS的数据恢复
恢复照片,视频,联系人,消息,通话记录,WhatsApp数据等。
从iPhone,iTunes和iCloud恢复数据。
与最新的 iPhone 和 iOS 兼容。
免费下载
免费下载

第1部分:如何在iCloud照片中全选第2部分:如何在iCloud照片中取消选择第3部分:结论
在对照片执行任何操作之前,必须先选择它们。 现在,我注意到有很多照片的用户抱怨为什么不能一次选择全部iCloud照片。 这是因为在过去的几年中,从来没有一个功能允许他们这样做。 但是,现在有可能学习 如何在iCloud照片中全选.
由于有两种访问iCloud平台的方法,我们将分别讨论这些步骤。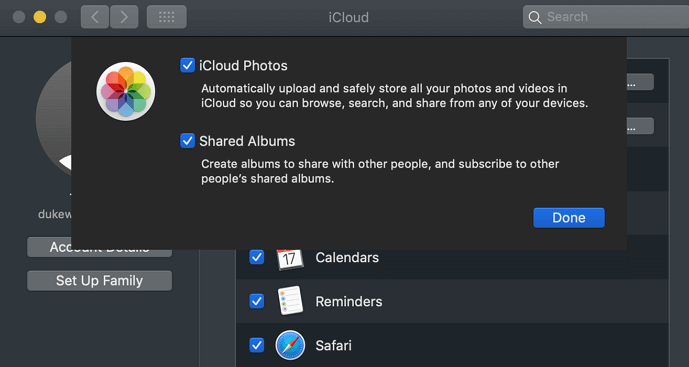
第一个平台是iCloud.com网站。 如果您的照片少于1,000张,那么通过该平台学习如何在iCloud Photos中选择全部选择将是合适的。 这是因为全选功能只能容纳 很多照片 立刻。 话虽如此,这是您需要遵循的步骤:
请注意: 如果您不想按这些键,则只需按Shift键,然后向下滚动到底部即可选择最后一张照片。
你现在已经学会了 如何在iCloud照片中全选 在iCloud.com网站上。 如果您遇到一些问题,那可能是因为 照片数量 超过1,000。 在这种情况下,您将需要寻找其他选择。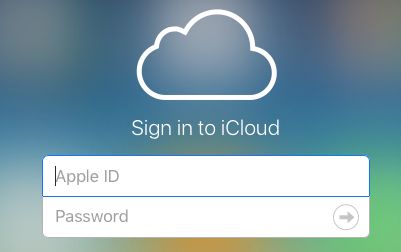
第二种方法(也许一次选择一千多张照片的唯一方法)可能是使用 iCloud for Windows 应用程式。 顾名思义,这仅适用于Windows PC。 如果在Mac上使用iCloud应用程序,则很有可能不存在此功能。 在进行其他任何操作之前,这里是如何设置应用程序以使iCloud Photos可用的方法。
这将开始将照片从iCloud平台同步到iCloud for Windows应用程序。 现在应立即创建一个文件夹,这将是本节的重点。 使用此平台在iCloud Photos中选择全部的方法如下:
正如我所说,您可以一次选择所有照片,没有任何限制。 即使有成千上万张照片,也应该全部包含在内。 Windows版iCloud应用程序的唯一问题是您的PC应该与最新版本兼容。 这是因为最新版本是唯一具有此功能的版本。
任何较旧的版本将无法帮助您如何在iCloud照片中选择全部。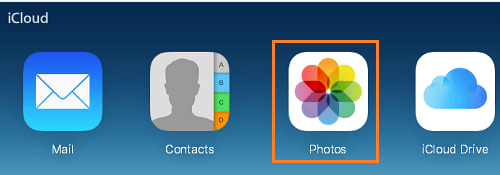
如前所述,只有少数设备在iCloud上具有“全选”功能,主要是因为某些版本不兼容。 这就是为什么您会发现除了使用专用软件之外别无选择。 为此,我建议 FoneDog iOS数据恢复.
FoneDog iOS数据恢复是用于从iOS设备恢复已删除文件的工具。 但是,除此之外,它还可以一次提取所有文件,例如照片。 现在这里 如何在iCloud照片中全选 使用此工具:
将设备连接到计算机。 确保FoneDog iOS工具包已经打开,然后再打开。 现在,在左侧面板上,单击 从iCloud备份文件中恢复。 接下来,输入您的Apple ID和密码登录到您的iCloud帐户。

登录到iCloud帐户后,您将能够看到备份文件列表。 只需选择您认为包含所需照片的照片即可。 完成后,单击“下载”按钮。 等待几分钟,因为可能需要一段时间。
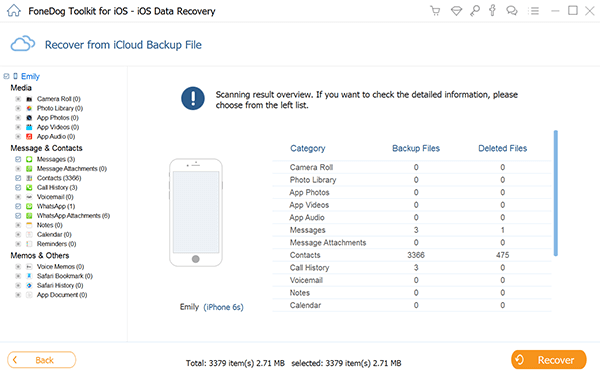
下载本地备份文件后,系统将自动对其进行扫描以查找文件。 然后,您将发送到带有文件列表的下一页。
左边是文件类型。 在那里选择 相机胶卷, 图片库或 照片应用程序。 然后,图片将开始出现在右侧。 只需选择您要下载的。 然后,点击 恢复,导航到要保存它们的文件夹,然后单击 恢复 再次
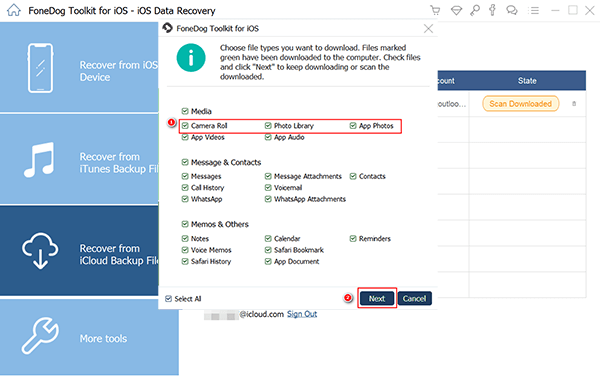
现在,您的计算机上已有文件了。 现在您所要做的就是启动文件资源管理器,转到保存照片的文件夹,然后按 按Ctrl + A。 这就是使用此工具在iCloud Photos中选择全部的方法。 这要困难得多,并且需要更长的时间,但是由于您别无选择,因此非常有帮助。
尽管你努力学习 如何在iCloud照片中全选,并非一切都会按计划进行。 因此,如果出现问题,您必须制定应急计划。 最好的选择是如何取消选择您的照片。
如果您努力选择照片然后滑上去,现在又要取消选择部分或全部照片,这将非常有用。 由于许多人不知道这一点,所以这将是非常有益的。 您可以按照以下方法进行操作:
请注意: 您也可以按Ctrl + A一次取消选择所有照片,而无需单击iCloud平台上的任何按钮。
如果全选功能开启 iCloud的 是最近添加的,那么“全部取消选择”则是最近的发展。 因此,即使您能够一次选择所有照片,也可能找不到此功能。 现在,如果您似乎无法使用这些功能中的任何一个,那么也许更合适的方法是在iCloud Photos中选择全选。
没有人愿意访问他们的iCloud存储,并看到很多照片不受管理。 毕竟,如果没有适当地管理您的照片,它们很可能会永久丢失。
但是,这并不容易。 您首先必须学习如何全选 iCloud的照片,但是既然您已经看了这篇文章,那应该不成问题。 无论如何,请确保充分利用本指南来妥善管理您的照片。
发表评论
评论
热门文章
/
有趣乏味
/
简单困难
谢谢! 这是您的选择:
Excellent
评分: 4.7 / 5 (基于 59 评级)