作者: Nathan E. Malpass, 最新更新: 2023年8月4日
您是否曾经遇到过这样的情况:您不小心从 iPhone 中删除了重要的短信,后来才意识到它们的重要性? 无论是情感对话、重要信息还是重要证据,丢失重要消息都可能是一种令人痛苦的经历。
不过,还不要绝望! 在本文中,我们将指导您完成以下过程: 如何在 iPhone 上查看最近删除的消息, 随着使用 最好的 iPhone 数据恢复应用程序.
虽然Apple在其iOS操作系统中设计了内置保护措施以防止意外数据丢失,但它还提供了一种在有限时间内恢复已删除消息的方法。 通过执行几个简单的步骤并使用正确的工具,您可以增加恢复这些已删除邮件并重新访问其中包含的有价值内容的机会。
因此,让我们深入研究可以帮助您发现并检索 iPhone 上那些看似丢失的消息的方法和技术。
第 1 部分:如何在 iPhone 上查看最近删除的消息第 2 部分:在 iPhone 上恢复已删除邮件的亚军方法第 3 部分:最佳方法:如何在 iPhone 上查看最近删除的消息并恢复它们结论
第 1 部分:如何在 iPhone 上查看最近删除的消息
在最新的 iOS 16 更新中,Apple 让用户可以更轻松地在 iPhone 上访问和恢复最近删除的消息。 如果您运行的是 iOS 16 或更高版本,请按以下步骤查看 iPhone 上最近删除的消息:
- 打开“消息”应用程序:首先启动 iPhone 上的“消息”应用程序。 该应用程序由绿色语音气泡图标表示,通常位于主屏幕或应用程序抽屉中。
- 滚动到顶部:在“消息”应用程序中,滚动到对话列表的最顶部。 在这里,您会在顶部找到一个搜索栏,以及创建新消息的选项。
- 点击搜索栏:点击搜索栏并输入与已删除的消息或与您交谈的人相关的关键字或短语。 这将启动相关消息的搜索。
- 查看最近删除的邮件:点击搜索栏后,您会注意到一个标记为 “最近删除”。 此部分显示过去 30 天内已删除的邮件。
- 选择并恢复邮件:在“最近删除”部分中,您可以浏览已删除的邮件。 点击消息即可预览其内容并选择您要恢复的消息。 做出选择后,点击 “恢复” 按钮可将已删除的消息恢复到消息应用程序中的原始位置。
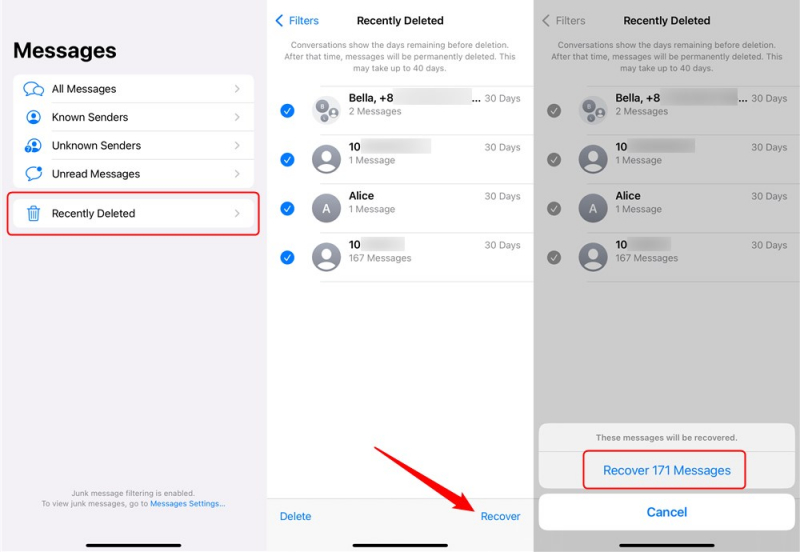
请务必注意,邮件会在“最近删除”部分中保留 30 天。 在此期限之后,它们将被永久删除,并且无法通过此方法恢复。 因此,如果您想找回任何已删除的邮件,立即采取行动至关重要。
通过执行以下步骤,您可以利用 iOS 16 更新轻松访问和恢复 iPhone 上最近删除的消息。 但是,如果您无法找到所需的消息,或者 30 天的期限已过,请不要失去希望。
第 2 部分:在 iPhone 上恢复已删除邮件的亚军方法
方法#1:使用 iCloud 备份
如果您在 iPhone 上启用了 iCloud 备份,则可以通过从以前的备份恢复设备来检索已删除的消息。 以下是如何使用以下命令在 iPhone 上查看最近删除的消息 iCloud的:
- 确保 iCloud 备份已启用:转至 “设置” 在您的 iPhone 上,点击顶部您的姓名,然后选择 “ iCloud”。 确保 “ iCloud备份” 选项已打开.
- 检查可用的备份:在“iCloud”设置中,点击“iCloud 备份”,然后点击 “立即备份” 创建设备的最新备份。 如果您有现有备份,请继续执行下一步。
- 擦除并恢复您的 iPhone:转到“设置”,点击 “一般”, 选择 “重启”,然后选择 “删除所有内容和设置”。 按照屏幕上的说明擦除您的设备。 擦除后,系统会提示您设置 iPhone。
- 从 iCloud 备份恢复:在设置过程中,您将到达 “应用程序和数据” 屏幕。 选择 “从iCloud备份还原” 并登录您的 iCloud 帐户。 选择包含已删除邮件的最相关的备份,然后等待恢复过程完成。
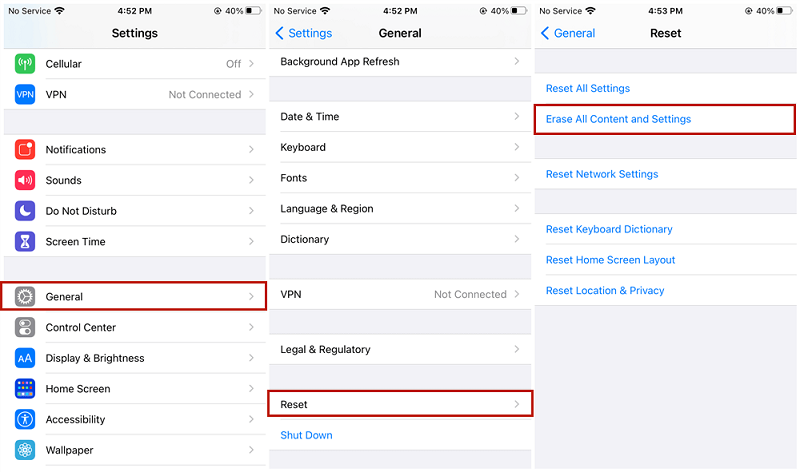
请注意,从 iCloud 备份恢复 iPhone 会将设备上的所有数据替换为备份中的内容(包括消息)。 因此,在继续操作之前备份您的设备非常重要,并注意自备份以来创建或修改的任何数据都将丢失。
方法#2:使用 iTunes 备份
如果您一直在电脑上使用 iTunes 定期备份 iPhone,则可以通过从 iTunes 备份恢复设备来恢复已删除的邮件。 以下是该过程的简要概述:
- 将 iPhone 连接到电脑:使用 USB 数据线将 iPhone 连接到包含 iTunes 备份的电脑。
- 启动 iTunes:打开 iTunes的 在你的电脑。 如果出现提示,请在 iPhone 上输入您的密码并信任计算机。
- 选择您的设备:在 iTunes 中,找到并单击出现在窗口左上角的 iPhone 图标。 这将带您前往 总结 您设备的页面。
- 选择备份:在 “备份” 部分,选择 “恢复备份”。 您将看到按日期和时间组织的可用备份列表。 选择最相关的备份,其中包含您要恢复的已删除邮件。
- 恢复备份:点击 “恢复” 按钮并等待该过程完成。 您的 iPhone 将重新启动,备份将恢复到您的设备。
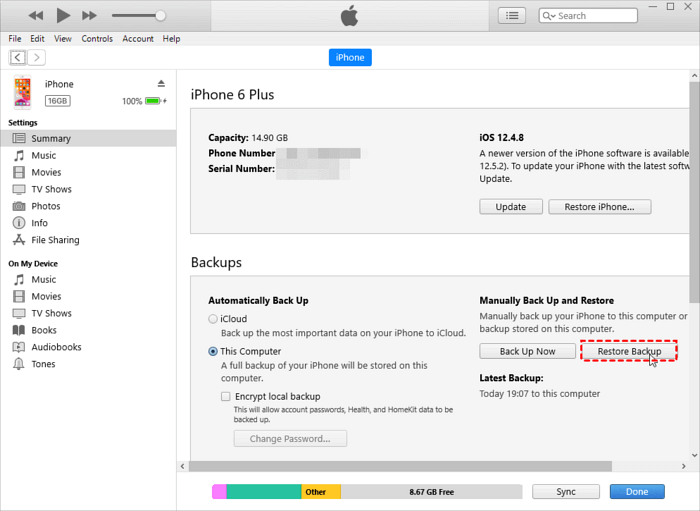
请注意,从 iTunes 备份恢复 iPhone 将会使用备份内容(包括消息)覆盖设备上的当前数据。 因此,拥有最近的备份至关重要,并且要注意自备份以来创建或修改的任何数据都将丢失。
方法 #3:使用 Finder
如果您的 Mac 运行 macOS Catalina 或更高版本,您可以使用 Finder 从 iPhone 恢复已删除的邮件。 以下是如何使用 iTunes 在 iPhone 上查看最近删除的消息:
- 将 iPhone 连接到 Mac:使用 USB 数据线将 iPhone 连接到 Mac。 确保您的 iPhone 已解锁并且您信任计算机。
- 启动 Finder:在 Mac 上,打开 Finder 窗口。 您可以通过单击 Dock 中的 Finder 图标或从左上角的 Apple 菜单中选择“Finder”来执行此操作。
- 选择您的 iPhone:在 Finder 窗口中,您应该会看到您的 iPhone 列在 “地点” 侧栏中的部分。 单击您的 iPhone 将其选中。
- 访问最近删除的项目:在 Finder 主窗口中,您将看到不同的选项卡,例如“常规”、“音乐”、“照片”等。单击 “一般” 标签,然后点击 “还原iPhone” 继续。
- 预览和恢复邮件:您可以预览并选择要恢复的邮件。 做出选择后,单击 “恢复” 按钮将已删除的消息恢复到您的 iPhone。
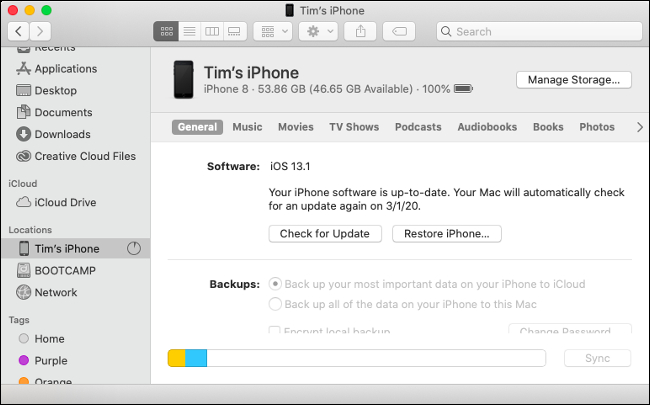
在 macOS Catalina 或更高版本上使用 Finder 提供了一种便捷的方法 无需备份即可恢复您的 iPhone。 但请务必注意,此方法特定于运行兼容 macOS 版本的 Mac 计算机。
方法#4:使用您的移动网络服务提供商
如果您已用尽上述所有方法,但仍然无法恢复已删除的邮件,则可能需要联系您的移动网络服务提供商。 在某些情况下,他们可能能够帮助您检索已删除的邮件。 您可以执行以下操作:
-
联系客户支持:联系您的移动网络服务提供商的客户支持。 您通常可以在他们的网站或每月账单上找到他们的联系信息。
-
说明情况:与客户支持代表交谈时,说明您不小心从 iPhone 中删除了重要消息,并询问他们是否有任何方法可以恢复这些消息。 他们可能有专门的工具或程序可以帮助检索已删除的邮件。
-
提供必要的信息:客户支持代表可能会要求提供具体详细信息,例如删除消息的大致日期和时间或任何其他相关信息。 准备好向他们提供必要的信息以协助恢复过程。
-
遵守指示:根据移动网络服务提供商的能力,他们可能会指导您完成一系列步骤来恢复已删除的消息。 仔细遵循他们的指示,并提供他们可能需要的任何其他信息或合作。
请务必注意,此方法的成功可能会因您的移动网络服务提供商及其具体策略和工具而异。 一些提供商恢复已删除消息的能力可能有限,而其他提供商可能没有任何手段提供帮助。 但是,值得联系他们并探索此选项,因为他们可能有宝贵的见解或替代解决方案来帮助您恢复已删除的邮件。
第 3 部分:最佳方法:如何在 iPhone 上查看最近删除的消息并恢复它们
如果您无法使用内置方法恢复已删除的邮件,或者您正在寻找全面可靠的解决方案, FoneDog iOS数据恢复 是一款强烈推荐的第三方软件工具,专门用于从 iPhone 恢复已删除的数据。
iOS的数据恢复
恢复照片,视频,联系人,消息,通话记录,WhatsApp数据等。
从iPhone,iTunes和iCloud恢复数据。
与最新的 iPhone 和 iOS 兼容。
免费下载
免费下载

这就是为什么它成为最佳方法的原因:
- 广泛的数据恢复:FoneDog iOS数据恢复专为iPhone设备设计,可以恢复各种类型的数据,包括消息、联系人、照片、视频、通话记录、笔记等。 它提供了检索已删除邮件的全面解决方案。
- 深度扫描和预览:该软件利用先进的扫描算法对 iPhone 的内部存储进行深度扫描。 这使得它能够找到并恢复已删除的消息,即使它们通过其他方法不再可见。 它还提供预览功能,允许您有选择地恢复所需的消息。
- 用户友好的界面:FoneDog iOS数据恢复具有用户友好的界面,即使对于那些没有技术专业知识的人来说,也可以轻松导航和使用。 分步说明将指导您完成恢复过程,确保无缝体验。
- 兼容性和安全性:该软件与 Windows 和 Mac 操作系统兼容,为用户提供灵活性。 它确保恢复过程中数据的安全性和隐私性,保护您的个人信息。
这里的 如何在 iPhone 上查看最近删除的消息 使用 FoneDog iOS数据恢复:
- 下载并安装:访问官方FoneDog网站并下载iOS数据恢复软件。 按照提供的说明将其安装在您的计算机上。
- 启动软件并连接iPhone:在计算机上启动FoneDog iOS数据恢复。 使用 USB 数据线将 iPhone 连接到电脑。 确保您的 iPhone 已解锁并受到计算机的信任。
- 选择“从iOS设备恢复”模式:在软件主界面中,选择 “从 iOS 设备恢复” 选项。
- 扫描已删除的邮件:连接 iPhone 后,单击 “开始扫描” 按钮启动扫描过程。 该软件将分析您的设备并搜索已删除的消息。
- 预览和恢复消息:扫描完成后,您将看到可恢复数据类型的列表。 选择 “消息” 类别以预览已删除的邮件。 您可以浏览邮件并选择要恢复的邮件。
- 恢复并保存消息:选择所需的消息后,单击 “恢复” 按钮。 选择计算机上要保存已恢复邮件的位置。
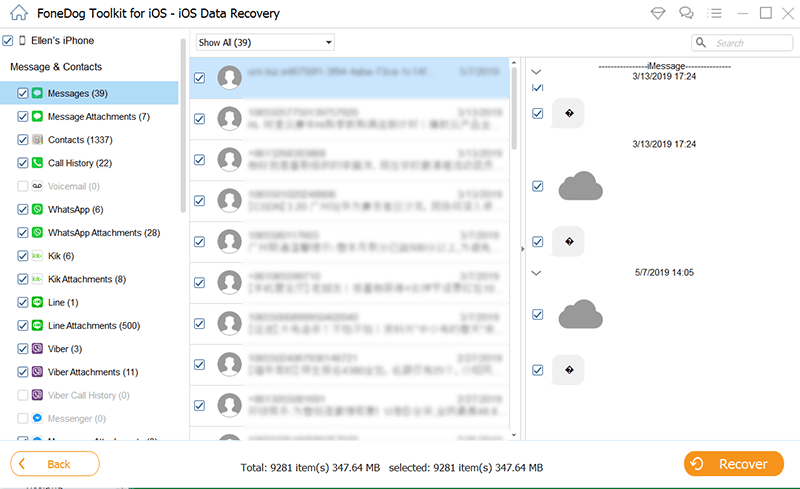
FoneDog iOS数据恢复 提供了一种有效且高效的方法来恢复iPhone上最近删除的消息。 其先进的功能和易用性使其成为数据恢复的可靠选择。
人们也读在没有越狱的情况下在iPhone上恢复已删除的短信如何在 iPhone 11/X/8/7 上恢复已删除的短信
结论
总之,当谈到弄清楚 如何在 iPhone 上查看最近删除的消息,FoneDog iOS数据恢复成为最佳方法,提供全面的恢复功能、深度扫描、预览选项和用户友好的功能。


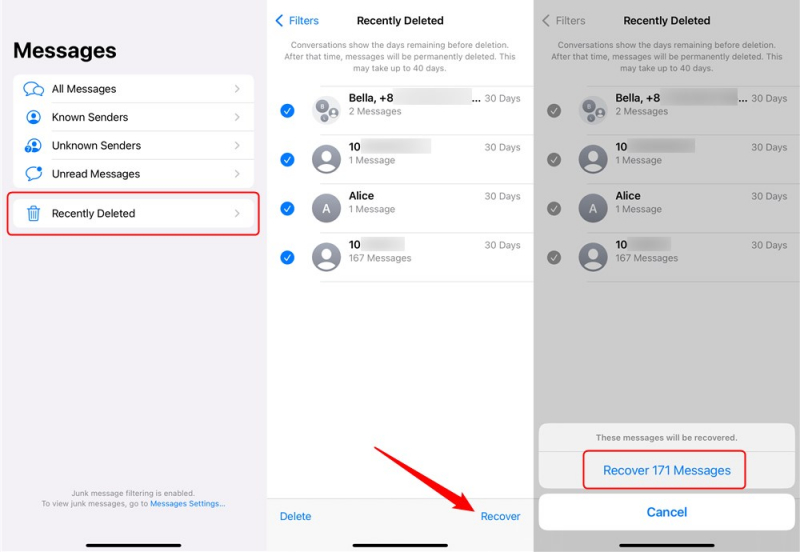
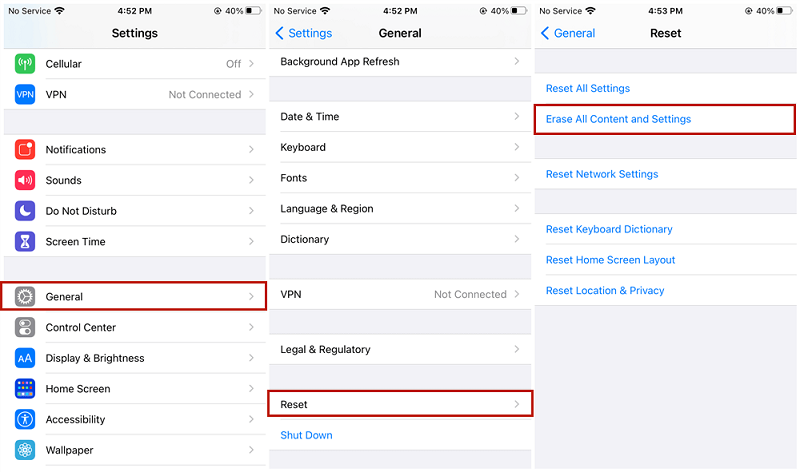
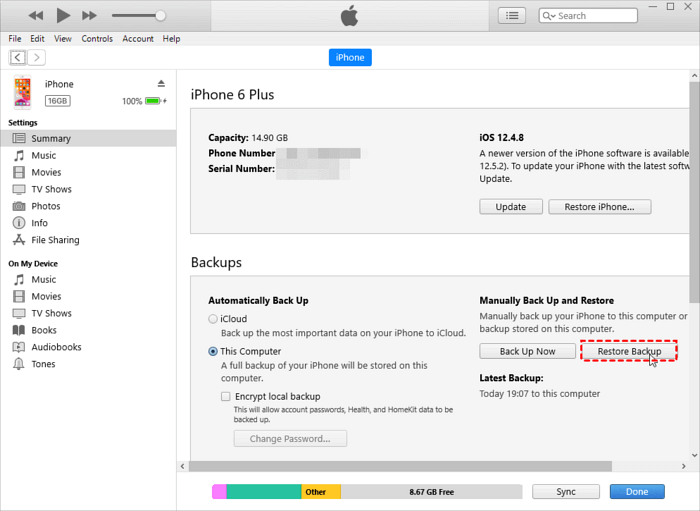
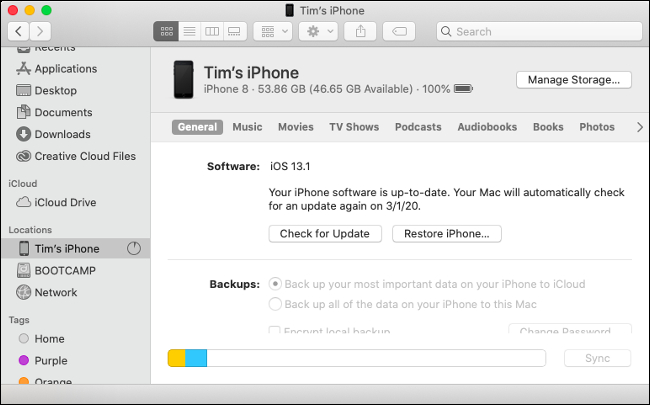

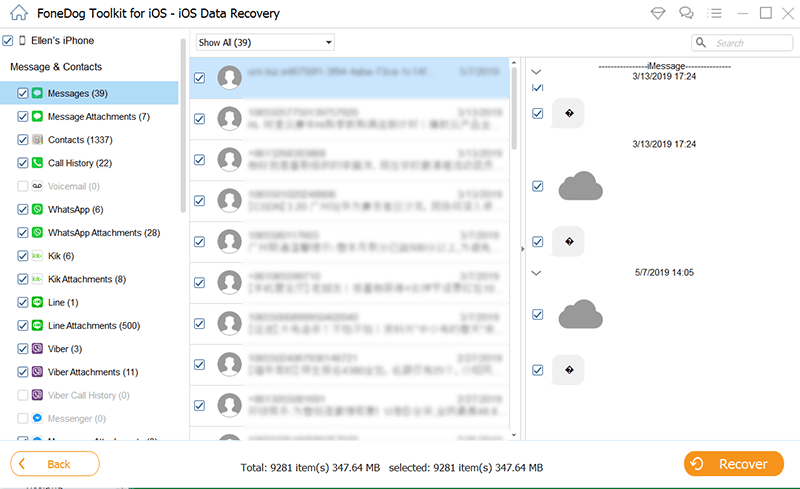
/
/