

作者: Nathan E. Malpass, 最新更新: 2024年3月28日
智能手机已成为通过相机镜头捕捉到的珍贵回忆的主要宝藏。但是,如果您发现自己的照片似乎消失了,尤其是从意外的地方(例如 iPhone 上的计算器应用程序)消失了,该怎么办?
不要害怕,当我们踏上揭开秘密的旅程时 照片恢复,指导您完成检索那些看似丢失的快照的复杂过程。加入我们,探索相关方法和工具 如何从计算器应用程序 (iPhone) 恢复照片,确保您的珍贵记忆不仅得到保存,而且可以轻松再次访问。
第 1 部分。我还能在 iPhone 上恢复丢失的计算器应用程序照片吗?第 2 部分。如何从计算器应用程序 (iPhone) 恢复照片的 5 种常见方法第 3 部分。如何从计算器应用程序 (iPhone) 恢复照片 - 最有效第 4 部分:如何避免丢失 iPhone 应用程序中的照片和屏幕截图
虽然照片丢失 计算器应用 您的 iPhone 上可能会令人苦恼,但仍有恢复的可能性。幸运的是,iPhone 通常具有内置机制,并且可以使用第三方工具来帮助检索丢失或删除的照片。
及时采取行动非常重要,因为由于存储中潜在的覆盖或更改,成功恢复的机会可能会随着时间的推移而降低。无论是通过备份、iCloud 服务还是专门的恢复工具,探索这些途径都可能提供一种解决方案来恢复 iPhone 上丢失的计算器应用程序照片。
如果您不小心从 iPhone 上的计算器应用程序中删除了照片,第一个探索的方法是“最近删除”相册。此功能充当安全网,使您有机会在永久删除错误删除的照片之前检索它们。
在 iPhone 上启动“照片”应用程序。该应用程序是您访问设备上存储的所有图像的门户。
向下滚动以找到“相册屏幕底部的“选项卡。点击它并查找“最近删除” 相册。该相册包含过去 30 天内删除的照片。
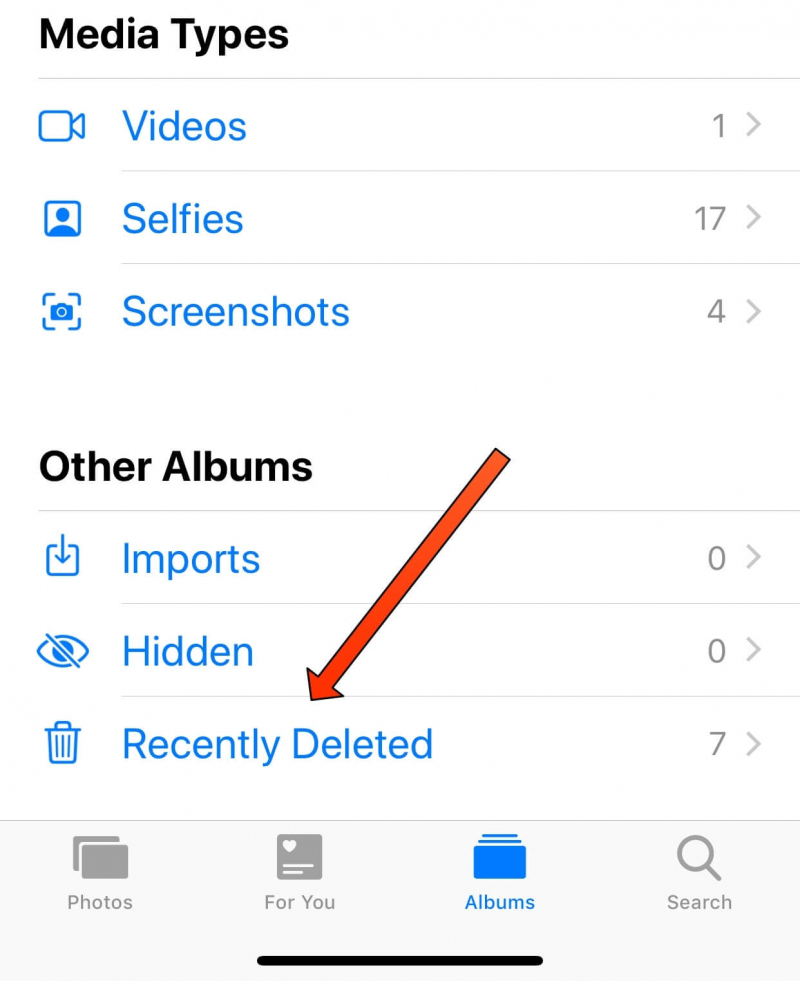
进入“最近删除”相册后,您将看到已删除照片的列表。点击您要恢复的照片。要选择多张照片,请使用“选择右上角的“选项。选择后,点击”恢复” 将照片恢复到您的主照片库。
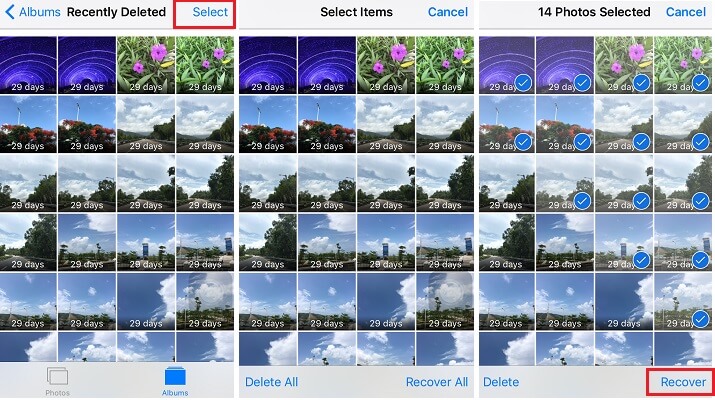
现在您已经恢复了照片,请检查计算器应用程序以查看它们是否已恢复。有时,照片可能会出现在意想不到的位置,此方法可确保您已掌握 iPhone 生态系统中照片检索的基础知识。
这种简单的方法通常可以解决意外删除的问题,但如果在“最近删除”相册中找不到您的照片,请不要担心 - 在我们综合指南的下一部分中还有其他技术可供探索。请继续关注,在 iPhone 的计算器应用程序上继续您的照片恢复之旅。
如果计算器应用程序中的照片由于设备故障、软件更新或其他不可预见的情况而丢失,从 iTunes 备份恢复可能是一个可靠的解决方案。请按照以下步骤从计算器应用程序恢复您的照片:
将您的 iPhone 连接到用于同步的计算机 iTunes。 发射 iTunes 如果它没有自动打开。
连接后,在 iTunes 中找到并选择您的 iPhone 图标。它通常位于 iTunes 窗口的左上角。
在“摘要”选项卡下,您将找到“备份”部分。选择 ”恢复备份..." 这将提示您从可用备份列表中进行选择。选择包含您想要恢复的照片的最新备份。
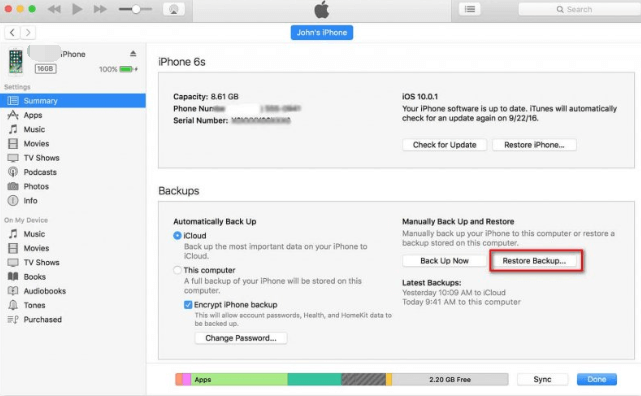
单击“恢复”并等待该过程完成。这可能需要一些时间,具体取决于备份的大小和互联网连接的速度。
恢复完成后,您的 iPhone 将重新启动。检查计算器应用程序,看看丢失的照片现在是否已恢复。请务必注意,此方法会将设备上的所有当前数据替换为所选备份中的数据。
虽然此方法可以有效恢复丢失的数据,但必须执行定期备份以确保存储最新版本的数据。在指南的下一部分中,我们将探索其他方法,以应对 iPhone 上计算器应用程序中照片丢失的不同情况。请继续关注我们,我们将揭开更多全面照片恢复的技术。
如果您一直在努力备份您的 iPhone iCloud的,您可以利用此云服务从计算器应用程序恢复丢失的照片。按着这些次序:
确保您的 iPhone 已备份到 iCloud。导航至 iPhone 上的“设置”,点击您的 Apple ID,然后转到“iCloud的”并选择“照片”。确保“iCloud 照片”已打开。
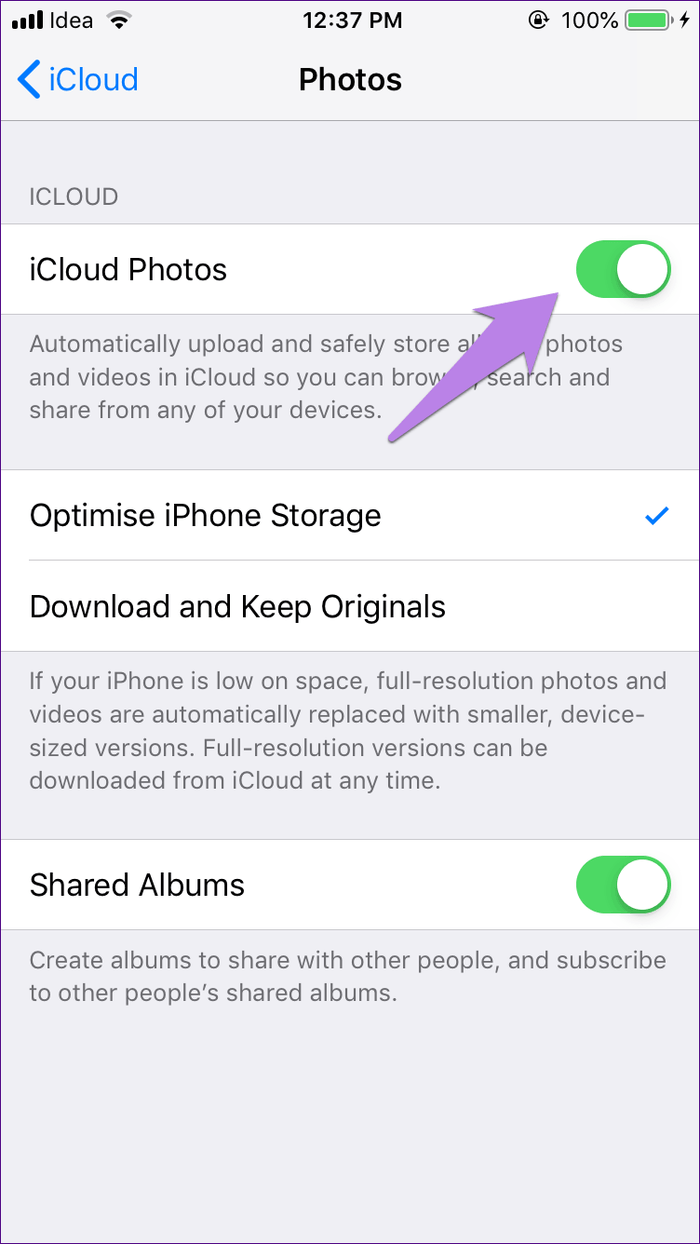
在开始 iCloud 备份恢复之前,建议执行恢复出厂设置以消除任何潜在的故障。转到“设置”,点击“常规”,选择“重置”,然后选择“抹掉所有内容和设置".
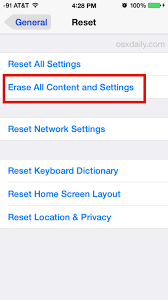
恢复出厂设置后,您的 iPhone 将重新启动。按照屏幕上的说明设置您的设备。出现提示时,选择“从iCloud Backup还原".
登录您的 iCloud 帐户并选择包含您要恢复的照片的备份。请务必选择照片丢失之前的最新备份。
让您的 iPhone 完成恢复过程。这可能需要一些时间,具体取决于您的互联网连接速度和备份大小。
恢复完成后,检查 iPhone 上的计算器应用程序,确认丢失的照片是否已成功恢复。 iCloud 备份恢复 是一种有效的方法,特别是如果您定期将设备备份到云端。
请继续关注我们通过计算器应用程序更深入地研究 iPhone 照片恢复的世界,了解更多见解和方法。我们解锁和恢复您珍贵记忆的旅程仍在继续。
如果您将 iPhone 与 Mac 同步, 发现者 实用程序可以成为从计算器应用程序恢复丢失照片的强大工具。按着这些次序:
使用 USB 数据线将 iPhone 连接到 Mac。打开 Mac 上的 Finder 应用程序。
在 Finder 侧栏中,找到并单击“我们的位置”部分。如果出现提示,请解锁您的 iPhone 并信任计算机。
在 iPhone 的 Finder 界面中,探索不同的部分,尤其是“档“和”应用领域“。计算器应用程序可能会将照片存储在这些类别的单独部分中。
利用 Finder 中的搜索栏查找特定的照片文件名或类型。这可以帮助您在 Finder 结构中查明丢失照片的位置。
确定要恢复的照片后,手动将它们复制到 Mac 上的某个位置。这为您检索到的照片提供了额外的安全保障。
复制照片后,检查 iPhone 上的计算器应用程序,确保恢复的图像现在可见。
如果您想要更实际的方法来查找和恢复特定文件,那么在 Mac 上使用 Finder 实用程序会特别有用。此方法可让您浏览 iPhone 的文件结构并精确检索丢失的照片。
我们从 iPhone 上的计算器应用程序恢复照片的指南还远远没有结束。加入我们的下一部分,我们将探索更先进的技术,以确保不留下任何记忆。
如果您已将 Google Drive 集成到 iPhone 工作流程中,它可以作为照片恢复的绝佳平台。按着这些次序:
确保您的照片已设置为与 Google 云端硬盘同步。打开 iPhone 上的 Google 云端硬盘应用程序,点击左上角的三条水平线,转到“设置”,然后确保“图片”已打开。
通过网络浏览器访问计算机上的 Google 云端硬盘。使用与您的 iPhone 关联的同一 Google 帐户登录。
在 Google 云端硬盘中,找到并单击“谷歌图片” 在左侧边栏中。这是您同步的 iPhone 照片的存储位置。
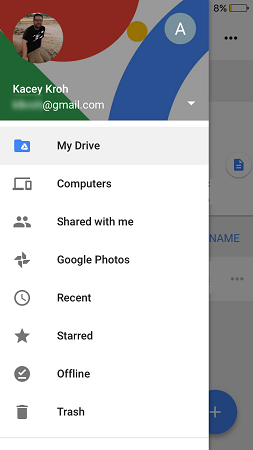
使用 Google 云端硬盘中的搜索栏查找特定照片。 Google 相册会自动整理您的照片,让您更轻松地查找它们。找到后,将照片下载到您的计算机上。
将照片下载到计算机后,使用电子邮件、消息应用程序或 iCloud 等云服务等方法将它们传回 iPhone。
验证恢复的照片现在是否显示在 iPhone 上的计算器应用程序中。
如果您更喜欢基于云的解决方案,那么使用 Google Drive 进行照片恢复会很有帮助。它还为您的珍贵记忆提供额外的备份。
FoneDog iOS数据恢复 是一款支持 iPhone 15 的专业软件解决方案,旨在直接从 iPhone 或 iTunes/iCloud 备份恢复各种数据类型,包括照片、消息、联系人等。其直观的界面和先进的功能使其成为寻求可靠解决方案来恢复丢失数据的用户的首选。
iOS的数据恢复
恢复照片,视频,联系人,消息,通话记录,WhatsApp数据等。
从iPhone,iTunes和iCloud恢复数据。
与最新的 iPhone 和 iOS 兼容。
免费下载
免费下载

以下是使用它的步骤:
访问 FoneDog 官方网站,下载软件,然后按照屏幕上的说明将其安装到您的计算机上。
启动 FoneDog iOS数据恢复 并使用 USB 线将您的 iPhone 连接到计算机。该软件将自动检测您的设备。
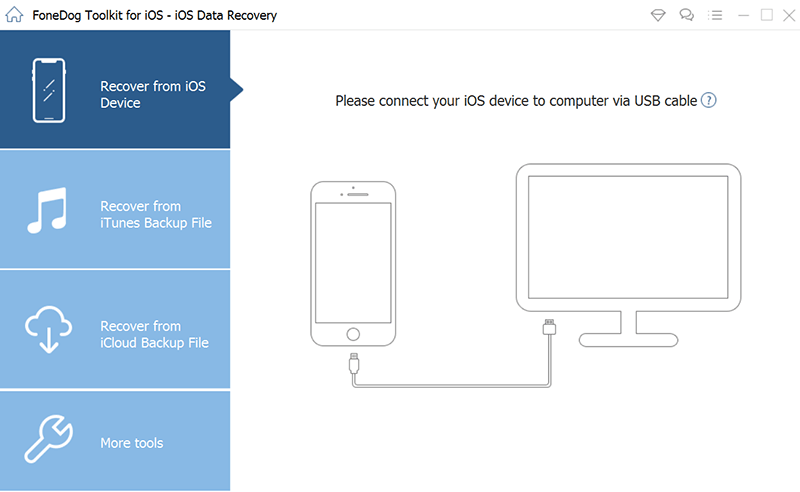
选择“照片”作为要恢复的数据类型。点击 ”开始扫描” 启动扫描过程。
扫描完成后,FoneDog将显示可恢复照片的预览。选择您要恢复的照片。
单击“恢复”将照片保存到您的计算机。
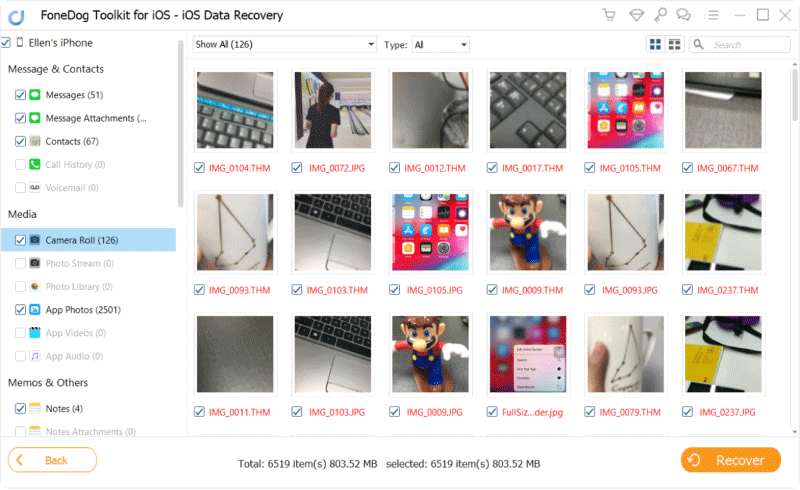
FoneDog iOS数据恢复 提供可靠且高效的解决方案,用于从iPhone上的计算器应用程序恢复照片。其用户友好的界面、多功能性和选择性恢复选项使其成为寻求全面而直接的恢复过程的用户的绝佳选择。
在指南的最后部分,我们将总结关键要点并提供其他提示,以确保成功恢复您的照片。请继续关注,我们将结束对 iPhone 上计算器应用程序照片恢复的探索。
避免丢失 iPhone 应用程序中的照片和屏幕截图对于保存珍贵的回忆至关重要。一个关键策略是建立定期备份的例程。在 iPhone 设置中启用 iCloud 备份,以便在连接到 Wi-Fi、锁定和充电时自动备份您的设备。这可确保您的照片和屏幕截图安全地存储在云端。此外,请考虑使用 iTunes 或 Finder 在计算机上创建本地备份,提供额外的保护层。
此外,通过在设置中启用该功能来利用 iCloud 照片的强大功能。这会自动在所有 Apple 设备上同步和存储您的照片,从而降低设备损坏或丢失时数据丢失的风险。如需其他备份选项,请探索 Google Photos、Dropbox 或 OneDrive 等第三方云服务,让您能够独立于 Apple 生态系统存储照片。
为避免意外删除照片或屏幕截图,请在管理媒体时注意您的操作并小心谨慎。如果应用程序提供“垃圾箱”或“回收站”功能,请利用它来临时存储已删除的项目,然后再将其永久删除。定期检查您的照片和屏幕截图,仅删除必要的内容以释放空间,并考虑将它们组织到文件夹或相册中以便于管理。
最后,让您的 iOS 软件保持最新,因为更新通常包括安全性增强和稳定性改进。通过将这些做法融入您的日常工作中,您可以显着降低丢失 iPhone 应用程序中的照片和屏幕截图的风险,确保您的视觉记忆保持安全且易于访问。
发表评论
评论
热门文章
/
有趣乏味
/
简单困难
谢谢! 这是您的选择:
Excellent
评分: 4.7 / 5 (基于 102 评级)